Kuidas muuta DNS-serverit Google Chrome'is arvutis ja mobiiltelefonis?
Kuidas Muuta Dns Serverit Google Chrome Is Arvutis Ja Mobiiltelefonis
Mingil põhjusel peate võib-olla muutma oma seadme Google Chrome'is DNS-serverit. Aga kas sa tead, kuidas seda tööd teha? Selles postituses MiniTool tarkvara näitab teile, kuidas muuta DNS-serverit Google Chrome'is arvutis, Android-telefonis või -tahvelarvutis ning iPhone'is või iPadis.
Mis on DNS?
DNS, mille täisnimi on domeeninimesüsteem, võib aidata kasutajatel kaardistada saitide numbrilised IP-aadressid kergesti meeldejäävateks aadressideks. Näiteks näete MiniTool Software'i aadressi www.minitool.com aga mitte mingi 10-kohaline IP-aadress. Seetõttu võivad teie DNS-päringud veebisaidi külastamisel kuvada.
Teie veebibrauser pakub teile vaike-DNS-i. Kuid võite selle asemel kasutada ka turvalist DNS-i ja Google Chrome võimaldab seda teha.
Lisaks, kui teie Google Chrome'il on järgmised probleemid, saate probleemide lahendamiseks kohandada ka Google Chrome'i DNS-serverit.
- Google Chrome'il kulub õige IP-aadressi leidmiseks kauem aega, kuna DNS on aegunud.
- Lehe laadimisel on viivitus.
- Tihti ilmnevad ajalõpu vead ja hostiprobleemid.
- Teie ISP (Interneti-teenuse pakkuja) saab jälgida teie võrgutegevust.
Selles postituses näitame teile, kuidas muuta oma arvutis ja mobiilseadmetes Google Chrome'is DNS-serverit.
Kuidas muuta DNS-serverit Google Chrome'is arvutis ja macOS-is?
Windows PC-s või macOS-i arvutis saate Google Chrome'is DNS-serveri muutmiseks või seadistamiseks kasutada järgmisi samme.
1. toiming: avage oma seadmes Google Chrome.
2. samm: klõpsake paremas ülanurgas kolme punktiga menüül ja seejärel minge lehele Seaded > Privaatsus ja turvalisus > Turvalisus .

3. samm: kerige alla jaotiseni Täpsemalt jaotist järgmisel lehel. Under Kasutage turvalist DNS-i , valige Koos .
4. toiming: laiendage valikuid valiku Koos kõrval, seejärel valige DNS, mida soovite kasutada. Saate ka valida Kohandatud ja sisestage DNS-i URL, mida soovite kasutada.
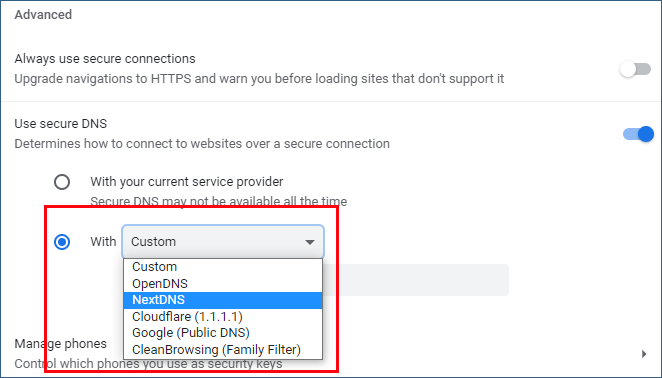
Kuidas muuta DNS-serverit Google Chrome'is Android-telefonis/iPhone'is/iPadis?
Google Chrome on saadaval ka mobiilseadmetes, nagu Android-telefonid ja -tahvelarvutid, iPhone ja iPad.
1. toiming: avage oma mobiilseadmes Chrome.
2. samm: puudutage paremas ülanurgas kolme punktiga menüüd. Seejärel minge aadressile Seaded > Privaatsus ja turvalisus .
3. samm: kerige alla, et leida valik Kasuta turvalist DNS-i. Seejärel puudutage seda juurdepääsuks.
4. samm: Kasutage oma praegust teenusepakkujat on vaikimisi valitud. Peate valima Valige mõni muu pakkuja .
5. samm: valige allolevast ripploendist pakkuja Valige mõni muu pakkuja . Saate ka valida Kohandatud ja seejärel sisestage vastavalt oma vajadusele DNS-i URL. Seda kasutatakse DNS-serveri kohandamiseks Google Chrome'is.
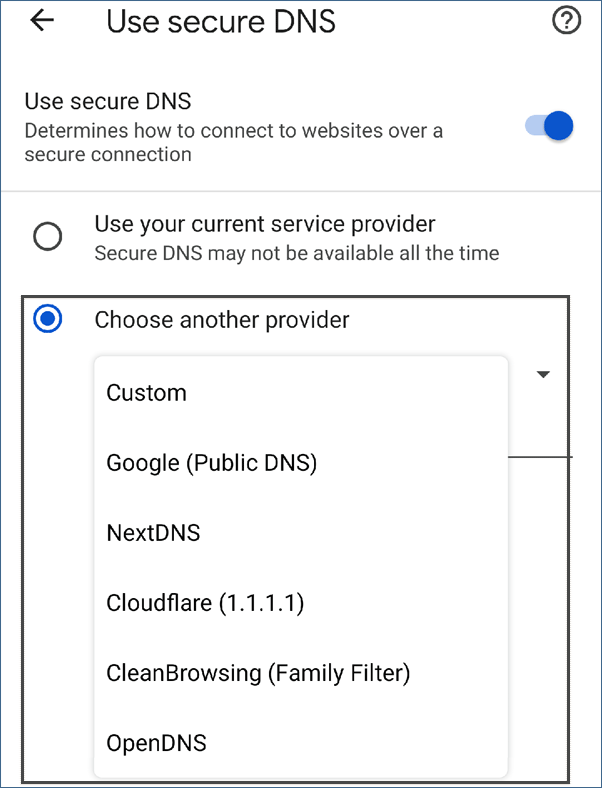
Alumine joon
Kui soovite Google Chrome'is DNS-serverit muuta, saate sellest postitusest valida oma olukorrale sobiva meetodi. Näete, et Chrome'is on DNS-serveri muutmine või kohandamine väga lihtne.
Lisaks, kui teil on vaja taastada kogemata kustutatud või kadunud andmed, võite proovida MiniTool Power Data Recovery. Sellega tasuta andmete taastamise tarkvara , saate taastada faile, mida uued andmed üle ei kirjuta.
Kui teil on muid kasulikke ettepanekuid, võite meile kommentaarides teada anda.
![Kuidas blokeerida keegi LinkedInis ilma neid teadmata [MiniTool News]](https://gov-civil-setubal.pt/img/minitool-news-center/85/how-block-someone-linkedin-without-them-knowing.png)


![Juurdepääsu keelamine on lihtne (keskenduge kettale ja kaustale) [MiniTooli näpunäited]](https://gov-civil-setubal.pt/img/data-recovery-tips/11/its-easy-fix-access-is-denied-focus-disk.jpg)
![Micro ATX VS Mini ITX: kumba peaksite valima? [MiniTooli uudised]](https://gov-civil-setubal.pt/img/minitool-news-center/15/micro-atx-vs-mini-itx.png)

![Kuidas keelata uudised ja huvi Windows 11 vidina vastu? [4 viisi]](https://gov-civil-setubal.pt/img/news/66/how-disable-news.png)

![Kuidas teha ASUS-i taastamist ja mida teha, kui see ebaõnnestub [MiniTooli näpunäited]](https://gov-civil-setubal.pt/img/backup-tips/94/how-do-asus-recovery-what-do-when-it-fails.png)
![Firefox vs Chrome | Milline on parim veebibrauser aastal 2021 [MiniTool News]](https://gov-civil-setubal.pt/img/minitool-news-center/49/firefox-vs-chrome-which-is-best-web-browser-2021.png)




![Täielikud lahendused ekraanile, mis ei kuva Windows 10 täisekraani [MiniTool News]](https://gov-civil-setubal.pt/img/minitool-news-center/24/full-solutions-monitor-not-displaying-full-screen-windows-10.jpg)
![2 viisi - kuidas muuta DHCP rendiaega Windows 10 [MiniTooli uudised]](https://gov-civil-setubal.pt/img/minitool-news-center/57/2-ways-how-change-dhcp-lease-time-windows-10.png)

![[LAHENDATUD] CHKDSK pole RAW-draivide jaoks saadaval? Vaadake jaotist Easy Fix [MiniTooli näpunäited]](https://gov-civil-setubal.pt/img/data-recovery-tips/94/chkdsk-is-not-available.jpg)

