[4 võimalust] Outlooki mallid kaovad – kuidas seda parandada?
4 Ways Outlook Templates Keep Disappearing How To Fix It
Outlooki mallid võivad hõlbustada kasutajatel paremat kasutuskogemust, kuid mõned vead põhjustavad Outlooki mallide kadumist. Miks see juhtub ja kuidas seda probleemi lahendada? See postitus teemal MiniTooli veebisait näitab teile mitmeid meetodeid ja üksikasjalikke samme.Outlooki mallid on kasulikud, kui kasutate korduvalt samu sõnumeid erinevatele inimestele. Outlooki malli abil saate lühendada tippimise, kopeerimise ja kleepimise aega. Isegi mõnikord soovivad inimesed Outlookis suhtlemise hõlbustamiseks oma teavet mallidena salvestada. Niisiis, mida peaksite tegema, kui teie Outlooki mallid kaovad? Kuidas Outlooki malle taastada? Siin on juhend.
Parandus 1: kontrollige meilimallide kausta
Kõigepealt kontrollige, kas olete kausta kogemata kustutanud või kas kaust on rikutud nii, et teie meilimalle on Outlookis puudu. Microsoft Office salvestab kõik teie andmed, sealhulgas mallid. Kontrollime seda.
Avage File Explorer ja minge järgmisse asukohta.
C:\Kasutajad\
Kui te ei leia Mallid kaust, võib see kaust olla rikutud või puududa teie seadmest.
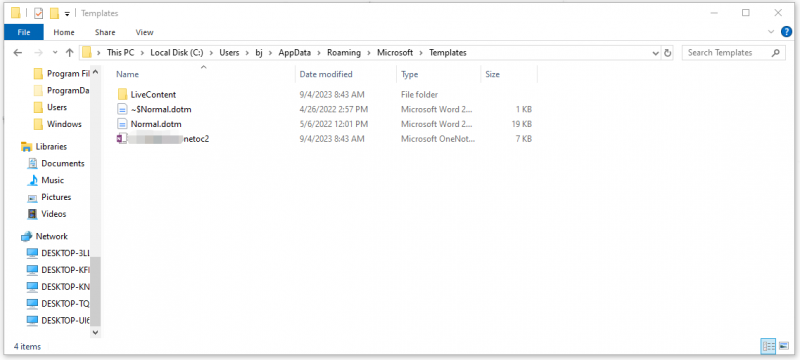
Kui soovite Outlooki malle taastada, võite proovida MiniTool Power Data Recovery'i, seda andmete taastamise teenus saab failide taastamine inimeste või süsteemi vigade tõttu kadunud.
MiniTool Power Data Recovery prooviversioon Klõpsake allalaadimiseks 100% Puhas ja ohutu
Parema andmekaitse tagamiseks ja andmete kaotsimineku vältimiseks varundage oma olulised andmed MiniTool ShadowMakeri abil. Arvuti varundustarkvara . See võib varufailid & kaustad, partitsioonid ja kettad ning teie süsteem. Pärast varundamist saab kõik teie andmed kiiresti ja turvaliselt taastada. See võib olla teie parem valik andmete kadumise vältimiseks.
MiniTool ShadowMakeri prooviversioon Klõpsake allalaadimiseks 100% Puhas ja ohutu
Parandus 2: looge uus Outlooki profiil ja migreerige oma andmed
Kui leiate, et kaust on seal, võite proovida luua uue Outlooki profiili vana asemel, sest rikutud profiilid võivad olla põhjuseks, miks Outlooki mallid puuduvad.
1. samm: käivitage Outlook ja klõpsake Fail > Konto sätted .
2. samm: valige Konto seaded… ja minge juurde Andmefailid sakk.
3. samm: valige oma seotud e-posti ID ja klõpsake Ava faili asukoht… .
4. samm: seejärel palutakse teil leida Outlooki faili asukoht ja saate Outlooki sulgeda.
5. samm: valige .ost-fail ning kopeerige ja kleepige see varukoopia loomiseks kuhugi.
6. samm: seejärel valige .ost-fail selle algsest kohast kustutamiseks.
7. samm: avage Outlook ja logige e-posti sünkroonimise alustamiseks sisse oma e-posti kontole.
Parandus 3: kontrollige oma kolmanda osapoole lisandmooduleid
Mõned kolmanda osapoole lisandmoodulid võivad Outlookis meilimallid puududa. Saate siseneda Outlookis turvarežiimi ja kontrollida, kas mallid kuvatakse.
1. samm: avage Outlook ja minge lehele Fail > Valikud .
2. samm: minge aadressile Lisandmoodulid ja vali COM-i lisandmoodulid kõrval Halda ja klõpsake Mine .
3. samm: tühjendage kõik lisandmooduli valikud ja klõpsake Okei et need kõik välja lülitada.
Nüüd saate kontrollida, kas mallid lähevad tagasi.
Parandus 4: remondikontor
Kui kõik ülaltoodud meetodid ei saa Outlooki malle taastada, saate seda teha remondibüroo .
1. samm: avage Jookse vajutades Win + R ja tüüp appwiz.cpl sisenema Programmid ja funktsioonid .
2. samm: leidke Microsoft Office ja paremklõpsake seda valimiseks Muuda .
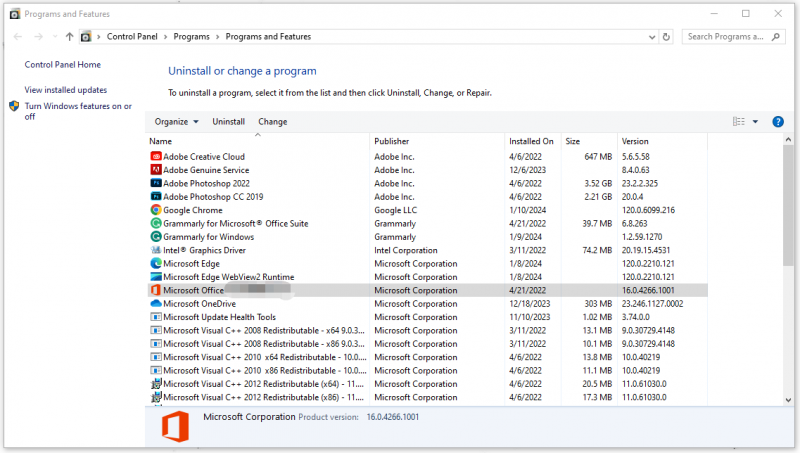
3. samm: valige Kiirparandus > Remont .
Alumine joon:
Mida peaksite tegema, kui Outlooki mallid kaovad? Selle probleemi saab lahendada ülaltoodud meetoditega ja saate neid ükshaaval proovida. Mõnele muule Outlooki probleemile on vastused MiniTooli veebisaidil ja vajadusel võite seda saiti vaadata.


![Kuidas parandada Destiny 2 veakoodi kana? Proovige neid lahendusi kohe! [MiniTooli uudised]](https://gov-civil-setubal.pt/img/minitool-news-center/37/how-fix-destiny-2-error-code-chicken.jpg)

![Kas MediaFire on Windows 10 jaoks ohutu kasutada? Siin on vastus! [MiniTooli näpunäited]](https://gov-civil-setubal.pt/img/backup-tips/25/is-mediafire-safe-use.png)


![Kui teie Xbox One'i ei värskendata, on need lahendused kasulikud [MiniTooli uudised]](https://gov-civil-setubal.pt/img/minitool-news-center/46/if-your-xbox-one-won-t-update.jpg)


![Kuidas sünkroonida kaustu Windows 10 välise kettaga? 3 parimat tööriista! [MiniTooli näpunäited]](https://gov-civil-setubal.pt/img/backup-tips/07/how-sync-folders-windows-10-external-drive.png)
![Kuidas veebisaiti leida avaldati? Siin on viise! [MiniTooli uudised]](https://gov-civil-setubal.pt/img/minitool-news-center/06/how-find-website-was-published.png)
![Kuidas teada saada, kas RAM on halb? 8 halba RAM-i sümptomit on teie jaoks! [MiniTooli näpunäited]](https://gov-civil-setubal.pt/img/backup-tips/70/how-tell-if-ram-is-bad.jpg)


![Mida tähendab parandamatu sektori arv ja kuidas seda parandada [MiniTool Wiki]](https://gov-civil-setubal.pt/img/minitool-wiki-library/91/what-does-uncorrectable-sector-count-mean-how-fix-it.jpg)

![6 lahendust ekraani täpsemate seadete parandamiseks puudub [MiniTool News]](https://gov-civil-setubal.pt/img/minitool-news-center/93/6-solutions-fix-advanced-display-settings-missing.jpg)

![PRPROJ MP4-ks: Premiere Pro eksportimine MP4-sse [Ultimate Guide]](https://gov-civil-setubal.pt/img/blog/66/prproj-mp4-how-export-premiere-pro-mp4.jpg)