Kuidas eemaldada märkeruudust PDF-is [Üks-sammuline juhend]
How Uncheck Box Pdf
Mõnikord peate võib-olla juba täidetud PDF-failis märkeruudu tühjendama. Kuidas eemaldada märkeruudust PDF-is? See MiniTool PDF-i redigeerija postitus näitab teile selle tegemiseks kolme erinevat meetodit ja tööriista.
Sellel lehel:- Miks ei saa PDF-is märkeruudust eemaldada?
- Kuidas eemaldada märkeruudust PDF-is
- Soovitatav: võimas PDF-i redigeerimise tööriist Windowsis
- Järeldus
Miks ei saa PDF-is märkeruudust eemaldada?
Kui olete kogemata märkinud vale valiku või millegi suhtes meelt muutnud, võiksite PDF-failides märkeruudu tühjendada. Siiski võite mõnikord PDF-i probleemi puhul ilmneda, et märkeruutu ei saa tühjendada.
On erinevaid põhjuseid, miks te ei pruugi PDF-failides märkeruudu tühistada, näiteks:
- Kast võib olla raadionupp: see näeb välja nagu märkeruut, kuid käitub erinevalt. Saate rühmast valida ainult ühe valiku ja te ei saa selle valikut tühistada, kui te ei tee muud valikut või ei määra raadionupurühma väärtuseks Väljas.
- Kasutatav PDF-tööriist ei pruugi toetada PDF-is märkeruudu lisamist või eemaldamist.
- Redigeeritav PDF-fail võib olla kaitstud või lukustatud, mis takistab teil failis muudatusi teha.
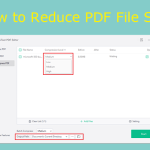 Tihendage PDF: kuidas vähendada PDF-faili suurust ilma kvaliteedi kadumiseta
Tihendage PDF: kuidas vähendada PDF-faili suurust ilma kvaliteedi kadumisetaSiit saate teada, kuidas PDF-faile vähendada ilma kvaliteeti nii palju kui võimalik kaotamata, et saavutada tasakaal faili suuruse ja kvaliteedi vahel.
Loe rohkemKuidas eemaldada märkeruudust PDF-is
Vastavalt oma seisundile võite proovida järgmisi viise.
1. viis. Kasutage programmi Adobe Acrobat DC Pro
Adobe Acrobat DC Pro on võimas tööriist, mis aitab teil PDF-e luua, vaadata ja redigeerida. Samuti võimaldab see hõlpsasti eemaldada PDF-failides kasti või raadionupu märke. Selle tööriista kasutamiseks toimige järgmiselt.
Samm 1 . Installige oma arvutisse Adobe Acrobat DC Pro ja avage PDF-fail, mida soovite redigeerida.
2. samm . Seejärel klõpsake nuppu Tööriistad vahekaarti ja valige Valmistage vorm tööriist all Vormid ja allkiri osa.
3. samm . Klõpsake linnukest, mille valiku soovite tühistada.
Nõuanded: Kui soovite märkeruudu kustutada, klõpsake sellel ja vajutage nuppu Kustuta klahvi oma klaviatuuril. Teise võimalusena võite paremklõpsata linnukest ja valida Kustuta .4. samm . Kui olete valmis, klõpsake Fail > Salvesta/Salvesta nimega muudatuste salvestamiseks ja PDF-faili sulgemiseks.
2. viis. Kasutage Google Chrome'i
Samuti saate Google Chrome'i brauseris märkeruudu eemaldada PDF-failis. Seda saab teha järgmiselt.
Samm 1 . Paremklõpsake oma PDF-faili ja valige Avage rakendusega > Google Chrome .
2. samm . Hüpikakna liideses saate ruudu märke tühistamiseks klõpsata märkeruudul.
3. samm . Seejärel klõpsake nuppu Lae alla nuppu ja salvestage oma muudatustega. Võite ka otse vajutada Ctrl + S muudatuste salvestamiseks.
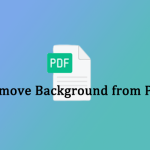 Kuidas eemaldada PDF-failidest taust? Proovige neid viise
Kuidas eemaldada PDF-failidest taust? Proovige neid viisePDF-faili taustpilt või värv võib mõnikord teid häirida. Kuidas saate PDF-ist tausta eemaldada? See postitus võib teid aidata.
Loe rohkem3. viis. Kasutage veebipõhist PDF-redaktorit
Kui teil pole Adobe Acrobat DC Pro või mõnda muud PDF-i redigeerimise tarkvara, saate PDF-failide (nt PDFescape) märkeruudu tühjendamiseks kasutada veebipõhist PDF-redaktorit. Siin on sammud.
Samm 1 . Minge aadressile https://www.pdfescape.com/ ja laadige üles oma PDF-fail.
2. samm . Kui fail on käivitatud, klõpsake nuppu Muuda ikooni. Seejärel klõpsake linnukest, mille märke soovite eemaldada, ja vajutage nuppu Kustuta klahvi või klõpsake nuppu Prügikast ikooni selle eemaldamiseks.
3. samm . Kui olete lõpetanud, klõpsake nuppu Salvesta & Laadi alla nuppu ja salvestage redigeeritud PDF oma arvutisse.
Soovitatav: võimas PDF-i redigeerimise tööriist Windowsis
Kui soovite PDF-i edasi redigeerida, võite proovida MiniTool PDF-i redigeerijat. Kõik-ühes PDF-i redigeerijana aitab see teil PDF-faile luua, teisendada, liita, parooliga kaitsta, pimendada või valgendada, allkirjastada, jagada ja märkmeid teha. Faili haldamiseks saate selle oma Windowsi alla laadida ja installida.
MiniTool PDF-i redaktorKlõpsake allalaadimiseks100%Puhas ja ohutu
Järeldus
Selles postituses näitasin teile, kuidas eemaldada PDF-is ruut kolme erineva meetodi ja tööriista abil. Loodan, et see postitus oli teile kasulik ja informatiivne. Kui teil on ettepanekuid või muid toredaid meetodeid, võite neid julgelt meiega järgmises kommentaaritsoonis jagada.
![Windows 10 värskenduse „Stuck at 100” parandamine [MiniTooli näpunäited]](https://gov-civil-setubal.pt/img/backup-tips/54/how-fix-windows-updates-stuck-100-issue-windows-10.jpg)


![8 parimat Instagrami videotoimetajat aastal 2021 [tasuta ja tasuline]](https://gov-civil-setubal.pt/img/movie-maker-tips/82/8-best-instagram-video-editors-2021.png)

![6 näpunäidet Facebooki parandamiseks logisin mind juhuslikult välja 2021. aastal [MiniTooli uudised]](https://gov-civil-setubal.pt/img/minitool-news-center/68/6-tips-fix-facebook-logged-me-out-randomly-issue-2021.png)
![Peidetud failide kuvamine / taastamine USB- või SD-kaardil [MiniTooli näpunäited]](https://gov-civil-setubal.pt/img/data-recovery-tips/63/how-show-recover-hidden-files-usb.jpg)
![Kuidas prügikasti Macis tühjendada ja Maci prügikasti tõrkeotsingut ei tühjenda [MiniTooli näpunäited]](https://gov-civil-setubal.pt/img/data-recovery-tips/71/how-empty-trash-mac-troubleshoot-mac-trash-wont-empty.png)

![Juhtpaneelil loetlemata programmide desinstallimise viis viisi [MiniTool News]](https://gov-civil-setubal.pt/img/minitool-news-center/08/5-ways-uninstall-programs-not-listed-control-panel.png)
![Kuidas parandada, et Teleparty Netflix Party ei tööta? [5 tõestatud viisi]](https://gov-civil-setubal.pt/img/news/B3/how-to-fix-teleparty-netflix-party-not-working-5-proven-ways-1.png)



![Mis on virtuaalne mälu? Kuidas seda seada? (Täielik juhend) [MiniTool Wiki]](https://gov-civil-setubal.pt/img/minitool-wiki-library/45/what-is-virtual-memory.jpg)


![Siit saate teada, kuidas brauseri kaaperdajat eemaldada Windows 10-s [MiniTooli näpunäited]](https://gov-civil-setubal.pt/img/backup-tips/77/here-s-how-do-browser-hijacker-removal-windows-10.jpg)
![Kuidas lahendada Windows 10 puhul Avast League of Legends probleem [MiniTool News]](https://gov-civil-setubal.pt/img/minitool-news-center/20/how-fix-avast-league-legends-issue-windows-10.jpg)
![Kuidas saate DPC siniselt surmaekraanilt vahetamise katse parandada? [MiniTooli näpunäited]](https://gov-civil-setubal.pt/img/backup-tips/08/how-can-you-fix-attempted-switch-from-dpc-blue-screen-death.jpg)