Lahendatud! - Kuidas parandada Steam Remote Play ei tööta? [MiniTooli uudised]
Solved How Fix Steam Remote Play Not Working
Kokkuvõte:

Kas olete kunagi kokku puutunud, et Steam Remote Play ei tööta, kui soovite oma Steami sõpradega mänge mängida erinevates arvutites? Kui jah, kas teate, kuidas seda probleemi lahendada? Selles MiniTooli tarkvara postitus, näitame teile erinevaid meetodeid sellest probleemist lahti saamiseks.
Mis on auru kaugmäng?
Steam Remote Play võimaldab teil käivitada mänge ühes arvutis, kuid mängida mänge teistest Steamiga ühendatud toetatud seadmetest. Kaugmängu koos kaudu saate oma Steam-sõpru eemalt kutsuda ühinema oma kohalike ühisseanssidega. Teie sõbrad ei pea mängu oma seadmesse installima ega käivitama. Rakenduse Steam Link abil saab kaugmängu kasutada igas toetatud seadmes, kus rakendus on installitud.
Mis siis, kui Steami kaugmängimine ei tööta?
Vahel võib juhtuda, et Steam Remote Play ei tööta / Steam Remote Play Together ei tööta. Siin on Redditi tõeline juhtum:
Steam Remote Play ei tööta?
Proovin koos sõbraga mängida Cupheadi ja Enter the Gungeonit, kuid nende klaviatuur on minu kontrolleriga ühendatud, nii et mängus pole teist mängijat. kas seda saab kuidagi parandada?
Peamised põhjused, miks Steam Remote Play ei tööta
Miks see teema juhtub? Võimalikud põhjused on järgmised:
- Steami klient on aegunud.
- Kasutate beetaversiooni.
- Teie viirusetõrjetarkvara blokeerib Steami kaugmängu.
- Võrguühendus on aeglane või keelatud.
- Kasutate Windowsi vanemat versiooni.
- Ja veel...
Selles postituses kogume mõned kasulikud meetodid ja näitame neid teile.
Kuidas parandada Steam Remote Play ei tööta?
- Luba kaugmängimine uuesti Steami seadetes
- Kontrollige oma viirusetõrjetarkvara
- Keela muud host- ja külalisüsteemide võrguühendused
- Vabastage süsteemi IP-d
- Keela IPV6
- Kontrollige Steami versiooni
- Keela riistvara kodeerimine Steami seadetes
- Installige Steam-klient uuesti
- Uuendage Windowsi
1. meetod: lubage kaugseade uuesti Steami seadetes
- Avage hostisüsteemis Steami klient ja minge seejärel aadressile Menüü .
- Minema Seaded ja seejärel klõpsake nuppu Kaugmäng .
- Tühjendage märkeruut Luba kaugesitus .
- Kasutage sama meetodit, et külalisesüsteemis kaugmängimine keelata.
- Taaskäivitage arvuti .
- Minema Seaded kontrollima Luba kaugesitus külalissüsteemis ja seejärel hostisüsteemis.
Nüüd võite minna kontrollima, kas saate Steam Remote Play'i normaalselt kasutada. Kui ei, siis võite proovida järgmist meetodit.
2. meetod: kontrollige oma viirusetõrjetarkvara ja tulemüüri
Võib-olla on teie viirusetõrjetarkvara või tulemüür blokeeritud Steam Remote Play. Kui jah, siis see ei toimi. Kontrollimiseks võite avada viirusetõrjetarkvara ja tulemüüri ning vajadusel seadeid muuta.
3. meetod: keelake muud host- ja külalisüsteemide võrguühendused
Steami kaugmängus on teadaolev viga: kui kasutate oma hostis või külaliseseadmes rohkem kui ühte võrguühendust, ei tööta Steam Remote Play. Nii et peate tarbetu võrguühenduse keelama.
1. Paremklõpsake tegumiribal võrguühenduse ikooni ja valige seejärel Avage Võrgu- ja Interneti-seaded .
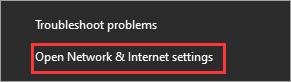
2. Klõpsake nuppu Muutke adapteri valikuid all Muutke oma võrguseadeid .
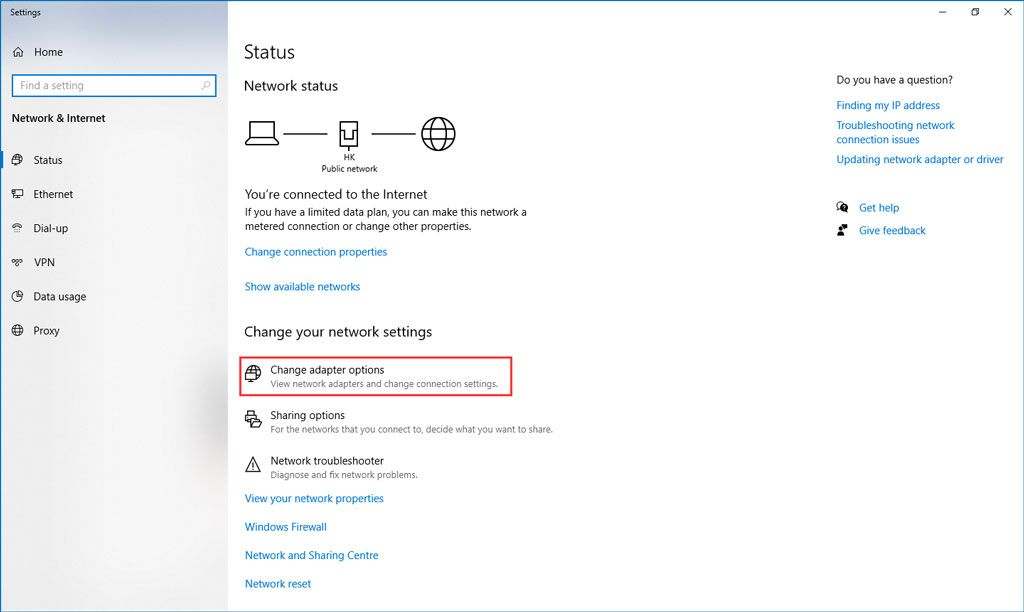
3. Paremklõpsake võrguühendust, mille soovite keelata, ja valige seejärel Keela .
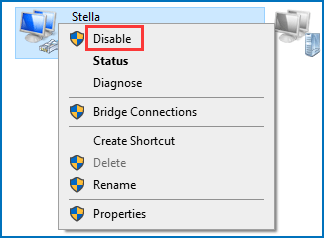
4. Kõigi tarbetute võrguühenduste keelamiseks korrake ülaltoodud samme.
Lõpuks saate oma arvuti taaskäivitada ja seejärel kontrollida, kas saate Steam Remote Play'i edukalt kasutada.
4. meetod: vabastage süsteemi IP-d
Teie süsteemi sidemoodulite ajutine tõrge võib põhjustada ka Steam Remote Play mittetoimimise / Steam Remote Play Together. Proovimiseks saate hosti- ja külalissüsteemi IP-sid uuendada / vabastada. See postitus näitab teile, kuidas seda tööd teha nii host- kui ka külalisüsteemides: [Lahendatud!] Kuidas uuendada IP-aadressi Windowsis ja Macis?
Kui aga ülaltoodud toimingud teie jaoks ei toimi, võite proovida järgmist juhendit:
1. Vajutage Win + R avama Jookse külalissüsteemis.
2. Tüüp aur: // avatud / konsool väljale Run ja vajutage Sisenema .
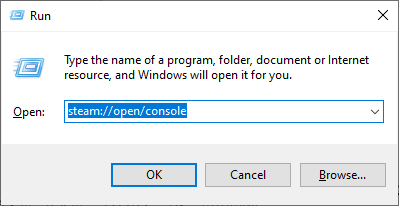
3. Tüüp connect_remote: 27036 Steami konsoolis.
5. meetod: keelake IPV6
IPV4 ja IPV6 on kaks Interneti-protokolli versiooni. Kuigi IPV6 rikub IPV4 piiranguid, on sellel omajagu probleeme. Teie süsteem ei pruugi IPV6-ga kohaneda, mistõttu Steam Remote Play ei tööta. Seega saate IPV6 keelata, et näha, kas probleemi saab lahendada.
1. Paremklõpsake võrguikoonil ja valige seejärel Avage Võrgu- ja Interneti-seaded .
2. Klõpsake nuppu Muutke adapteri valikuid all Muutke oma võrguseadeid .
3. Paremklõpsake kasutatavat võrguühendust ja valige seejärel Atribuudid .
4. Leidmiseks kerige alla Interneti-protokolli versioon 6 (TCP / IPv6) ja tühjendage see.
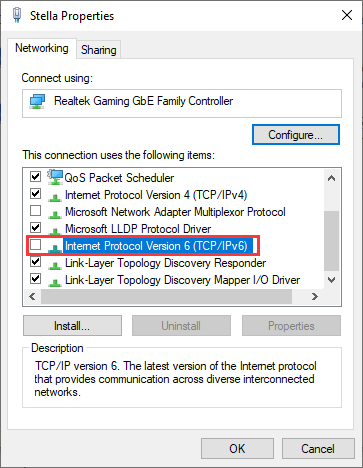
5. Klõpsake nuppu Okei muudatuse salvestamiseks.
Nüüd saate kontrollida, kas saate Steam Remote Play abil oma sõpradega koos mänge mängida.
6. meetod: kontrollige Steami versiooni
Beetaversioon on tavaliselt enne uue versiooni avalikkusele ilmumist testversioon. See sisaldab nii uusi funktsioone kui ka vigu. See võib olla põhjus, miks Steam Remote Play ei tööta. Proovimiseks võite kasutada ametlikku endist versiooni või võimaluse korral kasutada uut stabiilset versiooni.
Teisalt, kui kasutate stabiilset versiooni ja puutute selle probleemiga kokku, võite proovimiseks minna üle beetaversioonile.
7. meetod: keelake riistvara kodeerimine Steami seadetes
- Avage hostisüsteemis Steami klient ja minge seejärel aadressile Menüü .
- Minema Seaded ja seejärel klõpsake nuppu Kaugmäng .
- Minema Täpsemad kliendi valikud ja seejärel tühjendage märkeruut Luba riistvara dekodeerimine .
8. meetod: installige Steam-klient uuesti
1. Minge C: Program Files Steam File Exploreris.
2. Kopeerige Steamappid kausta turvalisse kohta.
3. Avage oma tegumihaldur, et kõik Steamiga seotud protsessid lõpetada.
4. Klõpsake nuppu Alusta ja siis minge Seaded> Rakendused .
5. Valige Aur programmiloendis ja klõpsake nuppu Desinstalli .
6. Taaskäivitage arvuti.
7. Minge Steami installikataloogi ja kustutage sellest allesjäänud failid. Selle asukoht on C: Program Files Steam või C: Program Files Valve Steam .
8. Kasutage otsimiseks Windowsi otsingut Registriredaktor .
9. Paremklõpsake esimest tulemust ja klõpsake nuppu Käivita administraatorina .
10. Minge järgmisele teele:
32-bitine: HKEY_LOCAL_MACHINE SOFTWARE Valve
64-bitine: HKEY_LOCAL_MACHINE SOFTWARE Wow6432Node Valve
11. Leidke Klapp kausta ja kustutage see.
12. MineHKEY_CURRENT_USER Tarkvara Valve Steam.
13. Kustutage Klapp kausta.
14. Taaskäivitage süsteem.
Steam-kliendi desinstallimiseks nii host- kui ka külalissüsteemis peate kasutama ülaltoodud samme. Seejärel peate selle mõlemasse arvutisse uuesti installima ja vaatama, kas saate oma sõpradega mänge mängida.
9. meetod: värskendage Windowsi
Kui kasutate endiselt vana Windows XP-d, on täiesti võimalik, et see vana versioon ei ühildu teie kasutatava Steam Remote Playga. Sa pead uuendage oma Windows XP versiooniks Windows 10 ja seejärel kontrollige, kas Steam Remote Play töötab normaalselt.



![5 parimat viisi toimingu parandamiseks ei saa Outlookis tõrke saada [MiniTool News]](https://gov-civil-setubal.pt/img/minitool-news-center/68/5-top-ways-fix-action-cannot-be-completed-error-outlook.png)

![Kuidas migreerida kahekordse alglaadimise OS-i SSD-le? [Samm-sammuline juhend]](https://gov-civil-setubal.pt/img/partition-disk/9F/how-to-migrate-dual-boot-os-to-ssd-step-by-step-guide-1.jpg)

![MX300 vs MX500: millised on nende erinevused (5 aspekti) [MiniTooli näpunäited]](https://gov-civil-setubal.pt/img/backup-tips/65/mx300-vs-mx500-what-are-their-differences.png)






![Kuidas värskendada BIOS-i Windows 10 HP? Vaadake üksikasjalikku juhendit! [MiniTooli näpunäited]](https://gov-civil-setubal.pt/img/backup-tips/14/how-update-bios-windows-10-hp.png)

![Kuidas videoheli muuta | MiniTool MovieMakeri õpetus [Abiinfo]](https://gov-civil-setubal.pt/img/help/83/how-edit-audio-video-minitool-moviemaker-tutorial.jpg)


![Kõik, mida soovite ülekirjutamise kohta teada [MiniTool Wiki]](https://gov-civil-setubal.pt/img/minitool-wiki-library/01/everything-you-want-know-about-overwrite.png)