2 meetodit arvuti hiire DPI kontrollimiseks Windows 10-s [MiniTool News]
2 Methods Check Your Computer S Mouse Dpi Windows 10
Kokkuvõte:
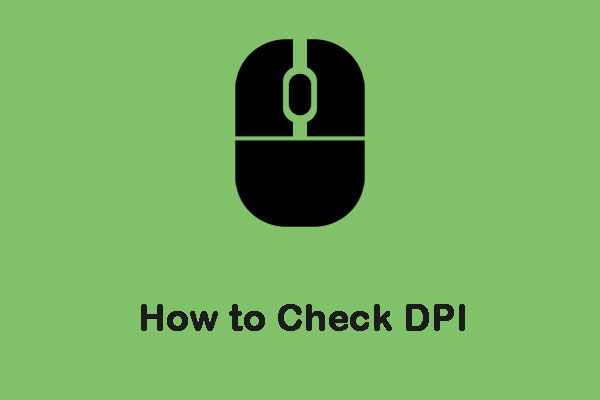
Hiirte etikettidele on tavaliselt trükitud DPI (dots in inch) spetsifikatsioonid. DPI on üks standardeid, mida kasutatakse hiirte mõõtmiseks ja avalikkusele turustamiseks. See postitus kasutajalt MiniTool näitab teile, kuidas kontrollida hiire DPI-d.
Mis vahe on DPI ja CPI vahel?
CPI tähistab loendust tolli kohta ja see on seotud virtuaalsete pikslite arvuga, mille hiire andur saab pardaanduri kaudu. Paljud inimesed ajavad DPI ja THI segi, kuid need on sisuliselt sama asi. See on lihtsalt eelistuse küsimus. Mõned tootjad võivad kasutada DPI mõõtmishiiri, mõned tootjad aga THI-d.
Kuidas kontrollida DPI / CPI-d?
Windowsi operatsioonisüsteemil pole konkreetset rakendust ega sätet, mis võimaldaks teil näha hiire DPI või CPI täpset arvu. See indikaator on tavaliselt täpsustatud hiire mudeli dokumentatsioonis või spetsifikatsioonides. Seejärel tutvustan, kuidas kontrollida hiire DPI-d Windows 10-s.
1. meetod: kontrollige spetsifikatsioone
Hiire spetsifikatsioonide leidmine ja tootja enda salvestatud mõõtmete vaatamine on kõige täpsem viis hiire CPI / DPI kontrollimiseks. Siin on, kuidas seda teha:
Samm 1: Liikuge tootja veebisaidile ja leidke hiire mudeli number.
2. samm: Pärast tootelehe avamist peate leidma jaotise, kus kogu teave on salvestatud.
Siis olete hiire DPI testi edukalt teinud.
2. meetod: mõõta DPI / THI
Kui te ei leia hiire mudeli spetsifikatsioone veebis, võite proovida DPI / CPI-d käsitsi mõõta. See meetod ei ole täpne, nii et peate võtma keskmise. Lisaks peate Windowsi operatsioonisüsteemis keelama hiirega manipuleerimise CPI / DPI konkreetsed sätted, et saaksime täpseid näiteid. Siin on, kuidas seda teha:
Samm 1: Peate ette valmistama joonlaua, valge paberi ja marker.
2. samm: Otsima hiire seaded aastal Otsing kasti, seejärel avage rakendus.
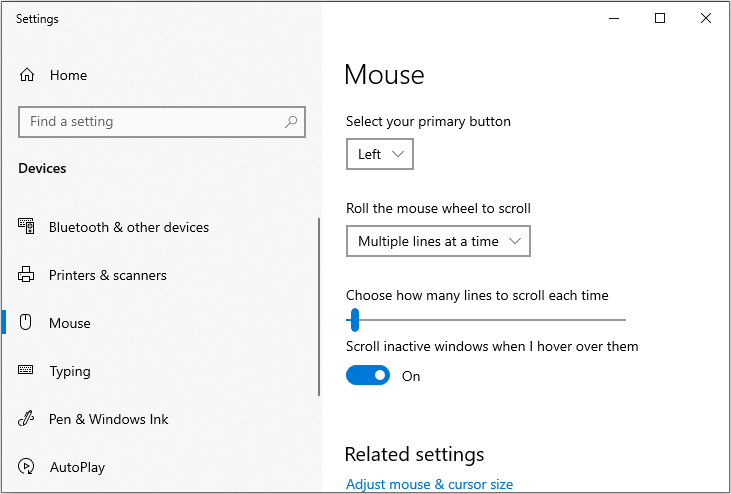
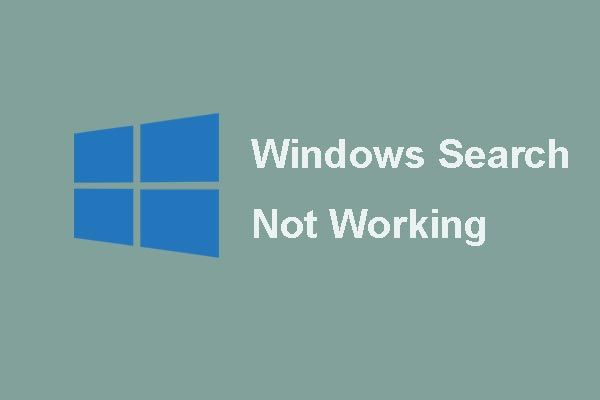 [PARANDATUD] Windowsi otsing ei tööta | 6 usaldusväärsed lahendused
[PARANDATUD] Windowsi otsing ei tööta | 6 usaldusväärsed lahendused Kas teid häirib probleem, miks Windowsi otsing ei tööta? Proovige neid 6 usaldusväärset lahendust Windowsi otsingu probleemi lahendamiseks.
Loe rohkem3. samm: Klõpsake nüüd Hiire täiendavad valikud all Seotud seaded jaotises.
4. samm: Nüüd navigeerige lehele Kursori valikud sakk ja tühjendage märkeruut Suurendage kursori täpsust valik. Seejärel klõpsake nuppu Rakenda ja Okei .
5. samm: Nüüd võtke paber välja ja mõõtke umbes 2–3 tolli ning märkige see õigesti. Seejärel navigeerige jaotisesse DPI analüsaator veebisaidil ja hõljutage seal.
6. samm: Nüüd asetage hiir alguspunkti ja viige see paberi alguspunkti.
7. samm: Nüüd sirgjooneliselt viige hiir alguspunktist lõpp-punkti. Kui olete lõpetanud, märkige DPI, nagu sait näitab.
8. samm: Nüüd peate protsessi 5 või 6 korda korrama ja näidud registreerima. Kui olete lõpetanud, võtke nende keskmine.
Siin on kogu teave selle kohta, kuidas kontrollida hiire DPI-d Windows 10-s.
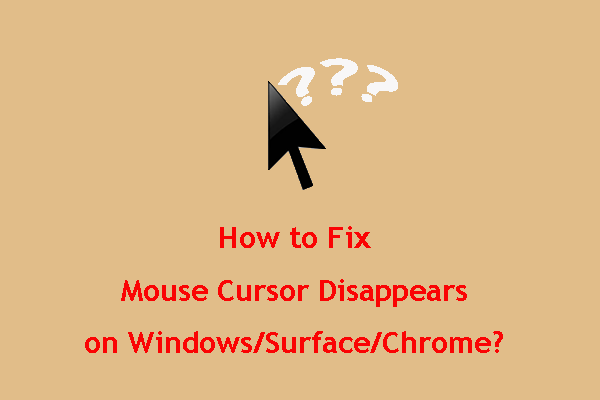 Kuidas parandada hiirekursorit kaob Windowsis / Surface'is / Chrome'is
Kuidas parandada hiirekursorit kaob Windowsis / Surface'is / Chrome'is Kui teid häirib see, kui hiirekursor kaob Windows10 / Surface / Chrome'is, võite proovida selles postituses mainitud meetodeid, et teid aidata.
Loe rohkemLõppsõnad
Kokkuvõtteks võib öelda, et see postitus on näidanud DPI ja CPI erinevust ning seda, kuidas kontrollida hiire DPI-d Windows 10. Loodan, et see postitus on teile abiks.
![[Lihtne juhend] Kuidas Btha2dp.sys Blue Screen of Death'i parandada?](https://gov-civil-setubal.pt/img/news/E5/easy-guide-how-to-fix-btha2dp-sys-blue-screen-of-death-1.png)
![Parandatud: arvuti taaskäivitati ootamatult Windows 10 tõrke kaudu [MiniTooli näpunäited]](https://gov-civil-setubal.pt/img/backup-tips/64/fixed-computer-restarted-unexpectedly-loop-windows-10-error.png)


![5 kasulikku meetodit heli salvestamata OBS-i lahendamiseks [MiniTool News]](https://gov-civil-setubal.pt/img/minitool-news-center/47/5-useful-methods-fix-obs-not-recording-audio-issue.jpg)


![[Parandatud]: failid kustutatakse Windowsis vasakklõpsu tegemisel](https://gov-civil-setubal.pt/img/data-recovery/52/fixed-files-get-deleted-when-left-clicking-in-windows-1.png)
![Kuidas peatada No Man’s Sky PC-s krahhimist? 6 viisi [MiniTooli näpunäited]](https://gov-civil-setubal.pt/img/disk-partition-tips/60/how-stop-no-man-s-sky-from-crashing-pc.jpg)





![Kui Xbox One lülitub ise sisse, kontrollige parandamiseks neid asju [MiniTool News]](https://gov-civil-setubal.pt/img/minitool-news-center/98/if-xbox-one-turns-itself.jpg)

![Kõik, mida soovite ülekirjutamise kohta teada [MiniTool Wiki]](https://gov-civil-setubal.pt/img/minitool-wiki-library/01/everything-you-want-know-about-overwrite.png)


![Töölaud hoiab Windows 10 värskendavat? 10 lahendust teile! [MiniTooli näpunäited]](https://gov-civil-setubal.pt/img/backup-tips/10/desktop-keeps-refreshing-windows-10.png)