Lahendatud - DISM-i hostiteenuse protsessori kõrge protsessori kasutus [MiniTooli uudised]
Solved Dism Host Servicing Process High Cpu Usage
Kokkuvõte:
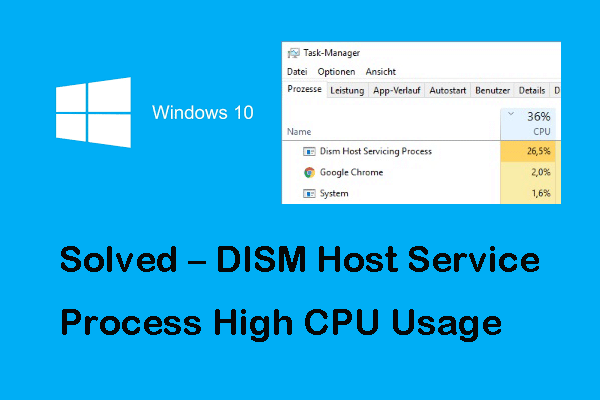
Mis on DISM-i hostiteenuse protsess? Kuidas parandada viga DISM-i hostiteenuse protsessori kõrge protsessoriga? Kuidas DismHost.exe desinstallida? See postitus kasutajalt MiniTool demonstreerivad vastavalt kõiki lahendusi.
Mis on DISM-i hostiteenuse protsess?
DISM , täisnimega Deployment Image Servicing and Management, tegeleb installimisprotsessiga, eemaldades Windows Image -failid kriitiliste süsteemivärskenduste installimise ajal. DISM on käsurea tööriist, mida saab taustal kasutada Windowsi pildi turvaliseks installimiseks ja paigaldamiseks.
Mis puutub DISM-i hostiteenuse protsessi või DismHost.exe-sse, siis on siiski vastuolulist teavet. Mõned kasutajad väidavad, et see on Windowsi operatsioonisüsteemi oluline komponent, samas kui mõned viirusetõrjeprogrammid peavad seda pahavaraks.
Minu arvates ei saa DismHost.exe pidada Windowsi operatsioonisüsteemi komponendiks. Te ei näe ühtegi akent või selle tegumiribal ei saa olla selle faili ikooni.
Lisaks võib DISM-i hostiteenuse osutamine põhjustada mitmeid probleeme, näiteks:
- Tuleb pidada pahavaraks.
- Viige teenuse host kohaliku süsteemi võrgu piiratud probleemini.
- See toob kaasa suure ketta / protsessori kasutamise, tavaliselt kuni 90% - 100%.
- Tarbige Interneti ribalaiust.
Üldiselt on DISM-i hostiteenuse protsessori kõrge protsessor kõige tavalisem. Niisiis, järgmises jaotises näitame teile, kuidas lahendada DISM-i hostiteenuse protsessi suure kettakasutuse viga.
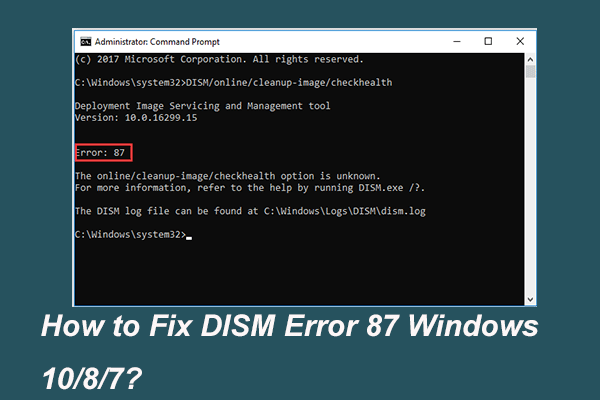 Täielikult lahendatud - 6 lahendust DISM-i veale 87 Windows 10/8/7
Täielikult lahendatud - 6 lahendust DISM-i veale 87 Windows 10/8/7 Kui käivitate mõne Windowsi pildi ettevalmistamiseks ja parandamiseks DISM-i tööriista, võidakse kuvada tõrkekood nagu 87. Selles postituses kuvatakse, kuidas DISM-i viga 87 parandada.
Loe rohkemKuidas määrata DISM-i hostiteenuse protsessori kõrge protsessor
Selles osas näitame teile, kuidas lahendada tõrge DISM-i hostiteenuse kõrge protsessori või suure kettakasutuse probleemiga.
Meetod 1. Keela Superfetchi teenus
DismHost.exe DISM-i hostiteenuse protsessi kõrge protsessori probleemi lahendamiseks võite keelata Superfetchi teenuse.
Nüüd on siin juhendaja.
- Vajutage Windows klahvi ja R avamiseks klahv koos Jookse dialoogiboks.
- Tippige hüpikaknasse teenused.msc ja klõpsake nuppu Okei jätkama.
- Uurige aknas Teenused Superfetch ja topeltklõpsake seda.
- Aastal Atribuudid aken, muutke Käivitamise tüüp kuni Keelatud ja Teenuse olek kuni Peatatud .
- Seejärel klõpsake nuppu Rakenda ja Okei muudatuste salvestamiseks.
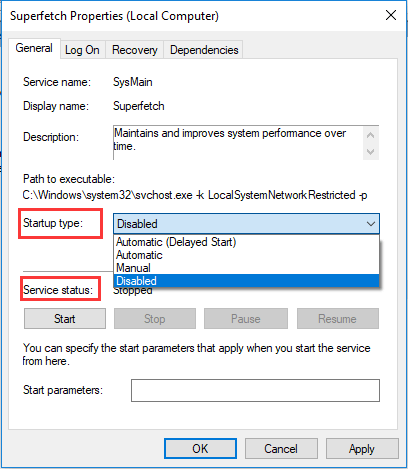
Kui see on lõpetatud, taaskäivitage arvuti ja kontrollige, kas tõrge DISM-i hostiteenuse kõrge protsessori protsessor on lahendatud.
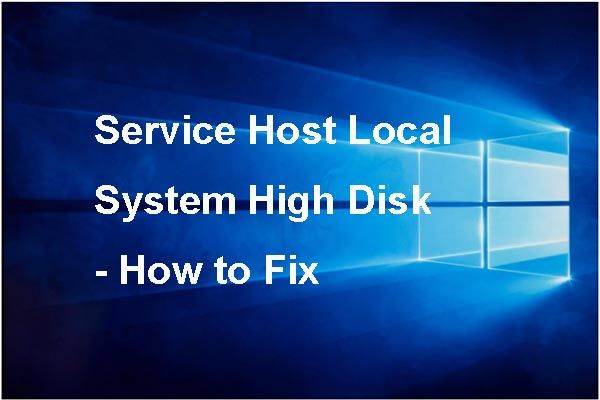 7 parimat lahendust teenusepakkuja kohaliku süsteemi kõrge kettaga Windows 10 jaoks
7 parimat lahendust teenusepakkuja kohaliku süsteemi kõrge kettaga Windows 10 jaoks Väljaandeteenuse host kohaliku süsteemi kõrge ketas on alati tülikas. See postitus näitab teile, kuidas lahendada teenuse host kohaliku süsteemi kõrge protsessori probleem.
Loe rohkemMeetod 2. Peatage BIT-teenus
DISM-i hostiteenuse vea parandamiseks Windows 10 suure kettakasutuse korral võite valida BIT-teenuse peatamise.
Nüüd on siin juhendaja.
- Vajutage Windows klahvi ja R avamiseks klahv koos Jookse dialoogiboks.
- Seejärel tippige teenused.msc ja klõpsake nuppu Okei jätkama.
- Uurige hüpikaknas välja Intelligentse ülekandeteenuse taust ja topeltklõpsake seda.
- Seejärel muutke Käivitamise tüüp kuni Keelatud ja Teenuse olek kuni Peatatud .
- Klõpsake nuppu Rakenda ja Okei muudatuste salvestamiseks.
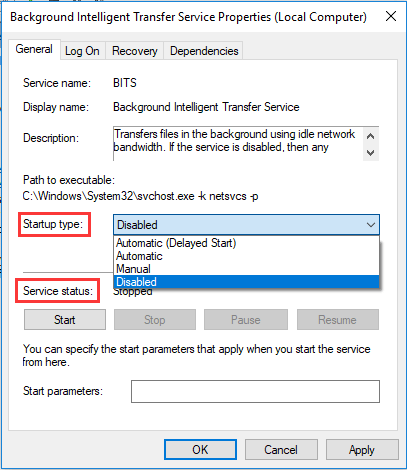
Kui see on lõpule jõudnud, taaskäivitage arvuti ja kontrollige, kas tõrge DISM-i hostiteeninduse protsessis on kettadekasutus lahendatud.
Meetod 3. Käivitage pahavara või viirusekontroll
Kui viirus või pahavara kasutab hostina faili DismHose.exe, ei pruugi Windows Defender seda ohuks leida ning seda kasutatakse häkkerite varastamiseks ja teabe saatmiseks. Ja see võib põhjustada vea DISM-i hostiteenuse protsessori kõrge protsessori korral.
Seega saate selle DismHost.exe probleemi lahendamiseks valida, kas käivitada pahavara või viirusekontroll. Nüüd on siin juhendaja.
- Vajutage Windows klahvi ja Mina avamiseks klahv koos Seaded .
- Valige hüpikaknas Värskendamine ja turvalisus .
- Minema Windows Defender ja klõpsake nuppu Avage Windows Defenderi turbekeskus .
- Seejärel vali Viiruste ja ohtude kaitse .
- Klõpsake hüpikaknas nuppu Kiire skaneerimine jätkama.
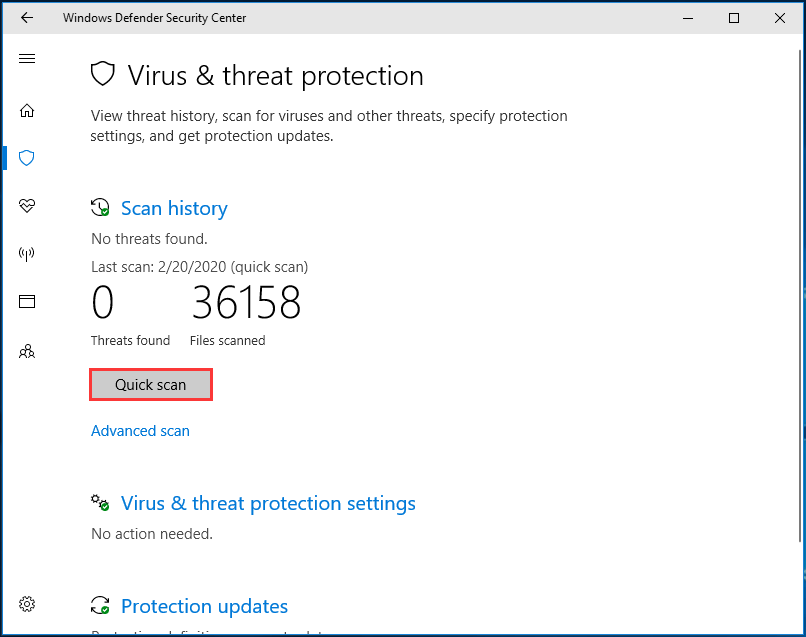
Kui teie arvutis on viirus või pahavara, eemaldab Windows Defender selle pärast skannimisprotsessi lõppu. Pärast seda taaskäivitage arvuti ja kontrollige, kas DISM-i hostiteenuse kõrge protsessori tõrge on lahendatud.
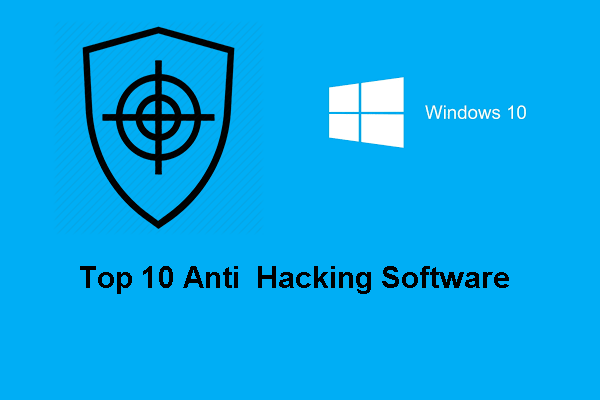 10 parimat häkkimise vastast tarkvara teie arvuti kaitsmiseks
10 parimat häkkimise vastast tarkvara teie arvuti kaitsmiseks Teie arvuti võib häkkerite rünnaku tõttu kokku kukkuda. Selles postituses kuvatakse teie arvuti kaitsmiseks kümme parimat häkkimise vastast tarkvara.
Loe rohkemMeetod 4. Desinstallige DismHost.exe
Nagu eelpool mainitud, pole DismHost.exe Windowsi opsüsteemi komponent ja viirusetõrjeprogramm peab seda sageli viiruseks või pahavaraks. Nii et vea parandamiseks DISM-i hostiteenuse protsessori kõrge protsessori korral saate desinstallida DismHost.exe.
Nüüd on siin juhendaja.
- Avatud Kontrollpaneel .
- Seejärel vali Desinstallige programm all Programmid .
- Uuri välja programm ja paremklõpsake sellel valimiseks Desinstalli .
- Seejärel avage C: / Program Files ja leidke kaust DISM-i hostiteenuse nimega. Kui te seda ei leia, tähendab see, et DismHost.exe on eemaldatud.
- Lisaks saate avada Registriredaktor akna ja navigeerige HKEY_LOCAL_MACHINE > Tarkvara ja vaadake, kas DISM-i hostiteenuse protsess on siin. Kui see on nii, eemaldage see uuesti.
Pärast kõigi toimingute lõppu taaskäivitage arvuti ja kontrollige, kas tõrge DISM-i hostiteenuse kõrge protsessori protsessor on lahendatud.
Lõppsõnad
Kokkuvõtteks tutvustati selles postituses, mis on DISM-i hostiteenuse protsess ja kuidas DISM-i hostiteenuse protsessi kõrge protsessori viga parandada. Kui teil on selle probleemi lahendamiseks muid ideid, jagage seda kommentaaride tsoonis.
![Kui see ei aita teid tasuta USB-andmete taastamise abil, pole midagi [MiniTooli näpunäited]](https://gov-civil-setubal.pt/img/data-recovery-tips/09/if-this-cant-help-you-with-free-usb-data-recovery.jpg)


![4 lahendust Windowsile on tuvastanud failisüsteemi rikke [MiniTooli näpunäited]](https://gov-civil-setubal.pt/img/backup-tips/98/4-solutions-windows-has-detected-file-system-corruption.jpg)

![Kas PDF-faili ei saa avada? Viga avamata PDF-failide parandamine [MiniTool News]](https://gov-civil-setubal.pt/img/minitool-news-center/10/cant-open-pdf-how-fix-pdf-files-not-opening-error.png)





![Mida teha, kui minu klaviatuur ei kirjuta? Proovige neid lahendusi! [MiniTooli uudised]](https://gov-civil-setubal.pt/img/minitool-news-center/50/what-do-i-do-if-my-keyboard-won-t-type.jpg)
![[LAHENDATUD] Kuidas taastada Windows 10 taastekettaga Lihtne lahendamine [MiniTooli näpunäited]](https://gov-civil-setubal.pt/img/data-recovery-tips/76/how-revive-windows-10-with-recovery-drive-easy-fix.png)



![2 parimat USB-klooni tööriista aitavad USB-draivi kloonida ilma andmekaota [MiniTooli näpunäited]](https://gov-civil-setubal.pt/img/backup-tips/14/2-best-usb-clone-tools-help-clone-usb-drive-without-data-loss.jpg)

![Kas Apexi legende ei värskendata? Siin on, kuidas seda hõlpsalt parandada! [MiniTooli uudised]](https://gov-civil-setubal.pt/img/minitool-news-center/47/is-apex-legends-not-updating.jpg)
![[Lahendatud] Kuidas lülitada ületüüp välja, keelates sisestusvõtme? [MiniTooli uudised]](https://gov-civil-setubal.pt/img/minitool-news-center/47/how-turn-off-overtype-disabling-insert-key.jpg)