Veakood 21 seadmehalduris - kuidas seda parandada [MiniTool News]
Error Code 21 Device Manager How Fix It
Kokkuvõte:
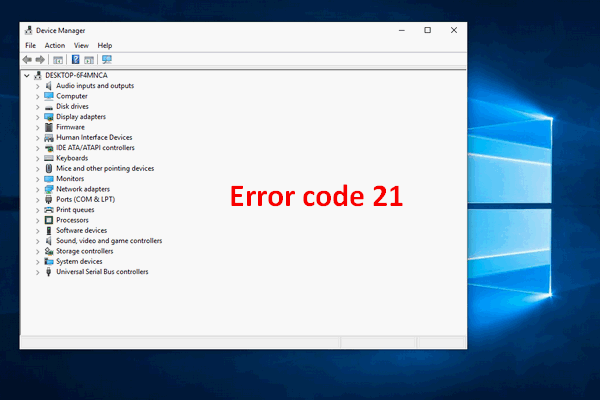
Kui kontrollite Windowsi seadmehalduris seadme olekut, võite näha rida veakoode nagu kood 3, kood 10 ja kood 21. Ja tavaliselt on vastatud vea lihtne kirjeldus. Siin tutvustan peamiselt veakoodi 21 (Windows eemaldab selle seadme) ja selle parandusi.
Sa parem minna avaleht ja valige oma seadme kaitsmiseks tööriist.
Ühendasite riistvaraseadme arvutiga, et leida, et seda ei saa edukalt kasutada. Mis kohutav kogemus, eks? Selle probleemi põhjustamiseks on palju põhjuseid. Lihtsaim viis selle kohta lisateabe saamiseks on seadmehalduri kontrollimine.
Veakood 21: Windows eemaldab selle seadme
Kui teie seade läheb valesti, võite üksikasju vaadata seadmehaldurist, järgides järgmist:
- Ava Seadmehaldus .
- Sihtseadme leidmiseks laiendage vastavat suvandit.
- Paremklõpsake seadmel ja valige Atribuudid menüüst.
- Vahekaardil Üldine on jaotis nimega Seadme olek .
- Kui teie seade läks raskustesse, kuvatakse siin vastav veakood ja kirjeldus.
Paljud kasutajad on teatanud, et neil on veakood 21 seadmehalduris. Süsteem ütleb Windows eemaldab selle seadme. (Kood 21)
Windowsi tõrkekood 21 näitab, et Windows eemaldab / desinstallib teie seadme ja peate ootama, kuni protsess on lõpule jõudnud. Selle tõrke põhjustamise peamine põhjus on see, et süsteemil on probleeme draiverite laadimisega; võib-olla on mõned konkreetse draiveriga seotud failid (näiteks DLL-failid, EXE-failid ja süsteemifailid) kuidagi kahjustatud.
Kuidas parandada rikutud või puuduvaid süsteemifaile Windows 10-s?
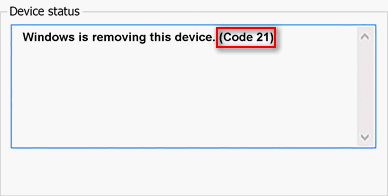
Kui teie arvutis ilmneb see seadmehalduri tõrge, kuidas saate seda parandada? Järgmises sisust näitan teile kuidas.
1. viis: oodake ja värskendage
Peaksite ootama, kuni Windows seadme edukalt eemaldab; selleks võib kuluda mõni sekund või minut. Pärast seda peate klaviatuuril leidma nupu F5 ja värskendamiseks vajutage seda. See on kõige otsesem ja lihtsam viis Windowsi seadmehalduri vaate värskendamiseks. Mõned kasutajad ütlesid, et pärast seda on nende probleem lihtsalt kadunud.
2. viis: taaskäivitage arvuti
Kui seadmehalduri värskendamine ei õnnestunud, peaksite proovima probleemi taaskäivitades probleemi lahendada. Ajutised tõrked võivad olla põhjuseks, miks Windows selle seadme desinstallib. (Kood 21) ilmub ja süsteemi taaskäivitamine võib selle lahendada.
Klõpsake lihtsalt nuppu Windows nuppu, valige Võimsus ja valige Taaskäivita menüüst.
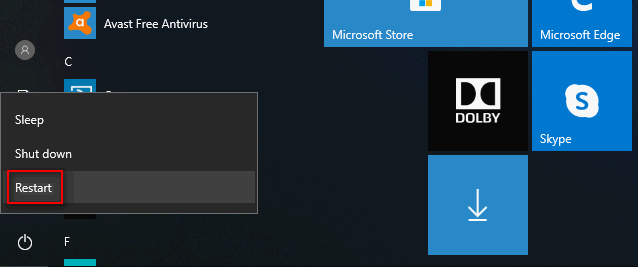
Kuidas tõrkeotsingut teha operatsioonisüsteemi ei leitud süsteemi käivitamise ajal.
3. viis: desinstallige seade
- Paremklõpsake ikooni Windows nuppu.
- Valige Seadmehaldus kuvatavast menüüst.
- Otsige valikuid paremalt paneelilt ja laiendage neid, et leida oma probleemne seade.
- Paremklõpsake seadmel ja valige Desinstallige seade kontekstimenüüst.
- Hüpikaknas näete hoiatust: desinstallite selle seadme oma süsteemist.
- Klõpsake nuppu Desinstalli nuppu toimingu kinnitamiseks.
- Oodake mõni sekund ja taaskäivitage arvuti.
- Avatud Seadmehaldus uuesti ja valige Tegevus menüüribalt.
- Valige Otsige riistvaramuutusi rippmenüüst.
- Oodake mõni sekund.
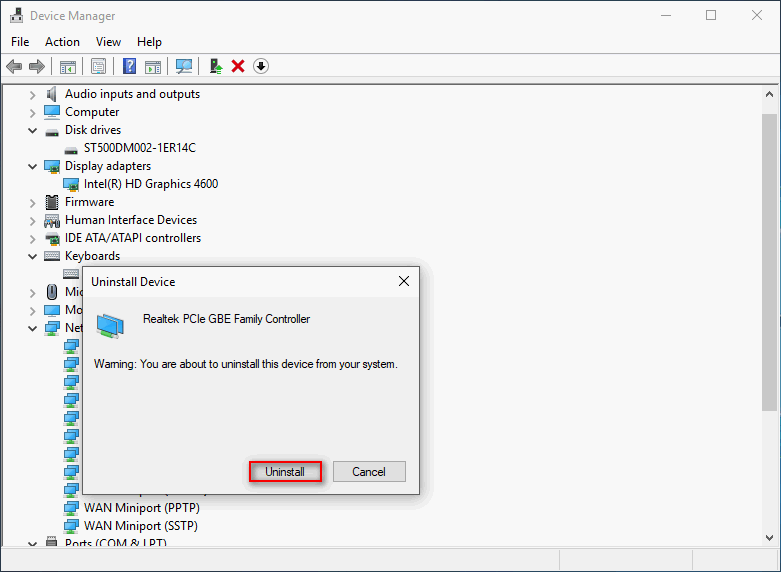
Samuti saate korrata 1. ja 3. sammu ning valida Uuenda draiverit või minna draiverit käsitsi värskendama.
4. viis: käivitage riistvara tõrkeotsing
- Vajutage Win + I seadete avamiseks.
- Kerige alla ja valige Värskendamine ja turvalisus .
- Nihuta Veaotsing (Windows Update'ist) vasakul külgribal.
- Sirvige parempoolsel paanil kategooriaid ja valige kategooria, kuhu teie seade kuulub.
- Klõpsake nuppu Käivitage tõrkeotsing nupp ilmus just nüüd.
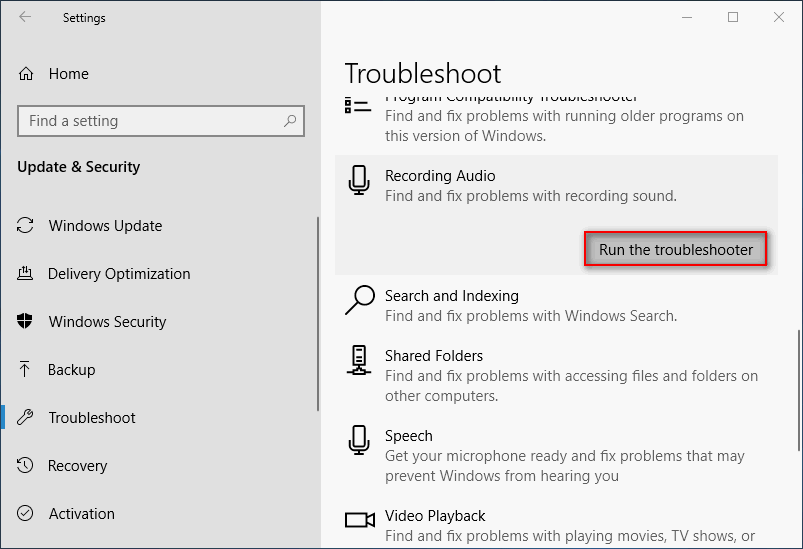
5. viis: eemaldage seade
- Avatud Seaded rakendus arvutis.
- Valige Seadmed loendist.
- Otsige oma seadet paremalt paneelilt ja valige see.
- Klõpsake nuppu Eemaldage seade nupp ilmus just nüüd.
- Klõpsake nuppu Jah viipeaknas toimingu kinnitamiseks.
- Pärast seda taaskäivitage arvuti.
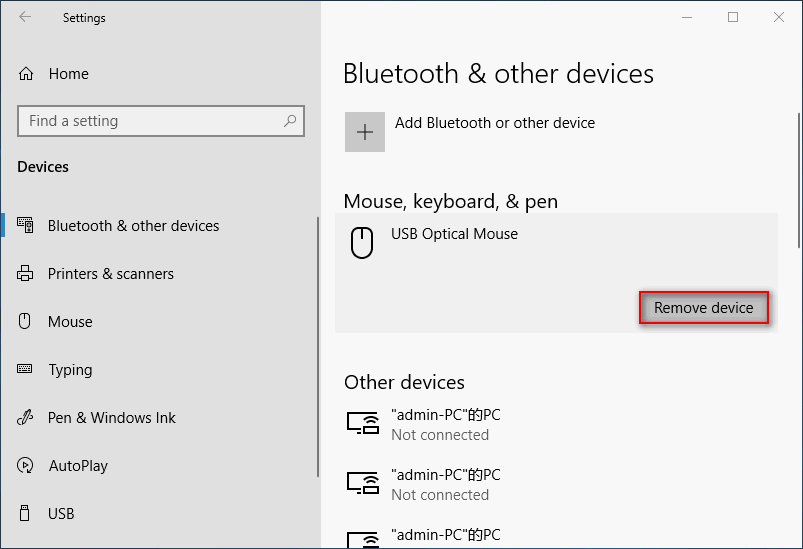
Kui veakood 21 püsib, võite proovida turvarežiimi või proovida suurendada süsteemimälu.
![Windows 10 värskenduse „Stuck at 100” parandamine [MiniTooli näpunäited]](https://gov-civil-setubal.pt/img/backup-tips/54/how-fix-windows-updates-stuck-100-issue-windows-10.jpg)

![Kuidas ühendada traadita klaviatuur Windowsi/Maci arvutiga? [Minitööriista näpunäited]](https://gov-civil-setubal.pt/img/news/E4/how-to-connect-a-wireless-keyboard-to-a-windows/mac-computer-minitool-tips-1.png)



![Kuidas kontrollida / jälgida Android-telefoni aku seisundit [MiniTool News]](https://gov-civil-setubal.pt/img/minitool-news-center/51/how-check-monitor-battery-health-android-phone.png)


![Kas RAM võib mõjutada FPS-i? Kas RAM suurendab FPS-i? Hankige vastuseid! [MiniTooli uudised]](https://gov-civil-setubal.pt/img/minitool-news-center/00/can-ram-affect-fps-does-ram-increase-fps.jpg)



![Mis on RtHDVCpl.exe? Kas see on ohutu ja kas peaksite selle eemaldama? [MiniTooli uudised]](https://gov-civil-setubal.pt/img/minitool-news-center/01/what-is-rthdvcpl-exe.png)




![LAHENDATUD: Kuidas taastada kustutatud muusikafailid Androidis? See on lihtne! [MiniTooli näpunäited]](https://gov-civil-setubal.pt/img/android-file-recovery-tips/38/solved-how-recover-deleted-music-files-android.jpg)
