Kuidas parandada Samsungi sülearvuti musta ekraani opsüsteemis Windows 10 11?
How To Fix Samsung Laptop Black Screen On Windows 10 11
Samsung sülearvuti must ekraan tundub raskesti käsitletav, kuna ekraanil pole veateadet. Kui teie Samsungi sülearvuti ekraan läheb mustaks, ärge muretsege! Pärast selle juhendi üksikasjalike lahenduste järgimist alates MiniTooli veebisait , saad valgustatud.Samsungi sülearvuti must ekraan
Samsungi sülearvutid on üks parimaid kergeid sülearvuteid üle maailma ning need on tuntud oma disaini, ehituskvaliteedi ja funktsioonide poolest. Sarnaselt teiste kaubamärkidega arvutitele võib teie Samsungi sülearvuti aga erinevatel põhjustel mustale ekraanile kinni jääda.
Sellised näiliselt juhuslikud musta ekraani probleemid on tavaliselt põhjustatud tarkvara tõrgetest või tõsistest riistvaraprobleemidest. Siin on mõned levinumad tegurid.
- Toiteallika probleemid
- Tarkvara ja draiveri probleemid
- Välisseadmete konfliktid
- Windowsi värskendused
- Ülekuumenemine
- Kuvamise probleemid
Pärast probleemi põhjuste mõistmist näitame teile, kuidas Samsungi sülearvuti samm-sammult lahti külmutada.
Soovitus: varundage oma andmed probleemses Samsungi sülearvutis
Pole midagi masendavamat, kui kannatada Samsungi sülearvuti musta ekraani all ja arvuti töölauale juurdepääsu puudumine. Mis veelgi hullem, äkiline must ekraan võib põhjustada andmete kadumise. Andmete kaitsmiseks on vaja oma olulised süsteemifailid varundada Windowsi varundustarkvara - MiniTool ShadowMaker.
Vabavara võimaldab teil faile, kaustu, süsteeme, kettaid või partitsioone varundada ja taastada vaid mõne klõpsuga. Lisaks andmete varundamine ja taastamine , MiniTool ShadowMaker rahuldab teie vajadused, kui soovite Windowsi teisaldamine teisele kettale või kõvaketta kloonimine SSD-le süsteemi paremaks toimimiseks.
MiniTool ShadowMakeri prooviversioon Klõpsake allalaadimiseks 100% Puhas ja ohutu
Veelgi olulisem on see, et see toetab buutiva USB-mälupulga, USB-kõvaketta või CD/DVD loomist, et käivitada mittekäivitava arvuti varundamiseks ja taastamiseks. Nüüd vaatame, kuidas seda tööriista oma andmete kaitsmiseks kasutada.
Esiteks peate looge käivitatav USB-draiv : minge lehele Tööriistad leht > tabamus Meedia koostaja > WinPE-põhine meedium koos MiniTooli pistikprogrammiga > valige oma USB-draiv > klõpsake nuppu Jah toimingu kinnitamiseks.
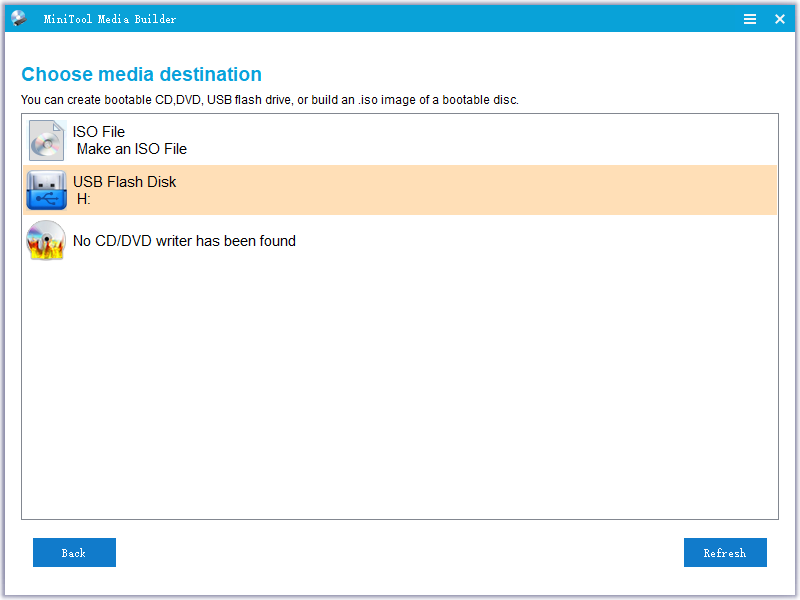
Kui selline buutitav andmekandja käes, saate ka oma andmeid varundada, kui a surma sinine ekraan , must ekraan, süsteemi krahh ja nii edasi. Nüüd, eeldusel, et teil on alglaaditav USB-mälupulk, saate sellega oma andmeid varundada, kui te pole varem oma failidest varukoopiaid teinud. Selleks tehke järgmist.
Samm 1. Sisenege BIOS-i menüüsse et seada USB-draiv esimeseks alglaadimisseadmeks > käivitage oma Samsungi sülearvuti buutivalt meediumilt mille lõite sisestamiseks MiniTool PE laadur ekraan.
Samm 2. Sellel lehel klõpsake nuppu MiniTool programm MiniTool ShadowMakeri käivitamiseks.
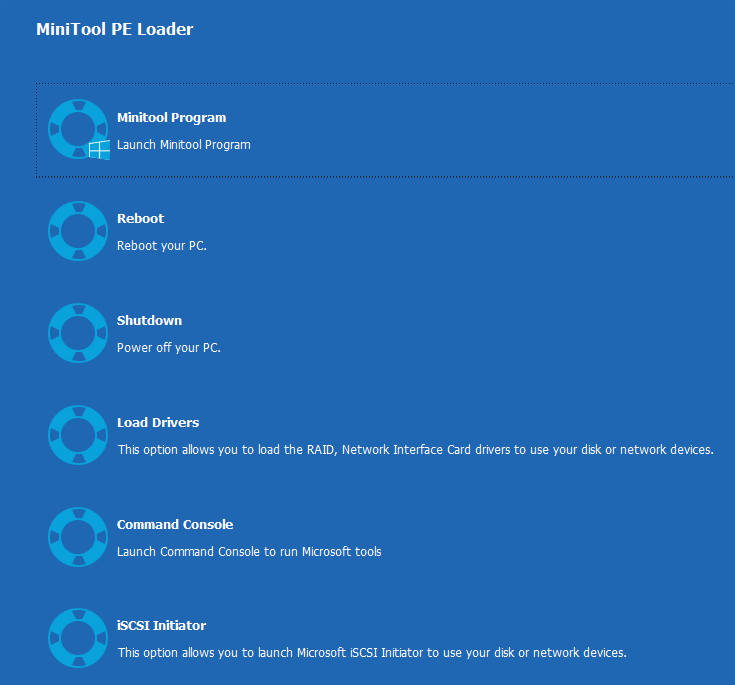
3. samm Varundamine lehekülg, minge aadressile ALLIKAS > Kaustad ja failid ja seejärel saate valida, mida varundada. Seejärel klõpsake nuppu SIHTKOHT et valida varupildifailide salvestusteeks väline kõvaketas või USB-mälupulk.
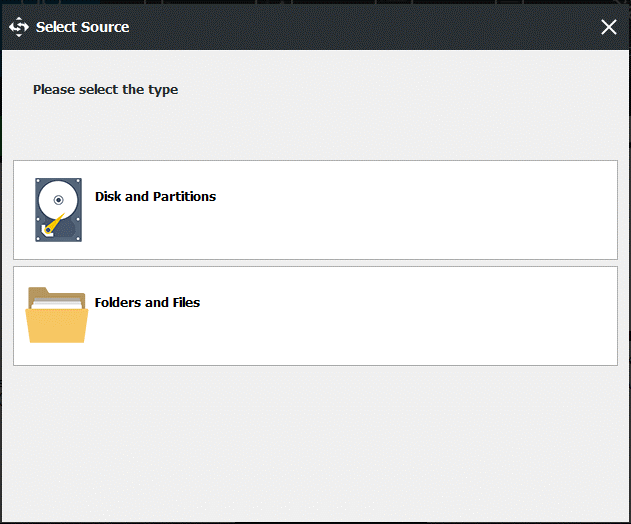
Samm 4. Pärast valiku tegemist klõpsake nuppu Tagasi üles kohe varundamise alustamiseks.
Näpunäiteid: Et vältida arvuti käivitusprobleemide või süsteemiprobleemide tõrkeotsingule kuluvat palju aega, on parem varusüsteem kui teie arvuti töötab korralikult. Süsteemiprobleemide ilmnemisel saate süsteemi taastada loodud süsteemipildiga.Kuidas parandada Samsungi sülearvuti musta ekraani opsüsteemis Windows 10/11?
Esmalt anname teile 4 lihtsat nõuannet Samsungi sülearvuti musta ekraani tõrkeotsinguks.
1. nõuanne: kontrollige ülekuumenemisprobleeme
Mõnel juhul võib ülekuumenemine põhjustada arvuti järsu väljalülitumise või taaskäivitamise. Kui leiate, et teie seadme temperatuur on üsna kõrge, viige see jahedamasse ruumi ja jätke see umbes 15 minutiks välja. Pärast seda lülitage see sisse, et näha, kas see töötab korralikult.
2. nõuanne: taaskäivitage arvuti ilma välisseadmeteta
Arvutiga ühendatud välisseadmed, nagu printerid, kaamerad, irdkettadraivid ja palju muud, võivad teie arvutiga vastuolus olla ja põhjustada probleeme, nagu Samsungi sülearvuti must ekraan. Selle tingimuse kontrollimiseks toimige järgmiselt.
Samm 1. Lülitage arvuti välja ja ühendage Samsungi sülearvuti toitekaabel, aku ja muud välisseadmed.
Samm 2. Vajutage ja hoidke all nuppu Võimsus hoidke nuppu 15 sekundit, et arvuti ülejäänud võimsus tühjaks saada.
Samm 3. Ühendage toitekaabel ja aku uuesti ning seejärel taaskäivitage arvuti. Kui teie arvuti saab normaalselt käivitada, võib Samsungi sülearvuti musta ekraani probleemi põhjuseks olla üks välisseadmetest.
Süüdlase väljaselgitamiseks peate korraga ühendama välisseadme ja taaskäivitama arvuti, kuni sülearvuti ekraan läheb uuesti mustaks. Järgmisena ühendage lahti konfliktne välisseade ja asendage see vajaduse korral vastavaga.
3. nõuanne: testige oma monitori
Probleemne monitor või lahtine ühendus võib põhjustada ka mõningaid ekraaniprobleeme, näiteks Samsungi sülearvuti must ekraan. Selle võimaluse välistamiseks peate:
- Veenduge, et DVI-, HDMI- või DisplayPort-kaabli otsad oleksid terved ja kindlalt paigas.
- Vajutage Võida + Ctrl + Shift + B videodraiveri taaskäivitamiseks.
- Vajutage Võida + P esile kutsuda PROJEKT menüüd ja kasutage nuppu nooleklahve sobivale kuvarežiimile lülitumiseks.
- Muutke eraldusvõimet, kui uuendasite just monitori.
- Ühendage oma Samsungi sülearvuti välise monitoriga, et näha, kas monitor ise on kahjustatud.
Näpunäide 4: taaskäivitage Explorer.exe ja lõpetage intensiivsed toimingud
Intensiivsed programmid ja valesti töötav explorer.exe protsess põhjustavad ka selle, et Samsungi sülearvuti ekraan on must, kuid töötab endiselt (näiteks must ekraan kursori või tegumiribaga). Kui see nii on, on see hea mõte taaskäivitage explorer.exe ja lõpetage rasked ülesanded tegumihalduris. Selleks tehke järgmist.
Liikumine 1: taaskäivitage Explorer.exe
Samm 1. Vajutage kombinatsiooni Ctrl + Shift + Esc avama Tegumihaldur .
Näpunäide. Samuti võite vajutada ja hoida all Ctrl + Kõik + Kustuta üheaegselt ja valige Tegumihaldur hüpikaknast.
Samm 2. All Üksikasjad vahekaardil paremklõpsake explorer.exe ja vali Lõpeta ülesanne .
Samm 3. Klõpsake nuppu Fail vasakus ülanurgas > valige Käivitage uus ülesanne > tüüp explorer.exe > tabada Okei explorer.exe protsessi taaskäivitamiseks.
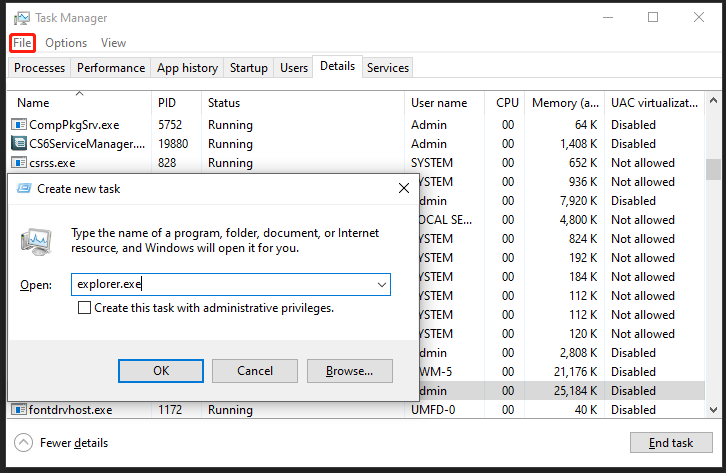
Liikumine 2: lõpetage intensiivsed ülesanded
Samm 1. Avage Tegumihaldur kasutades punktis mainitud samme Liikumine 1 .
Samm 2. All Protsessid vahekaardil paremklõpsake ükshaaval ressursside kogumise protsessidel ja valige Lõpeta ülesanne .
Ettevalmistus: käivitage turvarežiimi
Enne järgmiste meetmete võtmist on tungivalt soovitatav siseneda Turvarežiim Windowsile juurdepääsuks. Turvarežiim on diagnostikarežiim, mis võimaldab käivitamisel käivituda ainult põhilistel süsteemiprogrammidel ja -teenustel, et oleks lihtsam Samsungi sülearvuti ekraani musta värvi valikut kitsendada. Sellesse käivitamiseks tehke järgmist.
Samm 1. Lülitage arvuti välja, lülitage see uuesti sisse ja vajutage nuppu Võimsus nuppu, kui ekraanile ilmub Samsungi logo.
Samm 2. Korrake protsessi 2 või enam korda, kuni Automaatne remont ekraan.
Samm 3. Klõpsake nuppu Täpsemad valikud sisse astuda Windowsi taastekeskkond .
4. samm. Minge lehele Veaotsing > Täpsemad valikud > Käivitusseaded > Taaskäivita .
Samm 5. Sisse Käivitusseaded , võite vajutada F4 turvarežiimi lubamiseks, F5 võrguga turvarežiimi lubamiseks või F6 et lubada turvarežiim käsuviibaga vastavalt teie vajadustele.
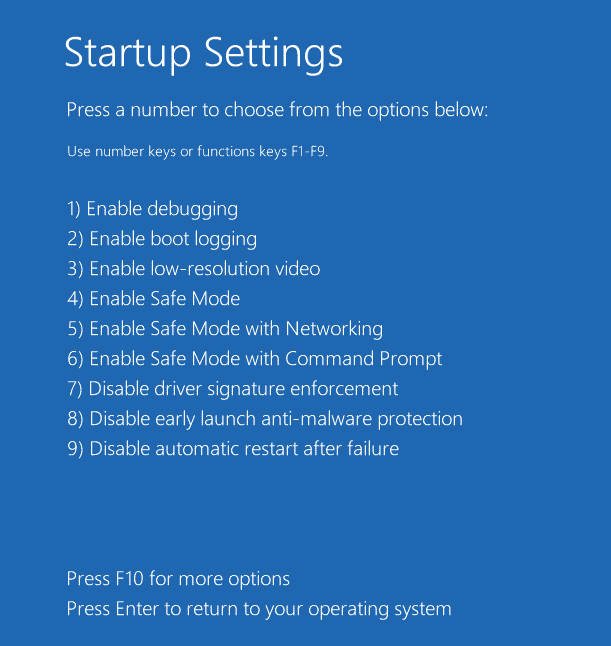 Nõuanded: Kui soovite näha rohkem saadaolevaid viise turvarežiimi sisenemiseks, vaadake seda juhendit - Kuidas käivitada Windows 10 turvarežiimis | 5 viisi .
Nõuanded: Kui soovite näha rohkem saadaolevaid viise turvarežiimi sisenemiseks, vaadake seda juhendit - Kuidas käivitada Windows 10 turvarežiimis | 5 viisi .Kui teie süsteem töötab korralikult, tähendab see, et vaikesätted ja põhiteenused ei ole probleemi süüdlased. Seejärel on aeg rakendada järgmisi lahendusi.
Parandus 1: desinstallige hiljutised Windowsi värskendused WinRE-s
Windowsi värskendused sisaldab uusi hoolduspakette, tarkvara paikkondi, turvavärskendusi, seadmedraiverite värskendusi ja palju muud. Kahjuks võib pärast Windowsi värskendamist tekkida probleeme. Kui näete pärast Windowsi värskendamist Samsungi sülearvuti musta ekraani, võib probleemi lahendada ka probleemse värskenduse desinstallimine. Siin on üksikasjalik õpetus:
Samm 1. Avage Kontrollpaneel turvarežiimis.
Samm 2. Klõpsake nuppu Programmid ja tabas Vaadake installitud värskendusi .
Samm 3. Nüüd saate vaadata kõiki teie arvutisse praegu installitud Windowsi värskendusi. Paremklõpsake uusimal ja klõpsake nuppu Desinstallige > järgige protsessi lõpuleviimiseks desinstallimisviisardi juhiseid.
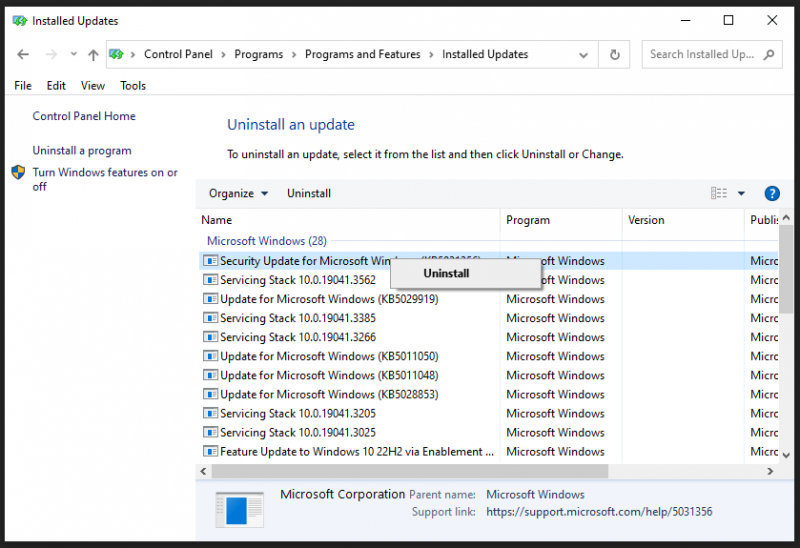
Parandus 2: viige läbi süsteemitaaste
Süsteemi taastamine saate tühistada süsteemis tehtud suured muudatused ja taastada süsteemi varem tuntud hea oleku. Seda tehes desinstallitakse süsteemifailid, programmid ja Windowsi värskendused või saadetakse need tagasi süsteemi taastepunkt sa lõid. Järgige neid juhiseid.
Samm 1. Sisestage Windowsi taastekeskkond .
Samm 2. Klõpsake nuppu Veaotsing > Täpsemad valikud > Süsteemi taastamine > Edasi .
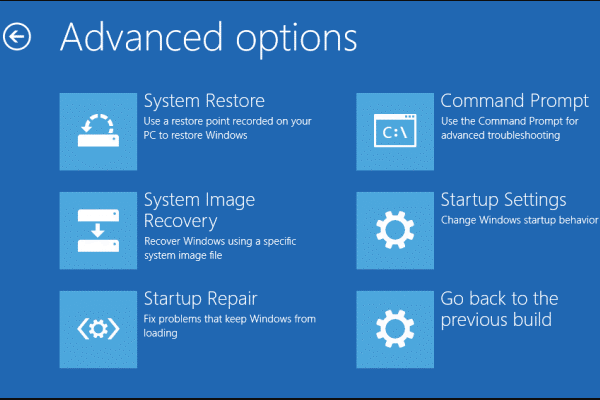
Samm 3. Valige taastepunkt > taba Edasi > vajutage Lõpetama protsessi alustamiseks.
Parandus 3: desinstallige hiljuti installitud programmid
Kui teil on pärast teatud programmi installimist Samsungi sülearvuti musta ekraani probleem, on see programm süüdi. Selle desinstallimine võib aidata teil mustast probleemist üle saada. Selleks tehke järgmist.
1. samm. Turvarežiimis tippige kontrollpaneel aastal otsinguriba ja tabas Sisenema .
Samm 2. All Programmid , kliki Programmi desinstallimine .
Samm 3. Valige hiljuti installitud programm ja paremklõpsake sellel valimiseks Desinstallige > kinnitage toiming.
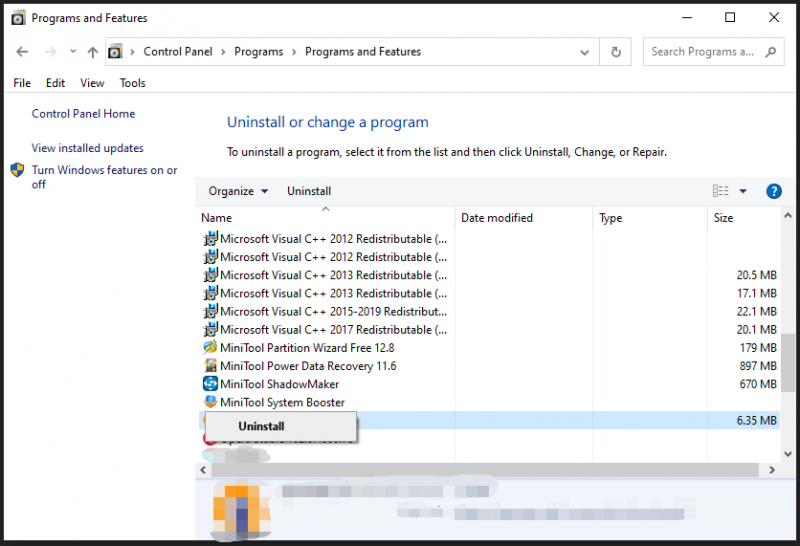
Parandus 4: lähtestage Samsungi sülearvuti tehaseseadetele
Kui kõik ebaõnnestub, on viimane abinõu Samsungi sülearvuti tehaseseadetele lähtestamine. Enne tegutsemist varundage kindlasti oma olulised failid MiniTool ShadowMakeriga, sest tõenäoliselt kaotate selle käigus oma andmed. Seda saab teha järgmiselt.
MiniTool ShadowMakeri prooviversioon Klõpsake allalaadimiseks 100% Puhas ja ohutu
Samm 1. Lülitage arvuti välja ja vajutage nuppu Võimsus nuppu, et see sisse lülitada > vajutage nuppu F4 klahvi korduvalt enne Samsungi logo ilmumist.
2. samm Samsungi taastamine ekraanil, klõpsake nuppu Arvuti tehaseseadetele lähtestamine .
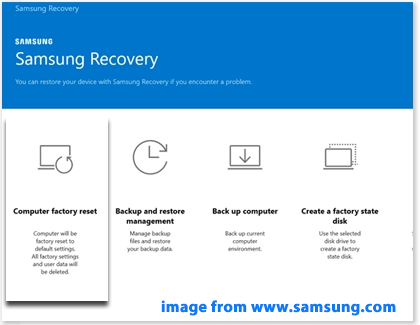
Samm 3. Klõpsake nuppu Alustage tehase lähtestamist & Okei toimingu kinnitamiseks ja seejärel järgige protsessi lõpuleviimiseks ekraanil kuvatavaid juhiseid.
Nõuanded: Lisateavet Samsungi masina tehaseseadetele lähtestamise meetodite kohta leiate juhendist - 3 võimalust Samsungi sülearvuti tehaseseadetele lähtestamiseks .Vajame teie tagasisidet
Kuigi Samsungi sülearvuti must ekraan võib ilmuda erinevatel põhjustel, on alati lahendus. Lisaks ärge unustage igapäevases arvutikasutuses varundada oma olulisi faile MiniTool ShadowMakeriga. MiniTooli tarkvara kohta lisateabe saamiseks võtke meiega otse ühendust [meil kaitstud] .
KKK Samsungi sülearvuti musta ekraaniga
Kuidas parandada sülearvutit, mis lülitub sisse, kuid millel on must ekraan? 1. lahendus: sülearvuti toite lähtestamineParandus 2: testige oma sülearvutit välise monitoriga
Parandus 3: värskendage graafikadraiverit
Parandus 4: otsige viiruseid või pahavara
Parandus 5: lähtestage sülearvuti tehaseseadetele
Parandus 6: Värskendage BIOS-i
Lisateabe saamiseks vaadake juhendit - Ära paanitse! 8 Lahendused arvuti parandamiseks lülitub sisse, kuid ekraani ei kuvata . Miks mu sülearvuti ekraan on must, kuid töötab endiselt? Kui teie sülearvuti ekraan muutub juhuslikult mustaks, kuid töötab endiselt, võivad võimalikud põhjused olla järgmised:
1. Kuvari rike
2. Rikutud või aegunud graafikadraiver
3. Viiruse või pahavara olemasolu
4. Tarkvara riputamine või külmutamine
5. Riistvarakonfliktid

![Mis on ebakõla aeglane režiim ja kuidas seda sisse / välja lülitada? [MiniTooli uudised]](https://gov-civil-setubal.pt/img/minitool-news-center/67/what-is-discord-slow-mode-how-turn-off-it.jpg)
![PARANDATUD: iPhone'ist kadunud fotod äkki? (Parim lahendus) [MiniTooli näpunäited]](https://gov-civil-setubal.pt/img/ios-file-recovery-tips/28/fixed-photos-disappeared-from-iphone-suddenly.jpg)


![Mis on CHKDSK ja kuidas see töötab | Kõik üksikasjad, mida peaksite teadma [MiniTool Wiki]](https://gov-civil-setubal.pt/img/minitool-wiki-library/46/what-is-chkdsk-how-does-it-work-all-details-you-should-know.png)




![Arvuti ei jää magama? 7 lahendust selle parandamiseks [MiniTooli näpunäited]](https://gov-civil-setubal.pt/img/backup-tips/87/computer-wont-stay-asleep.jpg)

![Koodi 31 parandamine: see seade ei tööta korralikult [MiniTool News]](https://gov-civil-setubal.pt/img/minitool-news-center/22/how-fix-code-31-this-device-is-not-working-properly.jpg)



![[Pussid ja miinused] Varundamine vs replikatsioon: mis vahe on?](https://gov-civil-setubal.pt/img/backup-tips/C4/pros-cons-backup-vs-replication-what-s-the-difference-1.png)


