Parandatud - kuidas kontrollida emaplaadi draivereid seadmehalduris [MiniTool News]
Fixed How Check Motherboard Drivers Device Manager
Kokkuvõte:
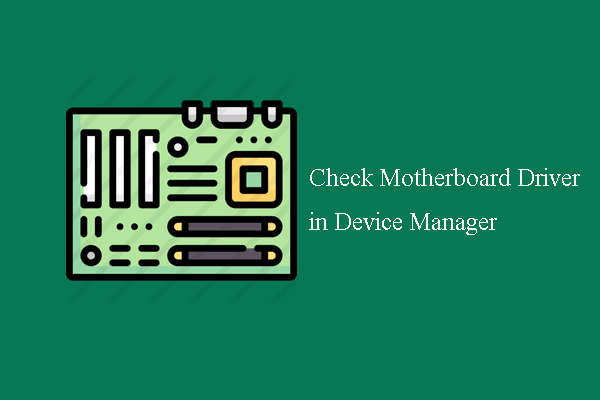
Kuidas leida oma emaplaat seadmehalduris? Võite küsida, kuidas teada saada, milline emaplaat mul on? Kas teate, kuidas kontrollida emaplaadi draivereid? See postitus kasutajalt MiniTool näitan teile, kuidas leida seadmehalduris emaplaati ja draivereid?
Emaplaat, tuntud ka kui emaplaat, on peamine trükkplaat, see on peamine trükkplaat, mida leidub üldotstarbelistes arvutites või muudes laiendatavates süsteemides. See on arvuti oluline osa. See hoiab ja võimaldab suhelda süsteemi paljude oluliste elektrooniliste komponentide, näiteks protsessori ja mälu vahel ning pakub ühendusi teistele välisseadmetele.
Kuidas teada saada, milline emaplaat mul on?
Kuidas aga teada saada, milline emaplaat mul on? See oleks tavaline küsimus.
Tegelikult on emaplaadi mooduli arvutis leidmiseks palju võimalusi. Selle leiate käsurea, Windowsi süsteemiteabe ja PowerShelli kaudu.
Emaplaadi mooduli leidmine võib teile olla tuttav Windowsi süsteemiteabe ja käsuviiba kaudu.
Täpsemate juhiste saamiseks võite lugeda postitust: Kuidas leida arvuti emaplaadi mudel ja seerianumber
Seega, kuidas leida oma emaplaat seadmehalduris või kuidas kontrollida emaplaadi draivereid Windows 10-s?
Niisiis, järgmises jaotises näitame teile, kust leiate seadmehalduris emaplaadi.
Kuidas leida oma emaplaati seadmehalduris?
Selles osas näitame teile, kuidas leida seadmehalduris emaplaati või kontrollida emaplaadi draivereid.
Nüüd on siin juhendaja.
1. Vajutage Windows klahvi ja R avamiseks klahv koos Jookse dialoogiboks.
2. Tüüp devmgmt.msc ja klõpsake nuppu Okei kuni avage seadmehaldur .
3. Laiendage aknas Seadmehaldur Kuva adapterid . Kui meie arvutis on sisseehitatud video - seda nimetatakse integreeritud videoks, kuvatakse siin teie emaplaadi videokiipide draiver. Kui teil on graafikakaart, siis ignoreerige seda.
4. Seejärel avage IDE ATA / APAPI kontrollerid . Kui on integreeritud draivi elektroonika või IDE-kõvaketas, nimetatakse liidest, mille see teie emaplaadile ühendab, kontrolleriks. Kui arvuti on üsna uus, ei pruugi me IDE-kontrollerit näha, kuna see on asendatud SATA-ga.
5. Seejärel laiendage IEEE 1394 siini hostikontrollerid . Siis leiame emaplaadilt kõigi Firewire'i kontrollerite draiverid.
6. Seejärel laiendage võrguadaptereid. AMD või Inteli kaubamärgi all näeme sisseehitatud võrguadapterit.
7. Seejärel avage Heli-, video- ja mängukontrollerid . Seejärel leiate heli- ja videoadapterite kontrolleridraiverid.
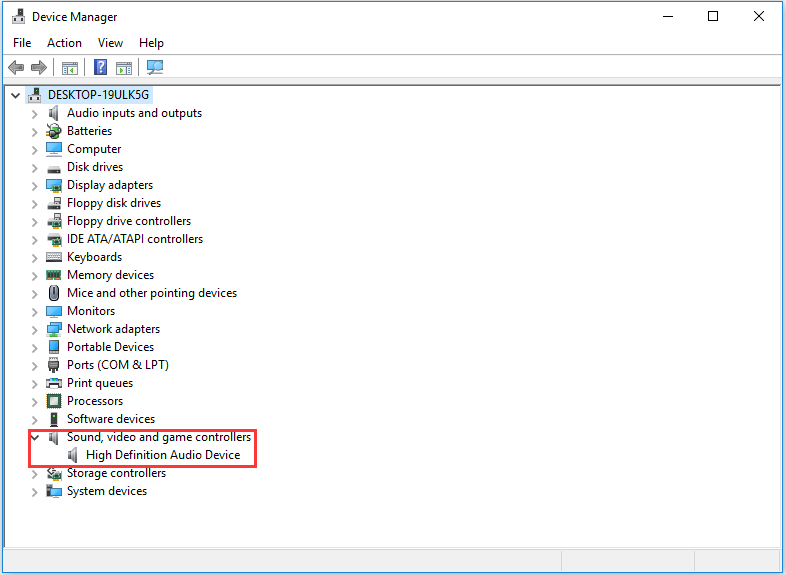
8. Laiendage Salvestuskontroller . On Serial ATA või SATA kontrolleri draivereid. Kontroller on liides emaplaadiga.
9. Seejärel laiendage Universal Serial Bus kontrollerid . Siin loetletakse kõik USB-kontrolleri draiverid.
10. Seejärel laiendage süsteemi seadmeid. Siit leiate ülejäänud emaplaadi draiverid, sealhulgas mälukontrolleri, PCI-siini draiveri, süsteemikõlari ja kella.
Kui kõik toimingud on lõpetatud, olete edukalt kontrollinud emaplaadi draivereid. Seega, kuidas leida seadmehalduris oma emaplaat? Kontrollige ülaltoodud viisi.
Siiski, kui soovite emaplaati uuendada, võite postitust lugeda: Kuidas uuendada emaplaati ja protsessorit ilma Windowsi uuesti installimata
Lõppsõnad
Kokkuvõtteks on see postitus näidanud, kuidas teada saada, milline emaplaat mul on Windows 10 ja kust leida emaplaati seadmehalduris. Üldiselt saate emaplaati kontrollida seadmehalduris.

![5 teostatavat meetodit Windows Defenderi vea 0x80073afc parandamiseks [MiniTooli uudised]](https://gov-civil-setubal.pt/img/minitool-news-center/64/5-feasible-methods-fix-windows-defender-error-0x80073afc.jpg)

![Parandatud - seda Apple ID-d pole veel iTunes Store'is kasutatud [MiniTool News]](https://gov-civil-setubal.pt/img/minitool-news-center/84/fixed-this-apple-id-has-not-yet-been-used-itunes-store.png)





![Taaskäivitamine vs lähtestamine vs taaskäivitamine: taaskäivitamise, taaskäivitamise, lähtestamise erinevus [MiniTooli uudised]](https://gov-civil-setubal.pt/img/minitool-news-center/65/reboot-vs-reset-vs-restart.png)


![3 viisi parandamiseks ei õnnestu Nvidiaga ühendust luua Viga Windows 10/8/7 [MiniTool News]](https://gov-civil-setubal.pt/img/minitool-news-center/76/3-ways-fix-unable-connect-nvidia-error-windows-10-8-7.jpg)
![Nime parandamist ei saa lahendada Outlooki viga [MiniTool News]](https://gov-civil-setubal.pt/img/minitool-news-center/48/how-fix-name-cannot-be-resolved-outlook-error.png)
![HTTP-tõrke 429 parandamine: põhjus ja parandused [MiniTool News]](https://gov-civil-setubal.pt/img/minitool-news-center/53/how-fix-http-error-429.jpg)

![Teie Maci käivitusketas on täis Kuidas käivitusketast tühjendada? [MiniTooli näpunäited]](https://gov-civil-setubal.pt/img/data-recovery-tips/81/startup-disk-full-your-mac-how-clear-startup-disk.png)

![[4 viisi] Kuidas käivitada 32-bitised programmid 64-bitises Windows 10/11-s?](https://gov-civil-setubal.pt/img/news/07/how-run-32-bit-programs-64-bit-windows-10-11.png)
