Kuidas viirusetõrjet Windows 10-s ajutiselt / alaliselt keelata [MiniTool News]
How Disable Antivirus Windows 10 Temporarily Permanently
Kokkuvõte:
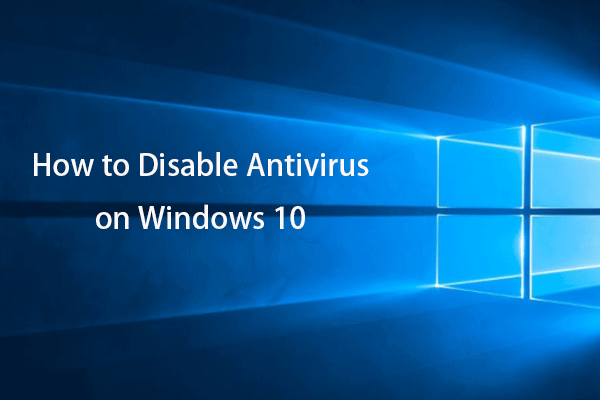
Kui soovite oma Windows 10 arvutis viirusetõrjeprogrammid keelata, saate kontrollida alltoodud viise. Windowsi kasutajatele MiniTooli tarkvara pakub tasuta andmete taastamise tarkvara, tasuta kettajaotuse haldurit, süsteemi tasuta varundamise ja taastamise tarkvara jne.
Mõnikord võite soovida viirusetõrje Windows 10-s keelata, näiteks viirusetõrjetarkvara häirib usaldusväärse programmi installimist, viirusetõrjerakendus on vastuolus konkreetse Windowsi protsessiga jne. Kui te ei tea, kuidas Windows 10 viirusetõrjet keelata , saate selle hõlpsaks tegemiseks kontrollida allpool olevaid viise.
Pange tähele, et viirusetõrjetarkvara on loodud kaitsma teie arvutit viiruste, pahavara või isegi häkkerite eest. Võite selle ajutiselt välja lülitada, kuid mõelge järele, enne kui otsustate selle jäädavalt keelata.
Kuidas viirusetõrjet Windows 10-s ajutiselt keelata
Kolmanda osapoole viirusetõrjetarkvara keelamiseks Win 10-s saate tavaliselt hiire parema nupuga klõpsata Windowsi tegumiriba paremal asuva programmiikoonil ja selle ajutiseks väljalülitamiseks valida Keela või Välju. Kui soovite selle hiljem uuesti lubada, võite arvuti taaskäivitada.
Võite ka proovida käivitage Windows 10 turvarežiimis ja kogu viirusetõrjetarkvara ei laadita turvarežiimis.
Kui soovite reaalajas Windows Defenderi viirusetõrje välja lülitada, võite kasutada ühte allpool toodud kahest viisist.
Tee 1. Windowsi turvaseadete kaudu
- Windowsi sätete avamiseks vajutage Windows + I.
- Klõpsake nuppu Värskenda ja turvalisus -> Windowsi turvalisus -> Viiruste ja ohtude kaitse.
- Leidke paremas aknas jaotis „Viiruse ja ohu kaitse seaded” ja klõpsake käsul Halda sätteid.
- Lülitage välja valik „Reaalajas kaitse, kui see on välja lülitatud, jättes seadme haavatavaks”.
Nii saate viirusetõrje ajutiselt Windows 10-s keelata. Kui soovite reaalajas viirusetõrje uuesti lubada, võite selle arvuti taaskäivitada või suvandi sisselülitamiseks järgida ülaltoodud toimingut.
Tee 2. Keelake Windowsi viirusetõrje rühmapoliitika kaudu
- Windows 10-s grupipoliitika avamiseks võite vajutada klahvi Windows + R, sisestada dialoogiboksis Käivita gpedit.msc ja vajutada Enter.
- Klõpsake järgmiselt: Arvuti seadistamine> Haldusmallid> Windowsi komponendid> Microsoft Defenderi viirusetõrje.
- Parempoolses aknas saate topeltklõpsata nuppu „Lülita Microsoft Defender Antivirus välja” ja valige suvand Lubatud.
- Muudatuste salvestamiseks klõpsake nuppu Rakenda ja klõpsake nuppu OK.
Kui soovite uuesti lubada Windows Defenderi viirusetõrje, võite järgida ülaltoodud juhiseid ja valida suvandi Pole konfigureeritud.
Grupipoliitika vale muutmine võib põhjustada teie arvuti talitlushäire, seega soovitame teil seda teha grupipoliitika seadete eksportimine ja varundamine enne selle muutmist.
Kuidas viirusetõrjet Windows 10 alaliselt välja lülitada
Viirusetõrje püsivaks keelamiseks Windows 10-s saate viirusetõrjeprogrammi eemaldada / desinstallida. Kontrollige, kuidas viirusetõrjeprogrammi oma Windows 10 arvutis desinstallida.
- Võite vajutada Windows + R, sisestada juhtpaneeli ja vajutada sisestusklahvi avage Windows 10 juhtpaneel .
- Järgmisena võite klõpsata nuppu Programs and Features. Kerige sihtviirusetõrjeprogrammi leidmiseks alla, paremklõpsake seda ja klõpsake oma arvutist eemaldamiseks nuppu Desinstalli. Nii saate viirusetõrje oma Windows 10 arvutis püsivalt keelata.
Alumine joon
Kui peate Windows 10 viirusetõrje keelama, võite järgida ülaltoodud juhiseid. Kadunud andmete taastamiseks Windows 10-s saate kasutada tasuta andmete taastamise tarkvara - MiniTooli toiteandmete taastamine .
![Mis on kaust SysWOW64 ja kas peaksin selle kustutama? [MiniTooli uudised]](https://gov-civil-setubal.pt/img/minitool-news-center/41/what-is-syswow64-folder.png)

![Windowsi hõlpsasti parandamine ei õnnestunud selle võrguveaga ühenduse loomiseks [MiniTool News]](https://gov-civil-setubal.pt/img/minitool-news-center/11/easily-fix-windows-was-unable-connect-this-network-error.png)

![Kuidas käivitada või peatada CHKDSK Windows 10 käivitamisel [MiniTooli näpunäited]](https://gov-civil-setubal.pt/img/data-recovery-tips/39/how-run-stop-chkdsk-startup-windows-10.jpg)


![Näpunäited välise draivi lisamiseks oma PS4-le või PS4 Pro-le | Juhend [MiniTooli uudised]](https://gov-civil-setubal.pt/img/minitool-news-center/82/tips-adding-an-external-drive-your-ps4.png)
![SSD või HDD mängimiseks? Hankige vastus sellest postitusest [MiniTooli näpunäited]](https://gov-civil-setubal.pt/img/disk-partition-tips/25/ssd-hdd-gaming.jpg)



![Kuidas võrgukaarte lubada või keelata Windows 10-s? [MiniTooli uudised]](https://gov-civil-setubal.pt/img/minitool-news-center/27/how-enable-disable-network-adapters-windows-10.jpg)
![Siin on neli lihtsat meetodit Windows 10 seiskamise ajastamiseks [MiniTool News]](https://gov-civil-setubal.pt/img/minitool-news-center/50/here-are-four-easy-methods-schedule-shutdown-windows-10.jpg)





