'Exceli leitud loetamatu sisu' lahendamiseks on mitu võimalust
Exceli Leitud Loetamatu Sisu Lahendamiseks On Mitu Voimalust
Excel on meie töös kasutatav oluline kontoritööriist. Salvestame palju olulist teavet või andmeid Microsoft Excelisse, kuid mõnikord võivad Excelis mingil põhjusel tekkida vead, näiteks Excel leidis loetamatu sisu. Sellest veast on teatatud korduvalt ja korduvalt MiniTool , on selle parandamiseks mõned lahendused.
Excel leidis failinimi.xlsx loetamatu sisu
Inimesed teatavad, et saavad Exceli veateate, mis näitab, et Excel leidis failist XXXX.xlsx loetamatu sisu. See tõrge võib takistada teil selle avamist või haldamist ning see kuvatakse alati, kui proovite pääseda juurde igale dokumendile, mida nad proovivad Exceliga avada.
On palju põhjuseid, mis võivad käivitada vea „Excel leidis failinimi.xlsx loetamatu sisu”. Näited on järgmised:
- Exceli vahemälu on täis ja ei saa salvestada viimati avatud dokumendi faili.
- Fail on turvakaalutlustel blokeeritud.
- Excelil puuduvad administraatoriõigused.
- Visual Basic komponent puudub.
- Exceli fail on rikutud.
- Exceli programmi probleemid.
- Süsteemi tõrked või süsteemitõrge.
Pärast võimalike süüdlaste teadmist on mõned lihtsad meetodid, kuidas parandada 'Excel leidis loetamatu sisu'.
Parandus: Excelis leiti loetamatu sisu
Mõned kiired ja lihtsad näpunäited
Enne järgmiste lahendustega alustamist võite proovida neid lihtsaid ja kiireid näpunäiteid, et kontrollida, kas Exceli leitud loetamatu sisu viga saab parandada.
- Uuendage oma Exceli tarkvara.
- Teisaldage fail teise teise kausta.
- Kui saate mõne üksiku valikuga töötada, proovige fail salvestada veebilehena või seada see kirjutuskaitstuks.
- Sulgege kõik avatud failid ja seejärel avage Exceli fail uuesti.
Lahendus 1: avage administraatoriõigustega Excel
Kui avate Exceli faili ilma administraatoriõigusteta, võib ilmuda tõrketeade Excelis leitud loetamatu sisu. Selle parandamiseks saate teha järgmist.
Sisend Excel otsingus ja paremklõpsake tulemusel Parim vaste valida Käivitage administraatorina . Seejärel võite proovida avada faili, millega kaasnes tõrge, et näha, kas probleem püsib.
Lahendus 2: installige komponent Visual Basic
Kuna tõrge võib ilmneda siis, kui Visual Basicu komponent puudub, võite proovida Visual Basicu komponenti sundida arvutisse installima.
1. samm: avage Jookse dialoogiboksis, vajutades nuppu Win + R võtmed ja tüüp appwiz.cpl sisenemiseks Programmid ja funktsioonid aken.

2. samm: kerige alla, et leida oma Microsoft Office'i installifail ja paremklõpsake sellel Muuda .
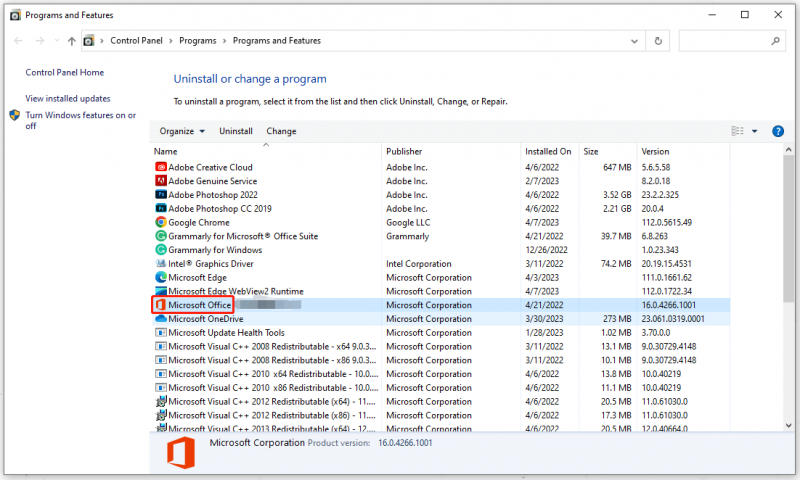
3. samm: valige järgmises aknas Lisa või eemalda võimalusi ja siis Jätka .
4. samm: seejärel kerige alla, et laiendada Office'i ühisfunktsioonid valik ja klõpsake nuppu Visual Basic rakendustele ja siis Käivitage Minu arvutist .
Mõne aja pärast, kui protsess on lõppenud, saate süsteemi taaskäivitada ja Exceli faili uuesti avada.
Lahendus 3: kontrollige, kas fail pole blokeeritud
Mõnel inimesel võib esineda Exceli tõrge, kuna süsteem on faili mõne vea tõttu blokeerinud. Minge selle kontrollimiseks ja seadete parandamiseks.
1. samm: avage File Explorer ning leidke ja paremklõpsake kättesaamatu faili valimiseks Omadused .
2. samm: jaotises Kindral vahekaardilt, kuvatakse allpool Turvalisus: jaotist, kus saate klõpsata Deblokeerige ja siis Rakenda selle päästmiseks.
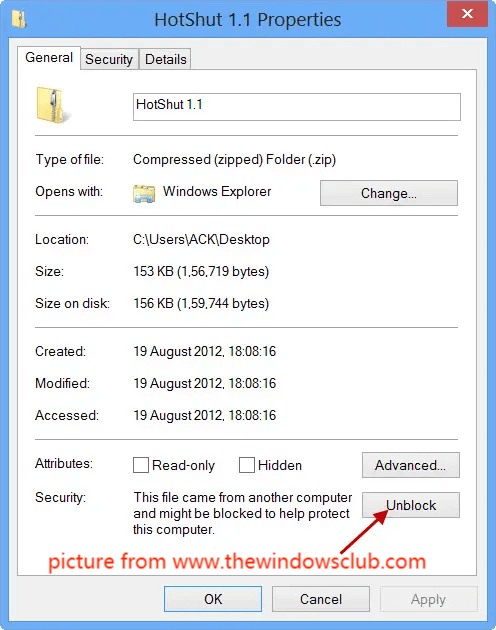
Seejärel saate arvuti taaskäivitada ja kontrollida, kas tõrge Exceli failis püsib.
Lahendus 4: keelake riistvarakiirendus
Viimane meetod on riistvarakiirenduse keelamine. Kui teie arvuti ei vasta riistvarakiirenduse lubamise nõuetele, peatatakse failile juurdepääs. Funktsiooni keelamiseks toimige järgmiselt.
1. samm: avage Microsoft Excel ja minge lehele Fail > Valikud > Täpsemalt .
2. samm: jaotises Ekraan jaotises märkige kõrval olev valik Keela riistvaraline graafikakiirendus ja vali Okei seda rakendada.
Seejärel saate Office'i taaskäivitada ja avada kahjustatud faili, et kontrollida, kas tõrge on endiselt olemas.
Mõned nõuanded vältimaks „Excelis leiti loetamatu sisu”
Seejärel on mõned nõuanded, et vältida tõrke 'Excel leidis failinimi.xlsx loetamatu sisu' kordumist.
- Salvestage Exceli failid korralikult. Mõne tarkvaratõrke korral võite kogemata suletud faili kaotada.
- Kasutage viirusetõrjet. Viirused võivad teie failiandmeid kahjustada; hoidke parem viirusetõrje sisse lülitatud.
- Varundage oma olulised failid, kui olete need lõpetanud. Paljud inimesed ignoreerivad seda sammu, kuid kui fail tähendab teile palju, peaks teil olema selle jaoks varuplaan. MiniTool ShadowMaker aitab teil koostada oma oluliste andmete jaoks suurepärase varundusplaani koos saadaolevate funktsioonidega, nagu varundamise ajakava või varuskeemid .
Programmi saate alla laadida ja installida, klõpsates järgmist nuppu. Seejärel avage programm ja klõpsake nuppu Jätkake prooviperioodi 30-päevase tasuta prooviversiooni saamiseks.
Aastal Varundamine vahekaardil valige varundusallikas, kus saate valida süsteemide, ketaste, partitsioonide ning failide ja kaustade varundamiseks; seejärel valige varunduse sihtkoht. Kui kõik on lahendatud, klõpsake nuppu Tagasi üles kohe või Tagasi üles hiljem ülesande täitmiseks.
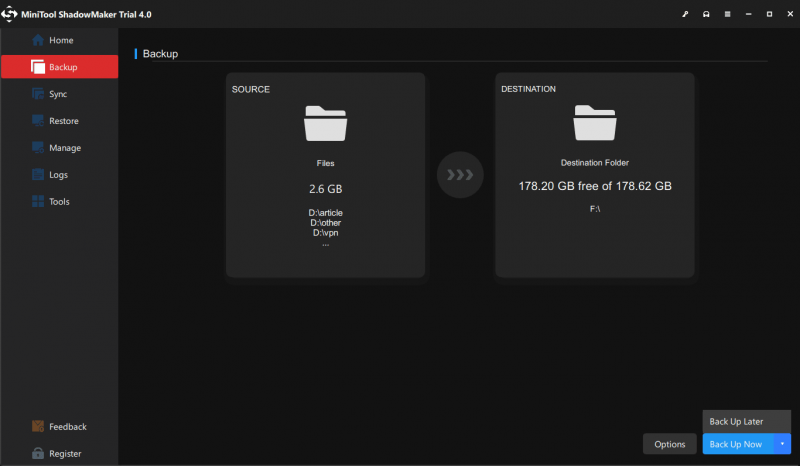
Alumine joon:
Kui teil on raskusi veaga „Excel leidis loetamatu sisu”, on selles artiklis esitatud rida meetodeid, kuidas sellest vabaneda. Isegi kui andsite vea parandatud, ei tea kunagi, kas see tuleb uuesti. Parim garantii on failide varundamine kaotsimineku või krahhi korral.
Kui teil on MiniTool ShadowMakeri kasutamisel probleeme tekkinud, võite jätta järgmisesse kommentaaritsooni sõnumi ja me vastame niipea kui võimalik. Kui vajate MiniTool tarkvara kasutamisel abi, võite meiega ühendust võtta aadressil [meil kaitstud] .




![Kuidas varundada iPhone välisele kõvakettale arvutis ja Macis? [MiniTooli näpunäited]](https://gov-civil-setubal.pt/img/disk-partition-tips/24/how-backup-iphone-external-hard-drive-pc-mac.png)


![Samm-sammuline juhend - kuidas gruppi Outlookis luua [MiniTool News]](https://gov-civil-setubal.pt/img/minitool-news-center/58/step-step-guide-how-create-group-outlook.png)
![Kuidas sundida programmi sulgema ilma tegumihaldurita - 3 viisi [MiniTooli uudised]](https://gov-civil-setubal.pt/img/minitool-news-center/57/how-force-close-program-without-task-manager-3-ways.png)

![Kuidas parandada Destiny 2 veakoodi oliivi? 4 meetodit on teie jaoks! [MiniTooli uudised]](https://gov-civil-setubal.pt/img/minitool-news-center/82/how-fix-destiny-2-error-code-olive.png)



![Lühike sissejuhatus süsteemi heliteabe kausta [MiniTool Wiki]](https://gov-civil-setubal.pt/img/minitool-wiki-library/71/brief-introduction-system-volume-information-folder.png)
![Kuidas rikkis iPhone'ist pilte saada? Lahendused on siin [MiniTooli näpunäited]](https://gov-civil-setubal.pt/img/ios-file-recovery-tips/17/how-get-pictures-off-broken-iphone.jpg)



