Mis on optimaalne varundusstrateegia? 3-2-1 arvuti varundamise reegel!
Mis On Optimaalne Varundusstrateegia 3 2 1 Arvuti Varundamise Reegel
Milline on optimaalne soovitatav varundussalvestusstrateegia? Mida näitab 3-2-1 varundusstrateegia? Kuidas seda andmete varundusstrateegiat koostada? Pärast selle postituse lugemist alates MiniTool , teate selle andmepõhimõtte kohta palju teavet.
Arvuti võib kahjustuda või krahhi saada, kui ilmneb äkiline süsteemikatkestus, riistvararike, viirusrünnak, vale töö vms. Kui arvutiõnnetused ilmnevad, lähevad teie olulised andmed, nagu finantsdokumendid, fotod, muusikafailid ja videod, kaotsi. See on laastav, muutes teid väga pettunud.
Koduarvutite ja väikeettevõtete jaoks on parim tava optimaalse varundusstrateegia teostamine. See võib takistada teie arvutil sellist õudusunenägu kogemast.
3-2-1 Andmekaitse varundusstrateegia parimad tavad
Andmete kadumise vältimiseks on vajalik varundamine. Kui te pole seda asja teinud, on nüüd aeg. Niisiis, milline on optimaalne soovitatav varundussalvestusstrateegia? Väikeettevõtete jaoks on 3-2-1 varundusstrateegia IT-maailmas suurepärane meetod, kuna see on lihtne ja tõhus. Praegu järgige mõnda allolevat põhimõtet, et kohandada oma strateegiat oma vajaduste rahuldamiseks.
Täpsemalt tähendab 3-2-1 varundusreegel, et peaksite tegema järgmist.
- 3 koopiat teie andmetest
- 2 kohalikku koopiat 2 erineval kandjal
- 1 varukoopia väljaspool asukohta
Nüüd vaatame läbi, kuidas 3-2-1 andmepõhimõte töötab.
Veenduge, et teil oleks andmetest vähemalt kolm koopiat
Võib-olla olete kuulnud, et mida rohkem koopiaid teil on, seda väiksem on andmete kadumise oht. Saate luua nii palju koopiaid kui võimalik. Tavaliselt on teie minimaalne koopiate arv kolm. See tähendab, et teil on kaks varukoopiat ja algandmed. Kui üks varukoopia läheb valesti, saab arvuti eelmise oleku taastamiseks kasutada täiendavat varukoopiat.
Salvestage koopiaid erinevatele andmekandjatele
Ilmselgelt ei ole loogiline hoida oma andmetest varukoopiaid samas arvutis. Oleme kindlad, et paljud teist on kuulnud kõigi munade teooriat. Kui panete kõik munad samasse korvi, võite kõik munad kaotada, kui midagi juhtub.
Samamoodi, kui asetate kõik arvutikoopiad ühte kohta, kus on olemas algandmed, on teil oht oma väärtuslikest andmetest ilma jääda.
Seetõttu hoidke vähemalt kahte koopiat teises seadmes, milleks võib olla põletatav CD/DVD, võrguga ühendatud draivid, väline kõvaketas, privaatserverid või pilveteenus.
Hoidke üks eksemplar väljaspool saiti
Peaksite teadma, et võib juhtuda mõni oht, nagu üleujutus, tulekahju, maavärin jne. Arvutiandmete kaotsimineku vältimiseks on hea võimalus teha väliseid varukoopiaid. Ärge unustage asetada üks koopia võimalikult kaugele.
Tavaliselt valivad pilvevarunduse paljud inimesed. Levinud pilveteenused on Google Drive, Microsoft OneDrive, Dropbox jne.
Lühidalt öeldes on see 3-2-1 varustrateegia. Niisiis, kuidas seda reeglit järgides oma andmeid varundada? Järgmisest osast leiate palju üksikasju.
Arvuti varundamiseks käivitage MiniTool ShadowMaker (kohalik arvuti varundamine)
Andmete turvalisuse tagamiseks saate valida andmete varundamiseks kohaliku arvuti varundamiseks, eriti arvuti välisele kõvakettale varundamiseks. Selle eesmärgi saavutamiseks võite käivitada professionaalse ja tasuta Windowsi varundustarkvara - MiniTool ShadowMaker. See tööriist pakub kahte varundusstrateegia parimat tava – piltide varundamine ja kloonimine.
Selle abil saate hõlpsalt varundada faile, süsteemi, sektsioone ja kettaid. Varundusprotsessi ajal aitab see tööriist lähteketta andmed tihendada pildifailiks – seda nimetatakse pildi varundamiseks. Pildifaile saate salvestada välisele kõvakettale, suurele USB-mälupulgale, võrku jne.
Oluline on see, et see toetab mitut varukoopiat, sealhulgas ajastatud varukoopiaid, diferentseeritud varukoopiaid ja järkjärgulisi varukoopiaid, mis võivad teie andmeid paindlikult hoida. Pealegi, selle Klooni ketas võib aidata teil kõvaketta teisele kettale kloonida.
Kohaliku arvuti varukoopia käitamiseks vastavalt 3-2-1 lähenemisviisi teisele osale laadige alla ja installige oma arvutisse MiniTool ShadowMaker kohe.
Kuidas luua pildivarukoopiaid
1. samm: käivitage MiniTool ShadowMaker ja puudutage nuppu Jätkake prooviperioodi jätkama.
2. samm: vaikimisi varundab see vabavara varundamine Windowsi tööks vajalikud süsteemidraivid. Süsteemi pildifailis tihendatakse sätted, programmid ja mõned muud peidetud failid kujutiseks. Süsteemiprobleemide korral on see varukoopia abiks taastage arvuti varasemale kuupäevale .
Kui soovite oma olulisi faile varundada, minge aadressile ALLIKAS > Kaustad ja failid , valige, mida soovite varundada, ja klõpsake Okei .
3. samm: valige pildifaili salvestamiseks sihtkoha tee. Arvutite varundusseadmetest valivad koduarvuti kasutajad sageli USB-mälupulga, DVD/CD, välise kõvaketta, sisemise kõvaketta ja nii edasi.
Mis puutub kohalikku varundusse, siis see on hea varundusstrateegia, mis järgib 3-2-1 andmeprintsiipi. Siin valime välise draivi.

4. samm: puudutage nuppu Tagasi üles kohe arvuti varundamise alustamiseks.
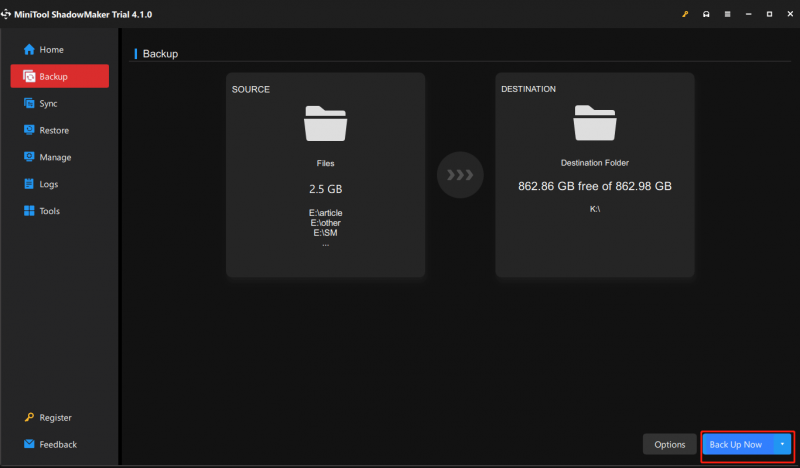
Ülaltoodud jooniselt näete nuppu nimega Valikud mis võimaldab teil teha mõningaid täpsemaid seadeid. Pärast sellel klõpsamist leiate kaks võimsat funktsiooni, mida nimetatakse Ajakava sätted ja Varundusskeem . Esimene võimaldab teil konfigureerida ajapunkti, et arvuti automaatselt varundada, näiteks iga päev, iga nädal, iga kuu või sündmuse korral.
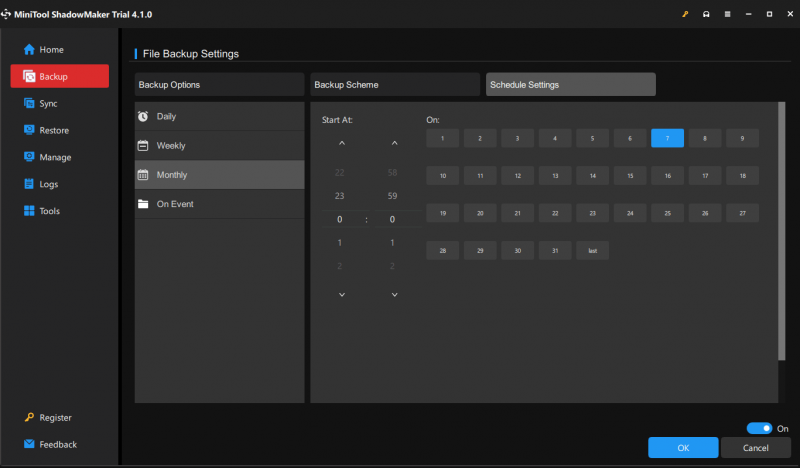
Viimane pakub 3 varundusskeemi – inkrementaalne, diferentsiaalne ja täis, et võimaldada kettaruumi, seades sätestades alles viimased varupildifaili versioonid.
Siiani oleme teile rääkinud ühest parimast tavast – piltide varundamisest. Praegu on teine viis ketta kloonimine.
Kloonige ketas varundamiseks
See viitab protsessile, mille käigus kopeeritakse kogu arvuti kõvaketta sisu teisele kõvakettale. See on üks avaldumismuster nagu kohaliku arvuti varundamise puhul. MiniTool ShadowMaker pakub selle asja jaoks funktsiooni Clone Disk.
1. samm: käivitage MiniTool ShadowMakeri prooviversioon.
2. samm: minge lehele Tööriistad vahekaarti ja valige funktsioon Klooni ketas järgmise sammu juurde.
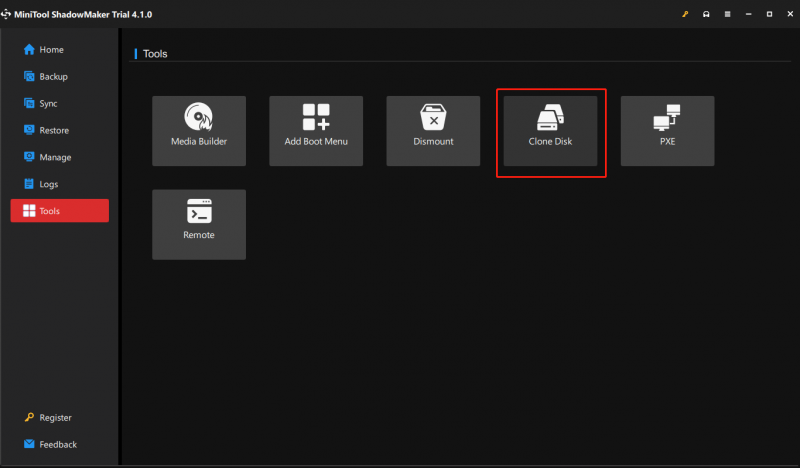
3. samm: peate valima lähte- ja sihtketta. Tavaliselt soovitame kloonida süsteemiketta välisele kõvakettale, mis peaks olema piisavalt suur, et sisaldada kõiki süsteemiketta andmeid. Seejärel klõpsake Alusta jätkama.
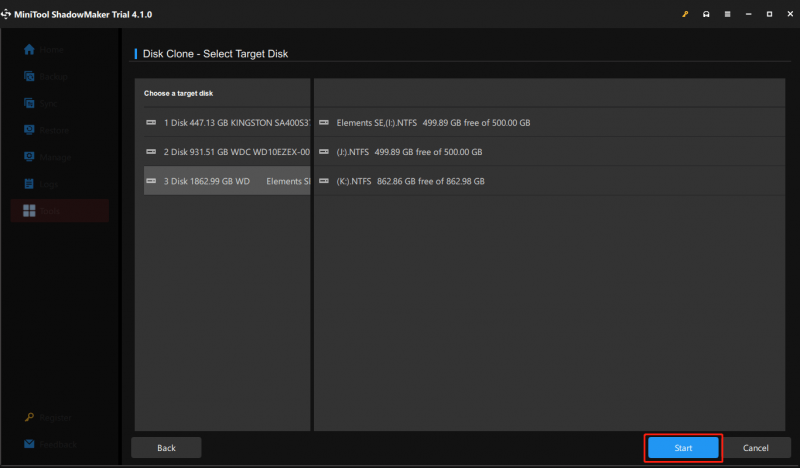
4. samm: Kloonimisprotsess algab. Oota natuke aega. Pärast seda sulgege arvuti sihtketta eemaldamiseks, kuna Windowsi operatsioonisüsteem võib selle võrguühenduseta märkida, kui nii algne kõvaketas kui ka sihtketas on arvutiga ühendatud ja asetatud turvalisse kohta.
Lisaks saate kõvaketta kloonimiseks käivitada teise ketta, nagu MiniTool Partition Wizard. Selle kahe funktsiooniga – ketta kopeerimine ja OS-i üleviimine SSD/HD-le – saate süsteemiketta või andmeketta kloonida või OS-i hõlpsalt migreerida. Lihtsalt lugege seda postitust - Kuidas kloonida kõvaketast SSD-le operatsioonisüsteemis Windows 11/10/8/7 et õppida mõningaid üksikasju.
Looge kolmas koopia väljaspool saiti
Mis puudutab 3-2-1 varundusplaani, siis üks nõue on luua kolmas koopia ja panna see väljapoole. Siin tähendab väljaspool asukohta võimalikult kaugel. Tavaliselt valite veebipõhise varundusteenuse, kuna see on lihtsaim viis andmete hoidmiseks väljaspool asukohta.
Üldjuhul hõlmavad pilvevarundamisteenused Google Drive'i, Microsoft OneDrive'i, Amazon Drive'i, Dropboxi jne. Nüüd tehke väikeettevõtetele sobiv veebis varundamine. Kui olete OneDrive'i kasutaja, võite vaadata meie eelmist postitust - Windows 11 OneDrive varundada/sünkroonida faile piirangutega pilve .
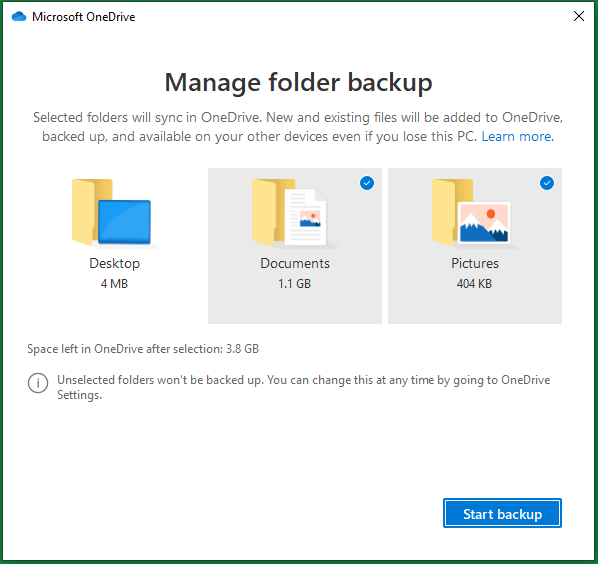
Lisaks on teil võimalus varundada oma andmed Interneti kaudu kaugarvutisse, mis on põhimõtteliselt sarnane pilvvarundamisega. Kuid arvuti peaks asuma turvalises kohas, näiteks sõbra kodus või sugulase kodus.
MiniTool ShadowMaker võimaldab teil seda tööd teha, sisestades varundamise käigus vastava tee, kasutajanime ja parooli. Paljude seadistuste üksikasjade saamiseks vaadake seda abidokumenti - Failide varundamine rakenduses Win11/10/8/7, kasutades MiniTool ShadowMakerit ja kerige alla jaotiseni Jagatud.
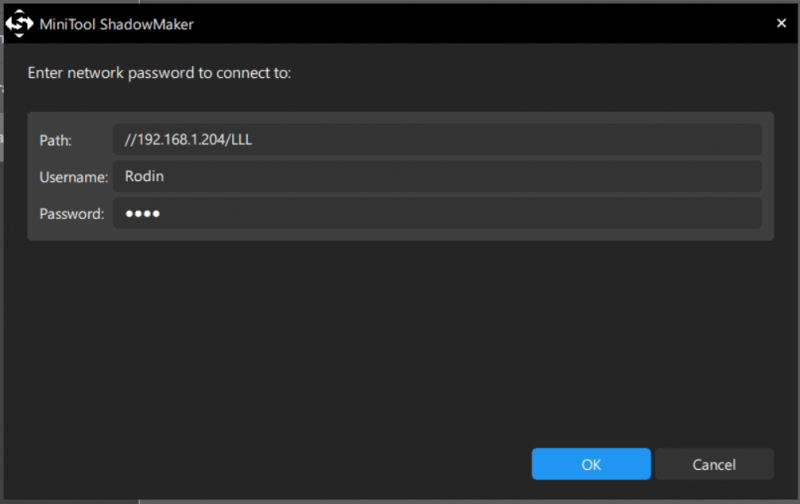
Kohtuotsus
Milline on optimaalne soovitatav varundussalvestusstrateegia? Pärast selle postituse lugemist teate, et 3-2-1 varundusstrateegia on parim andmekaitse varundusstrateegia koduarvutite ja väikeettevõtete jaoks.
Kui otsite varundusstrateegiat, et kaitsta andmekao eest ja vähendada seisakuid, järgige seda andmete varundusstrateegiat. Laadige tasuta alla ja installige MiniTool ShadowMaker, et luua kohaliku arvuti varukoopia ja hankida üks pilveteenus selle 3-2-1 lähenemisviisi rakendamiseks.
Kui teil on meie tarkvara kasutamisel küsimusi, võtke meiega julgelt ühendust, et jätta oma ideed järgmisse tsooni. Samuti on teretulnud kõik ettepanekud.
Varundusstrateegia KKK
Mis on kolme tüüpi varukoopiaid?Teie failide kaitsmiseks on kolme tüüpi varukoopiaid, sealhulgas täielik, järkjärguline ja diferentsiaalne varukoopia. Üksikasjade saamiseks vaadake seda postitust - 3 levinumat varundamise tüüpi: täielik, järkjärguline ja diferentsiaalne varundamine .
Mida peaks varustrateegia sisaldama?Varundusstrateegia peaks sisaldama teie andmetest vähemalt kolme koopiat; kaks koopiat on kahel erineval salvestustüübil ja üks eksemplar on väljaspool saiti. See on 3-2-1 varundamise reegel.
Milliseid olulisi asju tuleb varundusstrateegia väljatöötamisel arvestada?Varundusstrateegia väljatöötamisel tuleks arvesse võtta 7 kriitilist tegurit, sealhulgas maksumust, varundusmeetodit, varundamise asukohta, varundamise paindlikkust, varundamise ajakava, turvalisust ja töökindlust.
![Ctrl Alt Del ei tööta? Siin on teile 5 usaldusväärset lahendust! [MiniTooli uudised]](https://gov-civil-setubal.pt/img/minitool-news-center/66/ctrl-alt-del-not-working.png)

![Parandage tegumiribalt kadunud Windows 10 kella - 6 viisi [MiniTooli uudised]](https://gov-civil-setubal.pt/img/minitool-news-center/07/fix-windows-10-clock-disappeared-from-taskbar-6-ways.png)


![Kas soovite parandada rakenduse viga 0xc0000906? Proovige neid meetodeid [MiniTooli uudised]](https://gov-civil-setubal.pt/img/minitool-news-center/31/want-fix-application-error-0xc0000906.png)

![WiFi draiver Windows 10: draiveri probleemi allalaadimine, värskendamine, parandamine [MiniTool News]](https://gov-civil-setubal.pt/img/minitool-news-center/55/wifi-driver-windows-10.png)

![Miks on minu tegumiriba valge? Täielikud lahendused tüütule probleemile! [MiniTooli uudised]](https://gov-civil-setubal.pt/img/minitool-news-center/38/why-is-my-taskbar-white.jpg)

![Operatsioon ei õnnestunud edukalt? Proovige neid meetodeid [MiniTooli näpunäited]](https://gov-civil-setubal.pt/img/backup-tips/19/operation-did-not-complete-successfully.png)

![Viga: Microsoft Excel üritab teie teavet taastada [MiniTool News]](https://gov-civil-setubal.pt/img/minitool-news-center/55/error-microsoft-excel-is-trying-recover-your-information.png)

![PARANDUS: Funktsiooni Windows 10 versiooni 1709 värskendamine ebaõnnestus [MiniTooli uudiste] installimine](https://gov-civil-setubal.pt/img/minitool-news-center/48/fix-feature-update-windows-10-version-1709-failed-install.png)
![Milline on Maci välise kõvaketta parim vorming? [MiniTooli näpunäited]](https://gov-civil-setubal.pt/img/data-recovery-tips/31/which-is-best-format.png)


