Kuidas seda parandada: Windowsi värskenduse viga 0x8024000B [MiniTool News]
How Fix It Windows Update Error 0x8024000b
Kokkuvõte:
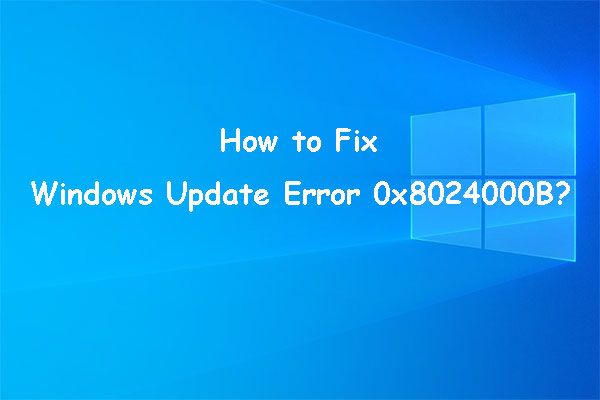
Kui soovite Windowsi süsteemi sätete kaudu värskendada, võidakse kuvada Windowsi värskendusviga 0x8024000B. Miks see teema juhtub? Kuidas seda probleemi lahendada? Selles postituses näitab MiniTool tarkvara teile mõnda tõhusat lahendust.
Windowsi värskenduse tõrke 0x8024000B põhjus
Windowsi värskendusviga 0x8024000B juhtub alati, kui Windowsi operatsioonisüsteem ei pääse juurde manifestide värskendusfailidele. Nagu muud Windowsi värskendusvead, võib see tõrge takistada teie Windowsi operatsioonisüsteemi värskendamist.
Kust leiate Windowsi värskendusvea 8024000B? Kui see juhtub, leiate selle minnes Start> Seaded> Värskendamine ja turvalisus> Windows Update . Sellega kaasneb alati veateade:
Mõne värskenduse installimisel tekkis probleeme, kuid proovime hiljem uuesti. Kui näete seda jätkuvalt ja soovite veebist otsida või lisateabe saamiseks ühendust võtta, võib see aidata:
Viga 0x8024000B
Operatsioon tühistati.
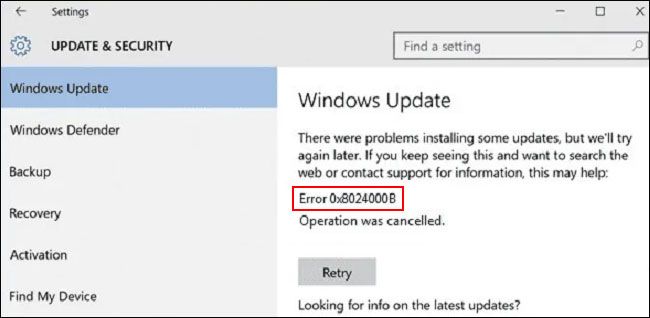
Kuidas sellest Windowsi värskenduse veakoodist 0x8024000B lahti saada? Siin on asjad, mida saate teha.
Kuidas parandada Windowsi värskenduse viga 0x8024000B?
- Käivitage Windows Update'i tõrkeotsing
- Tühjendage asendatud värskendused
- Nimetage fail Spupdsvc.exe ümber
- Lähtestage Windowsi värskenduskomponendid
- Tehke süsteemitaaste
1. meetod: käivitage Windowsi värskenduste tõrkeotsing
Windowsi värskenduste tõrkeotsingut kasutatakse spetsiaalselt Windowsi värskendusvigade leidmiseks ja parandamiseks Windowsi värskendusviga 0xc1900107 , Windows Update ei õnnestu tõrkekoodiga 0x80244007 , Windows Update ei saa praegu värskendusi kontrollida jne.
Selle tööriista abil saate parandada ka Windowsi värskenduse veakoodi 0x8024000B.
1. Klõpsake nuppu Alusta .
2. Mine Seaded> Värskendamine ja turvalisus> Veaotsing .
3. Klõpsake nuppu Täiendavad tõrkeotsingud link.

4. Klõpsake järgmisel lehel Windowsi uuendus ja seejärel klõpsake nuppu Käivitage tõrkeotsing nuppu.
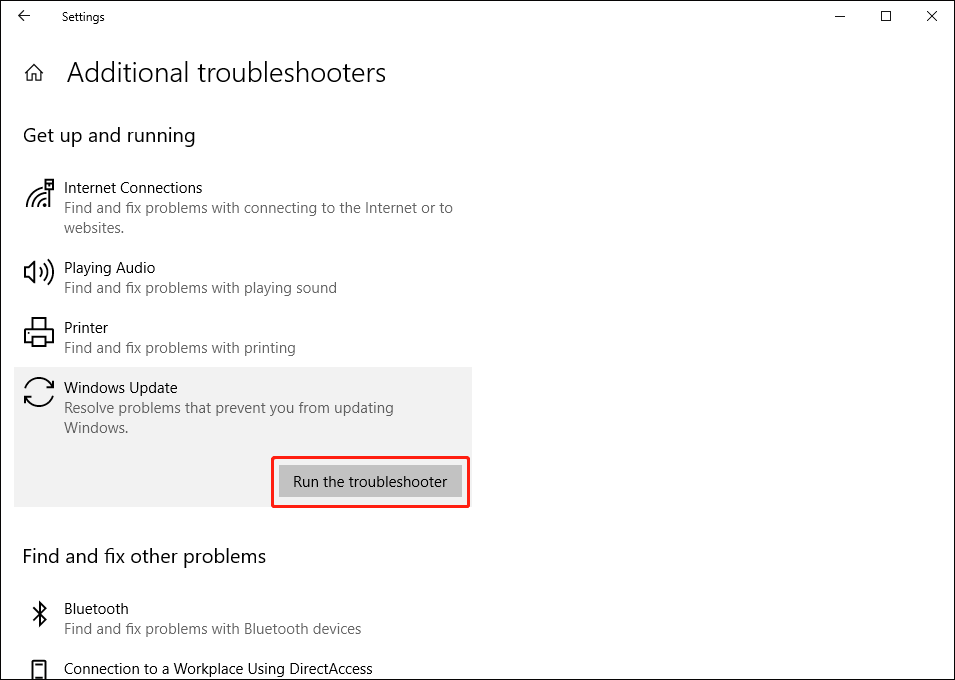
5. Tõrkeotsing hakkab töötama. Peate ootama, kuni kogu protsess lõpeb. Kui see tööriist leiab mõningaid probleeme, võite nende lahendamiseks järgida ekraanijuhendit.
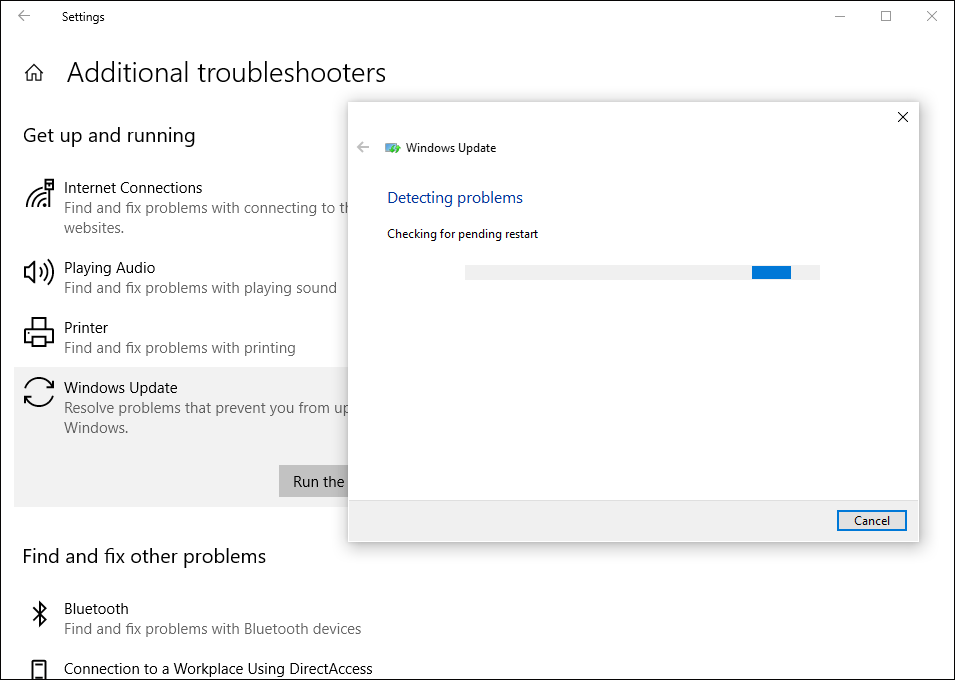
2. meetod: tühistage asendatud värskendused
Asendatud värskendused võivad põhjustada ka Windowsi värskendusvea 0x8024000B. Sellest veast vabanemiseks peate tühistama asendatud värskendused. See artikkel on kasulik: WSUS-i ja Configuration Manager SUP-i hoolduse täielik juhend .
3. meetod: nimetage fail Spupdsvc.exe ümber
Käsuviiba abil saate faili Spupdsvc.exe ümber nimetada.
Siin on sammud:
- Vajutage Win + R avama Jookse .
- Tüüp cmd käsku Run ja vajutage käsuviiba avamiseks Enter.
- Sisestage see käsk ja vajutage sisestusklahvi: cmd / c ren% systemroot% System32Spupdsvc.exe Spupdsvc.old .
- Kui käsk on edukalt täidetud, peate arvuti taaskäivitama.
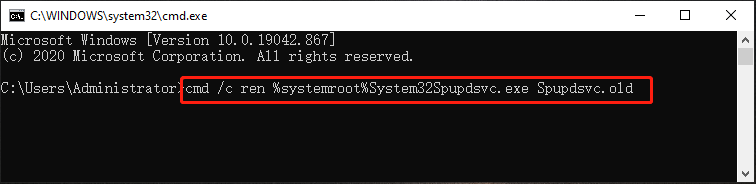
4. meetod: lähtestage Windowsi värskenduskomponendid
1. Käivitage administraatorina käsuviip.
2. Sisestage järgmised käsud ja vajutage iga pärast klahvi Enter.
netopeatus wuauserv
netopeatuse krüptSvc
netopeatused
netopeatuse msiserver
3. Sisestage Ren C: WindowsSoftwareDistribution SoftwareDistribution.old ja vajutage sisestusklahvi.
4. Sisestage Ren C: WindowsSystem32catroot2 Catroot2.old ja vajutage Enter, et redigeerida kausta catroot2 pealkirja.
5. Sisestage järgmised käsud ja vajutage pärast iga klahvi Enter.
neto algus wuauserv
neto algus cryptSvc
neto stardibitid
neto algus msi server
5. meetod: tehke süsteemitaaste
Kui olete süsteemi taastepunktid loonud, saate ka süsteemi taastada, et muuta arvuti tagasi olekusse, kui Windowsi värskendus on normaalne.
1. Vajutage Win + R käivitamiseks Run.
2. Tüüp rstrui ja vajutage sisestusklahvi Enter.
3. Klõpsake nuppu Järgmine liidesel System Restore.

4. Valige sobiv taastepunkt, kui Windowsi värskenduse probleeme pole, ja vajutage Järgmine .

5. Klõpsake nuppu Lõpetama järgmisel lehel.
Oodake, kuni protsess lõpeb. Ärge katkestage seda protsessis.
Need on lahendused Windowsi värskendusveale 0x8024000B. Loodame, et need on teile kasulikud.

![Kuidas massiliselt lahkhelisid kustutada? Siin on mitu viisi! [MiniTooli uudised]](https://gov-civil-setubal.pt/img/minitool-news-center/96/how-mass-delete-discord-messages.png)

![Parandused seadmele „Seadet kasutab teine rakendus” [MiniTool News]](https://gov-civil-setubal.pt/img/minitool-news-center/84/fixes-device-is-being-used-another-application.png)



![Kuidas MacBooki lukustada [7 lihtsat viisi]](https://gov-civil-setubal.pt/img/news/C9/how-to-lock-macbook-7-simple-ways-1.png)
![[2021] Kuidas taastada kustutatud mänge Windows 10-s? [MiniTool]](https://gov-civil-setubal.pt/img/tipps-fur-datenwiederherstellung/24/wie-kann-man-geloschte-spiele-windows-10-wiederherstellen.png)





![HTTP-tõrke 429 parandamine: põhjus ja parandused [MiniTool News]](https://gov-civil-setubal.pt/img/minitool-news-center/53/how-fix-http-error-429.jpg)


![Kuidas probleemi lahendada - Windows 10 tarkvarakeskus puudub? [MiniTooli uudised]](https://gov-civil-setubal.pt/img/minitool-news-center/50/how-fix-issue-windows-10-software-center-is-missing.jpg)

![Parandage minu telefon SD tasuta: parandage rikutud SD-kaart ja taastage andmed 5 viisi [MiniTooli näpunäited]](https://gov-civil-setubal.pt/img/data-recovery-tips/56/fix-my-phone-sd-free.jpg)