Kuidas parandada operatsioonisüsteemis Windows 10 11 Inteli ekraanile kinni jäänud arvutit? Vaata siia!
How To Fix Pc Stuck On Intel Screen On Windows 10 11 Look Here
Emaplaadi ekraanile kinni jäänud arvutiga kohtumine pole uus asi. Näiteks võib mõnel teist arvuti jääda Inteli ekraanile, kui nad üritavad töölauale juurde pääseda. Kuidas selle tüütu probleemiga toime tulla? Sellest juhendist leiate võimalikud põhjused ja võimalikud lahendused MiniTool lahendus .Arvuti on Inteli ekraanile kinni jäänud
Pole midagi masendavamat kui komistamine alglaadimisprobleemide peale, nagu Inteli ekraanile kinni jäänud arvuti. Kui see juhtub, ei pääse te oma arvutis millelegi juurde ja see võib oluliselt takistada tootlikkust või töövoogu. Selle probleemi põhjuseks võivad olla järgmised põhjused:
- Vigased RAM-id või pesad.
- Konfliktsed välisseadmed.
- Vale alglaadimisjärjestus.
- Valed BIOS-i sätted.
- Aegunud BIOS.
- Hiljutised riist- või tarkvaramuudatused.
Kuidas parandada Windows 10/11 Inteli ekraanile kinni jäänud arvutit?
Lahendus 1: kontrollige väliseid ühendusi
Ühendatud välisseadmed, nagu välised kõvakettad, USB-mälupulgad, veebikaamerad, printerid, skannerid ja palju muud, võivad põhjustada probleeme toite ja draiveri konfliktidega, mille tulemuseks on süsteemi alglaadimisprobleemid, nagu sülearvuti kinnijäämine Inteli ekraanile. Seetõttu saate oma süsteemi käivitada ilma, et ükski seade oleks ühendatud, ja ühendada need vastavalt, et leida konfliktne seade. Selleks tehke järgmist.
Samm 1. Lülitage arvuti välja ja ühendage lahti kõik mittevajalikud välisseadmed.
Samm 2. Mõne aja pärast vajutage nuppu Võimsus nuppu uuesti, et näha, kas teie arvuti suudab Inteli alglaadimisekraanist mööda minna. Kui jah, peate süüdlase välistamiseks need välisseadmed ükshaaval ühendama.
Lahendus 2: kontrollige RAM-i
Vigane RAM süüdistada võib ka mooduleid või pesasid. Järgige neid juhiseid, et kontrollida, kas mõni neist on rikutud.
Samm 1. Vajutage ja hoidke all nuppu Võimsus nuppu, kuni sülearvuti välja lülitub.
Samm 2. Avage arvuti korpus ja eemaldage RAM-id nende pesadest.
Samm 3. Pange üks RAM korraga, proovides arvutit iga kord käivitada. Samuti saate need panna erinevatesse sama värvi pesadesse, et teada saada, kas mõni pesadest on vigane.
Lahendus 3: tühjendage CMOS
Valed BIOS-i sätted võivad olla ka Inteli alglaadimisekraanile kinnijäämise võimalikuks käivitajaks. Selles seisundis võite kaaluda CMOS-i tühjendamine BIOS-i vaikeseadete taastamiseks. Seda saab teha järgmiselt.
Samm 1. Lülitage arvuti välja ja ühendage lahti toiteühendused.
2. samm. Avage arvuti korpus > otsige emaplaadilt üles aku > tõmmake see pesast välja.
Nõuanded: Kui aku on hoidikus, pöörake tähelepanu sellele + ja – aku peal.Samm 3. Oodake mõni minut ja seejärel ühendage aku uuesti arvutiga.
Samm 4. Sulgege arvuti korpus, ühendage see uuesti toiteühendusega ja lülitage oma Windowsi masin sisse.
Nõuanded: Teatatakse, et BIOS-i värskendamine on osutunud toimivaks ka Inteli logoga ekraanile kinni jäänud arvuti jaoks. Seetõttu võite minna aadressile Inteli allalaadimiskeskus uusima BIOS-i versiooni allalaadimiseks ja installimiseks.Lahendus 4: määrake õige alglaadimisseade
Arvuti sujuvaks käivitamiseks veenduge, et teie operatsioonisüsteemiga draiv on alglaadimise prioriteetide loendi ülaosas. Vastasel juhul ilmnevad vale alglaadimisjärjestuse tõttu alglaadimisprobleemid, nagu Inteli ekraanile kinni jäänud arvuti. Arvuti alglaadimisjärjestuse kontrollimiseks toimige järgmiselt.
Samm 1. Lülitage arvuti välja ja seejärel taaskäivitage see.
Samm 2. Kui ilmub Inteli logo, vajutage korduvalt oma arvuti BIOS-i klahvi, et sisenege BIOS-i menüüsse .
Nõuanded: Levinud BIOS-i võtmed on F2 , F10 , aastast ja palju muud. Võtmed võivad tootjati erineda, seega peate lugema oma arvuti kasutusjuhendit võrgus.3. samm. Kasutage nooleklahvid navigeerimiseks Boot Drive Order või Alglaadimise prioriteet jaotist ja valige esimese alglaadimisseadmena süsteemiketas.

Samm 4. Salvestage muudatused, väljuge BIOS-ist ja taaskäivitage arvuti.
Lahendus 5. Tehke süsteemitaaste
Kui arvuti jääb Inteli ekraanile kinni pärast hiljutist värskendust või muudatust, saate OS-i eelmisele tööolekule naasta süsteemi taastamiseks. Seda saab teha järgmiselt.
Kuna teie arvuti ei saa tavarežiimis käivitada, peate sisenema Windowsi sisseehitatud diagnostikarežiimi nimega Windowsi taastekeskkond enne tõrkeotsingut. Selleks tehke järgmist.
Samm 1. Lülitage arvuti välja, taaskäivitage see ja vajutage nuppu Võimsus nuppu, et see välja lülitada, kui näete Windowsi logo ekraanil.
2. samm. Korrake seda taaskäivitusprotsessi 2 või enam korda, kuni Automaatne remont ekraanil ja seejärel klõpsake nuppu Täpsemad valikud Windowsi taastekeskkonda sisenemiseks.
3. samm. Suunduge Veaotsing > Täpsemad valikud > Süsteemi taastamine > tabada Edasi .

Samm 4. Valige taastepunkt vastavalt loodud ajale ja kirjeldusele > taba Edasi .
Samm 5. Pärast kõigi üksikasjade kinnitamist klõpsake nuppu Lõpeta protsessi korraga alustamiseks.
Soovitus: varundage oma arvuti MiniTool ShadowMakeriga
Nüüdseks peate vabanema emaplaadi ekraanile kinni jäänud arvutist ja pääsema juurde oma töölauale. Nagu hästi teada, on arvutisüsteemi ja alglaadimisprobleemid väga levinud. Ehkki saate järgmisel korral sarnaste probleemidega kokku puutudes siiski ülaltoodud lahendustele viidata, võib algpõhjuse üksteise järel välistamine veidi aeganõudev olla.
Kas sarnaste süsteemi krahhide või alglaadimistõrgete jaoks on olemas kõigile sobiv lähenemisviis? Nende ebameeldivuste kõrvaldamiseks saate MiniTool ShadowMakeriga luua süsteemipildi. See tasuta Arvuti varundustarkvara on pühendatud teie abistamisele ootamatute andmete kadumise või süsteemi krahhide korral.
See pakub teile ühe klõpsuga süsteemi varunduslahendust, mis võimaldab teil OS-i varundada vaid mõne klõpsuga. Kui teil on süsteemipilt käes, saate hõlpsalt taastada oma arvuti eelmise oleku, mitte otsida siit-sealt põhjuseid ja lahendusi.
MiniTool ShadowMaker on nii võimas, et suudab varundada faile, Windowsi süsteemi, valitud sektsioone ja isegi kogu ketast. Pealegi andmete varundamine , saate kõvaketta kloonida SSD-le või kloonige SSD suuremale SSD-le arvuti süsteemi jõudluse suurendamiseks selle vabavara abil. Nüüd vaatame, kuidas selle ühe klõpsuga süsteemi varundamine töötab:
Samm 1. Käivitage MiniTool ShadowMaker Trial Edition ja klõpsake Jätkake prooviperioodi selle põhiliidese sisenemiseks.
MiniTool ShadowMakeri prooviversioon Klõpsake allalaadimiseks 100% Puhas ja ohutu
2. samm Varundamine lehel näete, et vaikimisi varundusallikaks on valitud operatsioonisüsteem, nii et peate lihtsalt minema aadressile SIHTKOHT süsteemi pildifaili salvestustee valimiseks.

Samm 3. Klõpsake nuppu Tagasi üles kohe et protsessi kohe alustada.
Nõuanded: Kui teie arvuti ei käivitu uuesti, saate seda teha looge käivitatav USB-draiv MiniTool ShadowMakeriga. Kui alglaadimistõrkeid ilmnevad, saate sellest arvuti käivitada ja süsteemi taastada.Vajame teie häält
Kokkuvõttes, kuigi Inteli ekraanile kinni jäänud arvuti valmistab peavalu, saate selle pärast ülaltoodud lahenduste proovimist lahendada. Lisaks on parim ettevaatusabinõuna luua süsteemipilt MiniTool ShadowMakeriga.
MiniTool ShadowMakeri prooviversioon Klõpsake allalaadimiseks 100% Puhas ja ohutu
Kui teil on meie toote kohta rohkem küsimusi, võtke meiega ühendust aadressil [meil kaitstud] . Vastame teile esimesel võimalusel.
![Lahendatud - teie vastust kutsele ei saa saata [MiniTooli uudised]](https://gov-civil-setubal.pt/img/minitool-news-center/39/solved-your-response-invitation-cannot-be-sent.png)


![Windows 10 Home Vs Pro mängimiseks: 2020. aasta värskendus [MiniTooli uudised]](https://gov-civil-setubal.pt/img/minitool-news-center/23/windows-10-home-vs-pro.png)
![Kuidas kustutatud Instagrami fotosid taastada? Proovige neid testitud meetodeid [MiniTooli näpunäited]](https://gov-civil-setubal.pt/img/android-file-recovery-tips/69/how-recover-deleted-instagram-photos.jpg)

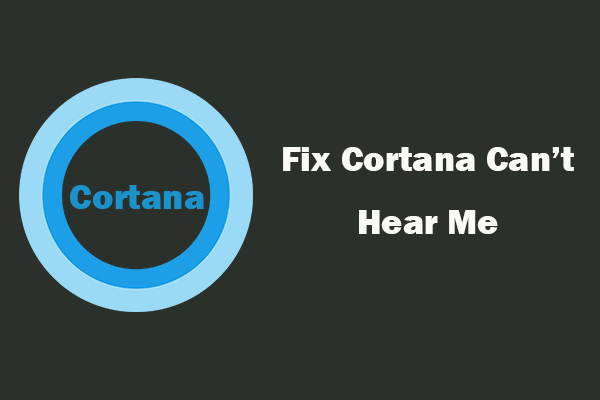
![Top 10 lahendust selle rakenduse parandamiseks ei saa arvutis Win 10 abil käivitada [MiniTooli näpunäited]](https://gov-civil-setubal.pt/img/blog/47/las-10-mejores-soluciones-para-arreglar-no-se-puede-ejecutar-esta-aplicaci-n-en-el-equipo-en-win-10.jpg)



![SteamVR tõrge 306: kuidas seda hõlpsalt parandada? Vaadake juhendit! [MiniTooli uudised]](https://gov-civil-setubal.pt/img/minitool-news-center/45/steamvr-error-306-how-easily-fix-it.jpg)
![Xboxi mänguriba keelamine Windows 10-s: 3 viisi [MiniTool News]](https://gov-civil-setubal.pt/img/minitool-news-center/96/how-disable-xbox-game-bar-windows-10.png)





![Töölaua VS-sülearvuti: kumma hankida? Vaadake otsustamiseks plusse ja miinuseid! [MiniTooli näpunäited]](https://gov-civil-setubal.pt/img/backup-tips/81/desktop-vs-laptop-which-one-get.jpg)
