Emaplaadi ja protsessori täiendamine ilma Windowsi uuesti installimata [MiniTooli näpunäited]
How Upgrade Motherboard
Kokkuvõte:

See postitus on mõeldud igale kasutajale, kes soovib emaplaati ja protsessorit uuendada ilma Windows 10/8/7 nullist uuesti installimata. Kui olete üks neist, järgige juhiseid, et saaksite pärast emaplaadi ja protsessori täiendamist / asendamist / muutmist oma praeguse Windowsi installi, programmid ja sätted säilitada.
Kiire navigeerimine:
Kas saate uuendada emaplaati ja protsessorit ilma Windowsi uuesti installimata
Mõnikord võib teie riistvara nagu emaplaat, protsessor jne olla defektne ja see võib teie Windows 10/8/7 operatsioonisüsteemis käivitada. Või võite olla rahul oma praeguse emaplaadi ja protsessoriga ning soovite neid uuendada või asendada.
Tänapäeval on enamiku kodu- ja kontorikasutajate jaoks uue installimise lõpuleviimine pärast emaplaadi ja protsessori värskendamist probleem, kuid selle tüütu töö eemal hoidmine on siiski vajalik. Pealegi peate uuesti installima kõik varem installitud rakendused, konfigureerima süsteemi seaded ja edastama andmeid, kuna puhas install eemaldab need, rääkimata sellest, et mõned programmid vajavad uuesti aktiveerimist.
Seega, nagu enamik teisi inimesi, tahate tõenäoliselt ka riistvara uuendada ilma Windowsi uuesti installimata.
Nõuanne: Väiksemate osade värskendamiseks võite lihtsalt vastavad vanad draiverid desinstallida ja uued pärast installimise lõpetamist installida.Siis tuleb küsimus: kas ma saan oma emaplaati ja protsessorit uuendada ilma Windows 10/8/7 uuesti installimata?
Vastus on Jah !
See artikkel on suunatud teile - selles tutvustatakse, kuidas surnud emaplaati asendada ilma Windowsi üksikasjalikult installimata. Kui protsess on õigesti lõpule viidud, saab Windows OS pärast emaplaadi täiendamist käivitada.
Kuidas uuendada emaplaati ja protsessorit ilma Windowsi uuesti installimata
Märge: Mis puutub emaplaadi ja protsessori muutmisse, siis tõenäoliselt ei õnnestu Windows 7/8 ja vanu süsteeme nagu XP ja Vista käivitada OS-i ja riistvara ühilduvuse tõttu pärast asendamist. Kuid enamasti suudab Windows 10 teie uue riistvara hõlpsasti ära tunda ja edukalt käivitada, järgimata alltoodud juhiseid.Tagamaks, et süsteem saaks pärast riistvara vahetamist korralikult töötada, on siin kolm võimalikku viisi, kuidas surnud emaplaati ja protsessorit hõlpsasti asendada ilma Windowsi uuesti installimata.
1. meetod: universaalse taastamise jaoks kasutage rakendust MiniTool ShadowMaker
MiniTool ShadowMaker, üks parim Windowsi varundustarkvara , on loodud abistama Windows 10/8/7 kasutajaid failide, operatsioonisüsteemi, sektsiooni ja kogu ketta varundamiseks andmekaitseks. Kui arvutis midagi valesti läheb, saate teha kiire katastroofiabi.
Lisaks selle Universaalne taastamine funktsioon võimaldab teil Windowsi operatsioonisüsteemi taastada erineva riistvaraga arvutis. Seega on just see, mida vajate, kui proovite emaplaati asendada ja protsessorit vahetada ilma Windows 10/8/7 uuesti installimata. Varasematesse süsteemi seadistustesse, millega olete harjunud, muudatusi ei tehta.
Ennekõike pakub see a Meediaehitaja kuni looge käivitatav ketas või USB-draiv arvuti käivitamiseks, kui see on käivitamatu. Selle tööriista abil saate süsteemi arvutisse taastada erineva riistvaraga.
Nüüd, proovige seda tööriista, laadides selle prooviversiooni tasuta alla järgmiselt nupult. Pange tähele, et see väljaanne pakub ainult 30-päevast tasuta prooviperioodi. Kui teile see tarkvara meeldib, minge sellele üle Pro väljaanne .
Pärast allalaadimist alustage riistvara täiendamist. Ja siin võtame näiteks näite „asendage emaplaat ilma Windows 7 uuesti installimata”.
1. toiming: varundage Windowsi operatsioonisüsteem enne värskendamist
Enne emaplaadi ja protsessori täiendamist, muutmist või asendamist soovitame õnnetuste vältimiseks tungivalt luua süsteemipildi varukoopia. Muidugi võite selle protsessi vahele jätta, kui peate seda mittevajalikuks.
Vaatame, kuidas Windows 7 OS-i varundada.
1. samm: käivitage MiniTool ShadowMakeri prooviversioon.
2. samm: teid suunatakse Kodu lehel varunduse seadistamiseks, kui varasemat varukoopiat ei loodud. Järgige lihtsalt juhist, et minna Varundamine vaheleht.
3. samm: vaadake seda järgmist liidest! Leiate, et kõik süsteemiga seotud sektsioonid on vaikimisi valitud varundusallikaks ning ka sihtkaust. Klõpsake lihtsalt Varundage kohe aastal Halda ülesande täitmiseks
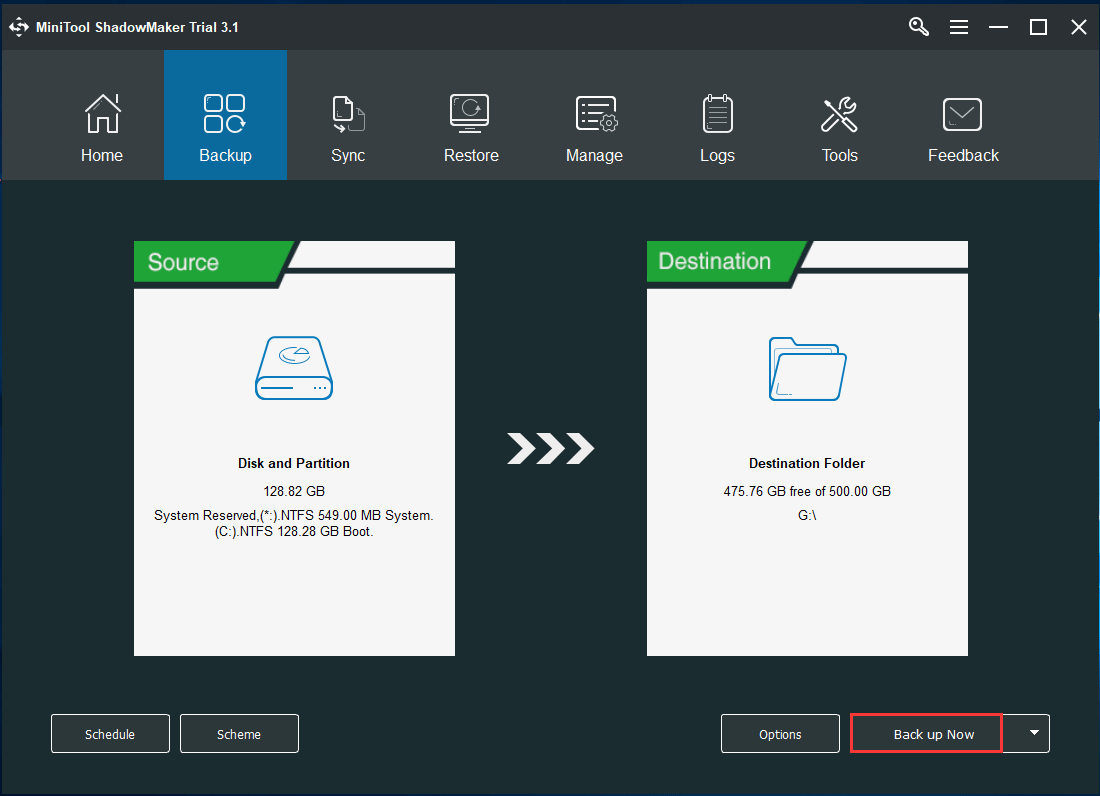
2. toiming: looge pärast riistvara uuendamist universaalse taastamise jaoks käivitatav ketas või draiv
Pärast emaplaadi ja protsessori vahetamist ei õnnestu teie Windows 7 tõenäoliselt töötada. Seega peate emaplaadi ja protsessori täiendamiseks ilma Windowsi uuesti installimata looma alglaaditava CD / DVD-plaadi või USB-mälupulga koos Meediaehitaja funktsioon MiniTool ShadowMaker universaalseks taastamiseks.
1. samm: avage MiniTool ShadowMakeri prooviversioon, valige Jätkake kohtuprotsessi ja kohalik varukoopia.
2. samm: all Tööriistad valige vahekaart Meediaehitaja tunnusjoon.
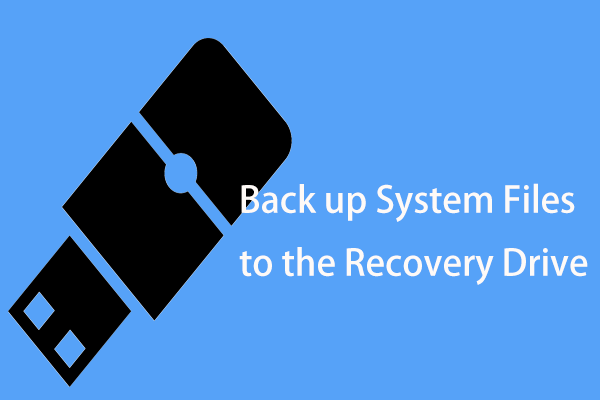
3. samm: klõpsake nuppu WinPE-põhine meedium MiniTooli pistikprogrammiga jaotis jätkamiseks.
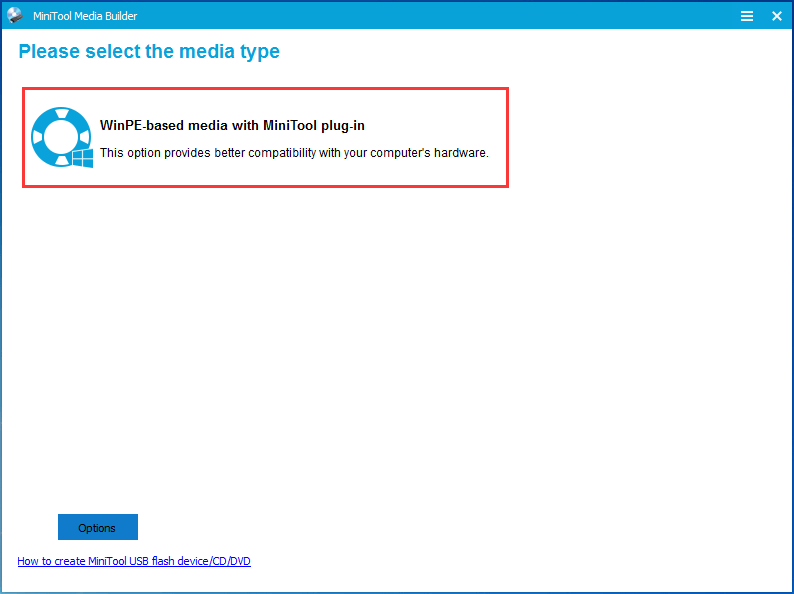
4. samm: valige meediumisihtkoht, milleks võivad olla ISO-fail, USB-kõvaketas, USB-mälupulk ja CD / DVD-ketas. Seejärel alustage loomist.
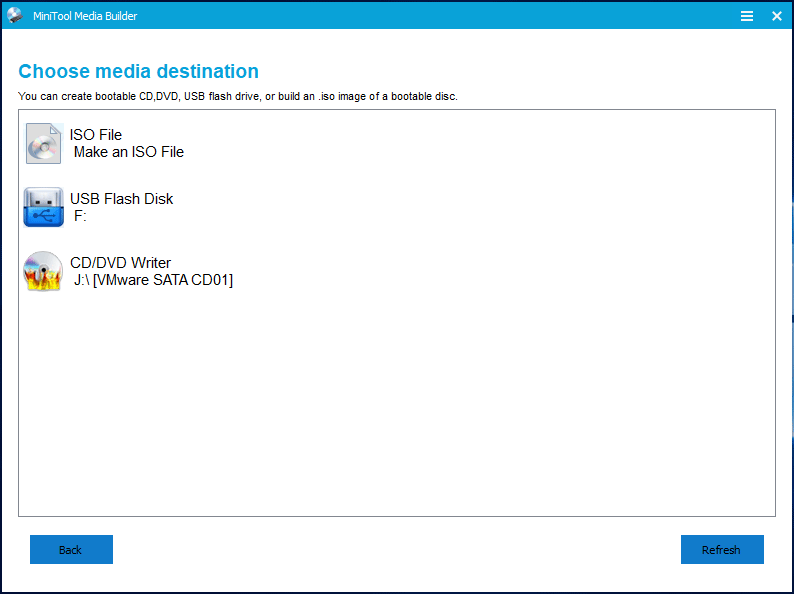
Lõpuks on teil süsteemi varundamisega taasteketas.
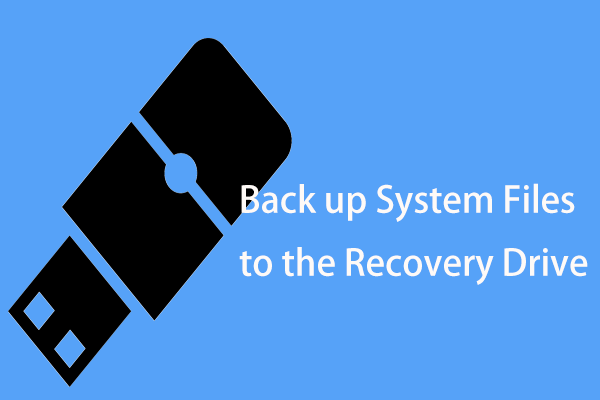 2 alternatiivset viisi süsteemifailide varundamiseks taastekettale
2 alternatiivset viisi süsteemifailide varundamiseks taastekettale Kas soovite arvuti taastamiseks varundada süsteemifailid taastekettale? Siin on üksikasjalik teave ja kaks tõhusat alternatiivset viisi.
Loe rohkemLoodud käivitatava meediumiga saate seda teha käivitage arvuti alglaaditavalt kettalt või USB-draivilt pärast uue emaplaadi installimist Windows 7-sse.
Operatsioon 3: Uuendage oma emaplaati ja protsessorit
Pärast süsteemi varukoopiaga käivitatava USB-draivi või CD / DVD-plaadi loomist saate nüüd emaplaati ja protsessorit muuta.
Surnud emaplaadi asendamiseks ja uue emaplaadi installimiseks Windows 7-sse peaksite tagama, et teie valitud emaplaadi saab arvuti korpuses installida, ja pöörake tähelepanu emaplaadi pordile.
Lisaks tuleks protsessor valida vastavalt emaplaadi mudelile ja jõudlusparameetrile. Lühidalt, valige korralik emaplaat ja protsessor.
Pärast valiku lõpetamist võtke nende täiendamiseks meetmeid. See postitus - Uue protsessori või emaplaadi (või mõlema) täiendamine ja installimine on teile selle töö tegemisel abiks.
Operatsioon 4: Tähtis - taastage süsteem erinevale emaplaadile
Kui olete emaplaadi ja protsessori vahetanud, ei tööta Windows 7. Tõenäoliselt peate installima Windowsi puhta installi ja OS-i taastama, kuna installitud Windowsi kiibistiku draiverid ei pruugi ühilduda.
Ära muretse. MiniTool ShadowMakeril on funktsioon nimega Universaalne taastamine , võimaldades teil seda teha taastada süsteem arvutisse erineva riistvaraga . Siin saate seda kasutada taastamiseks pärast protsessori ja emaplaadi muutmist ilma Windows 7/8/10 uuesti installimata.
1. samm: muutke alglaadimise järjekorda ja käivitage Windows, kasutades teie loodud käivitatavat meediumit Operatsioon 2 .
2. samm: mõni sekund hiljem käivitatakse MiniTool ShadowMaker Bootable Edition. Lihtsalt minge Tööriistad vahelehe valimiseks Universaalne taastamine tunnusjoon.
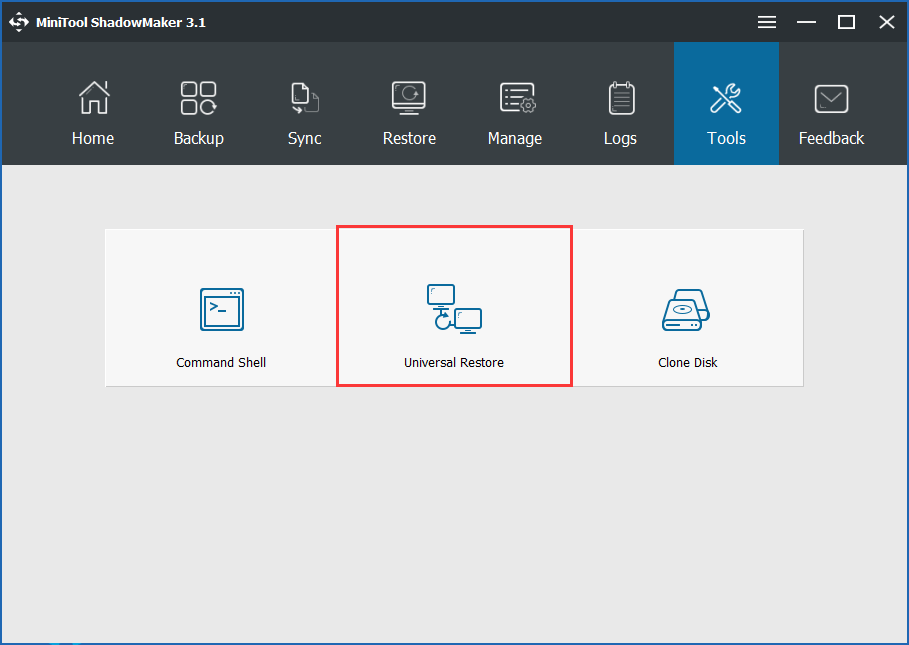
Samm 3: Seejärel tuvastab see tarkvara kõvakettale installitud operatsioonisüsteemi ja loetleb selle automaatselt. Valige Windows 7 ja klõpsake nuppu Taastama taaskäivitamatu operatsioonisüsteemi parandamiseks pärast emaplaadi ja protsessori asendamist või täiendamist.
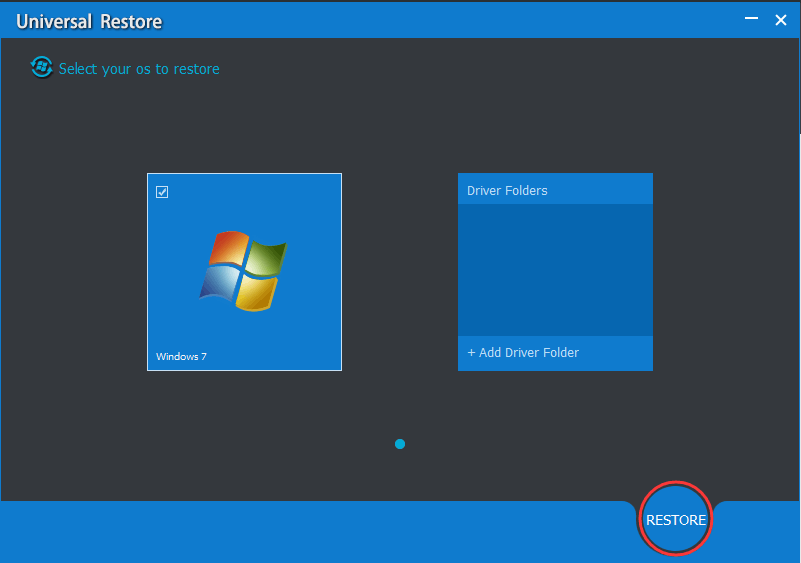
MiniTool ShadowMakeri abil saate hõlpsasti emaplaati ja protsessorit uuendada ilma Windows 10/8/7 uuesti installimata. Nüüd laadige see töö jaoks oma arvutisse alla ja installige. Saate seda tasuta tarkvara jagada oma sõpradega, kes seda vajavad.

![Täielik juhend „Delli tugiabi ei tööta” probleemi lahendamiseks [MiniTooli uudised]](https://gov-civil-setubal.pt/img/minitool-news-center/23/full-guide-fix-dell-supportassist-not-working-issue.jpg)
![Vea „Windows on tuvastanud selle heli täiustused” parandused [MiniTool News]](https://gov-civil-setubal.pt/img/minitool-news-center/50/fixes-windows-has-detected-that-audio-enhancements-error.png)





![[Kiirparandused!] Kuidas parandada War Thunderi krahhi operatsioonisüsteemis Windows 10 11?](https://gov-civil-setubal.pt/img/news/BF/quick-fixes-how-to-fix-war-thunder-crashing-on-windows-10-11-1.png)


![Windows 10 aktiveerimisviga 0xc004f050: siin on, kuidas seda parandada! [MiniTooli uudised]](https://gov-civil-setubal.pt/img/minitool-news-center/72/windows-10-activation-error-0xc004f050.png)
![Andmete taastamine kõvakettalt ilma operatsioonisüsteemita - analüüs ja näpunäited [MiniTooli näpunäited]](https://gov-civil-setubal.pt/img/data-recovery-tips/45/how-recover-data-from-hard-disk-without-os-analysis-tips.png)
![Kuidas seda parandada: Android ei saa tekste (7 lihtsat meetodit) [MiniTooli uudised]](https://gov-civil-setubal.pt/img/minitool-news-center/71/how-fix-android-not-receiving-texts.png)

![Erinevad SSD tüübid: kumb neist sobib teile paremini? [MiniTooli näpunäited]](https://gov-civil-setubal.pt/img/backup-tips/86/different-types-ssd.jpg)
![Xboxi mänguriba keelamine Windows 10-s: 3 viisi [MiniTool News]](https://gov-civil-setubal.pt/img/minitool-news-center/96/how-disable-xbox-game-bar-windows-10.png)


