Kuidas kustutatud mänge Windows 10-s taastada? [Probleem lahendatud]
How Recover Deleted Games Windows 10
Kui kustutate kogemata oma olulised mängud Windows 10 arvutist, kas teate, kuidas need tagasi saada? Selles postituses näitab MiniTool teile mitmeid meetodeid, mis keskenduvad erinevatele olukordadele. Kustutatud mängude tagastamiseks saate lihtsalt valida sobiva meetodi.
Sellel lehel:- Kas soovite oma Windowsi arvutis kustutatud mänge taastada?
- 1. meetod: kontrollige oma arvuti prügikasti
- 3. meetod: kasutage Windowsi failitaaste tööriista
- 4. meetod: kasutage kustutatud mängude taastamiseks failiajalugu
- Alumine joon
- Kustutatud mängude taastamine arvutis KKK
Kas soovite oma Windowsi arvutis kustutatud mänge taastada?
Saate kasutada oma Windows 10 arvutit mitte ainult töödokumentidega tegelemiseks, vaid ka mängude mängimiseks. Mõnel juhul saate mänge mängida võrgus. Mõnel muul juhul peate mängu alla laadima ja installima ning seejärel seda oma arvutis mängima, näiteks alla laadima ja installima programmi edasiseks kasutamiseks.
Installitud mängud võtavad teie arvuti salvestusruumi. To vabastage kettaruumi , saate desinstallida mõned kasutamata mängud ja programmid ning kustutada dubleerivad failid ja kasutud dokumendid. Selle protsessi käigus võite mõned mängud kogemata kustutada. Kui jah, siis küsite: kuidas oma mängu tagasi saada?
Sõltuvalt erinevatest andmekao olukordadest on mängude taastamise meetodid erinevad. Selles artiklis näitame teile, mida me teame, et aidata teil kustutatud mänge tagasi saada. Loomulikult saate oma Windowsi arvutis kustutatud programmide taastamiseks kasutada selles postituses mainitud meetodeid.
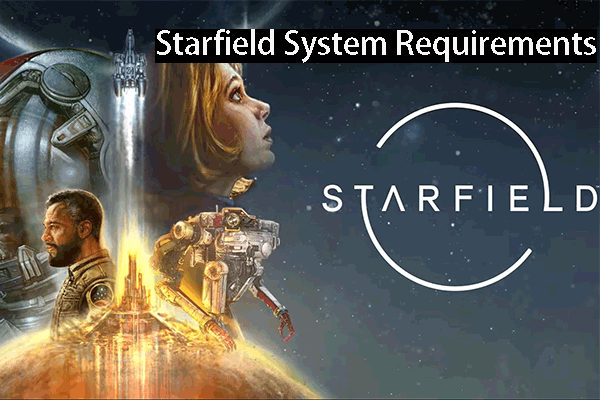 Starfieldi süsteeminõuded: valmistage oma arvuti selleks valmis
Starfieldi süsteeminõuded: valmistage oma arvuti selleks valmisSee postitus räägib Starfieldi süsteeminõuetest, mis aitavad teil uueks mänguks valmistuda.
Loe rohkemKuidas arvutis kustutatud mänge taastada?
- Kontrollige oma arvuti prügikasti
- Kasutage MiniTool Power Data Recovery'i
- Kasutage Windowsi failitaaste tööriista
- Kustutatud mängude taastamiseks kasutage failiajalugu
1. meetod: kontrollige oma arvuti prügikasti
Prügikast on Windowsi lisandmoodul, mis on teie arvutisse eelinstallitud. Kui kustutate arvutist faile, kaustu, programmifaile ja mängufaile, teisaldatakse kustutatud üksused prügikasti.
Prügikast annab teile võimaluse kustutatud failid taastada, kui kustutate need kogemata. Kuni teie mänge jäädavalt ei kustutata, võite minna prügikasti, et taastada need algsesse asukohta.
See juhend näitab, kuidas taastada arvutis kustutatud mänge prügikasti abil.
- Avage prügikast .
- Kontrollige prügikastis olevaid faile ja kaustu ning leidke üksused, mida soovite taastada.
- Valige üksused, mida soovite taastada. Kui soovite valida mitu faili korraga, võite vajutada ja hoida all klaviatuuri klahvi Ctrl ja seejärel valida ükshaaval vajalikud failid.
- Paremklõpsake valitud failidel ja valige Taastama hüpikmenüüst. Valitud failid leiate nende algsetest asukohtadest.
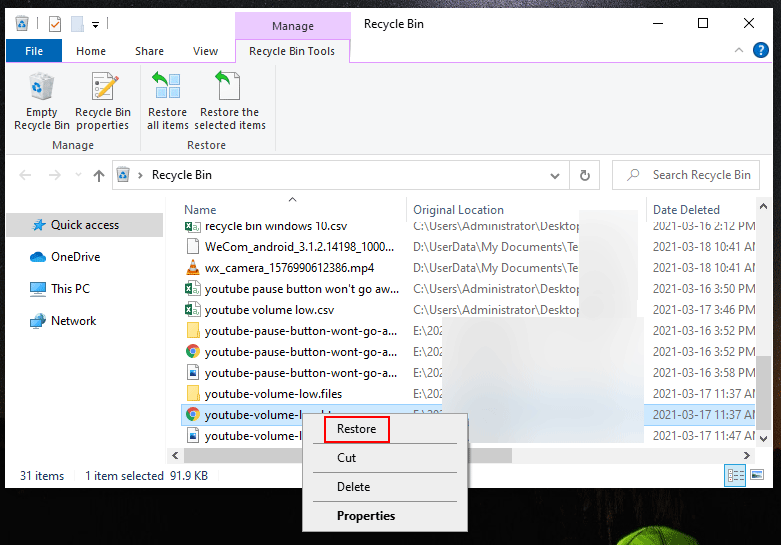
failid kustutatakse jäädavalt arvutist, ei leia te neid prügikastist. Kui jah, peate nende tagasi saamiseks kasutama professionaalset andmete taastamise tarkvara. Võite proovida MiniTool Power Data Recovery'i.
See on tasuta failide taastamise tööriist. Saate seda kasutada igasuguste Windowsi arvutis olevate failide taastamiseks seni, kuni vajalikud failid ei ole uute andmetega üle kirjutatud. See toetab mitmesuguseid andmesalvestusseadmeid, nagu sisemised kõvakettad, välised kõvakettad, SD-kaardid, mälukaardid, USB-mälupulgad ja palju muud. Seega saate seda tarkvara kasutada ka kustutatud failide taastamiseks muudest seadmetest, kuid mitte ainult arvuti kõvakettalt.
Näpunäide: Kõik andmete taastamise tarkvara saab taastada ainult faile, mis ei ole üle kirjutatud . Kustutatud mängude taastamise võimaluse suurendamiseks peaksite minimeerima või vältima arvuti kasutamist, et vältida kustutatud mängude ülekirjutamist. Selle kohaselt ei tohiks andmete taastamise programmi installimisel alla laadida ja installida kohta, kuhu kustutatud mängud varem salvestati.Selle tarkvara tasuta väljaande abil saate taastada kuni 1 GB faile. Kui te pole kindel, kas see tarkvara töötab teie kustutatud mängude taastamiseks, saate esmalt selle tasuta väljaande alla laadida ja arvutisse installida ning kasutada seda draivi skannimiseks, millelt soovite andmeid taastada. Pärast seda saate kontrollida skannimistulemusi, et näha, kas leiate vajalikud failid.
MiniTool Power Data Recovery tasutaKlõpsake allalaadimiseks100%Puhas ja ohutu
Me kõik teame, et mängufailide kogumaht võib alati ületada 1 GB. Kui jah, siis peate kõigi vajalike failide taastamiseks üle minema selle tarkvara täisversioonile.
Nüüd võtame näitena MiniTool Power Data Recovery Free Editioni ja näitame teile, kuidas selle tasuta tarkvara abil arvutis kustutatud mänge taastada.
1. Laadige see tarkvara alla ja installige oma Windowsi arvutisse.
2. Avage see tarkvara ja sisenete otse See arvuti .
3. Jääge sellesse arvutisse ja valige seejärel draiv, millelt soovite andmeid taastada Loogiline ajam Kui olete sihtdraivi ümber jaotanud, peate lülituma kettale Kõvaketas moodul ja valige skannimiseks kogu ketas.
4. Klõpsake nuppu Skaneeri nuppu skannimisprotsessi alustamiseks.
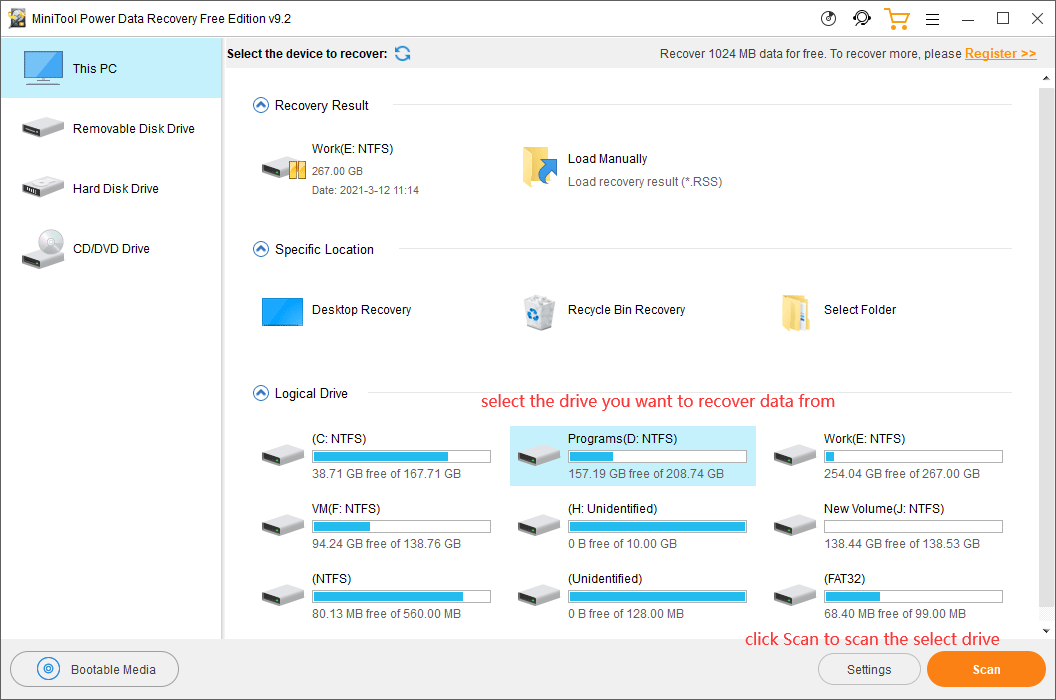
5. Kogu skannimisprotsess kestab mõnda aega ja peaks lõppema poole tunni jooksul. Peaksite ootama, kuni kogu protsess lõpeb.
6. Kui draivi skannimine lõpeb, näete skannimistulemusi, mis on vaikimisi tee järgi loetletud. Saate avada iga tee, et leida mängu kaust, mida soovite taastada. Enamikul juhtudel peaks skannimise tulemustes olema palju faile ja kaustu. Mängukausta on raske kohe leida. Võite klõpsata Otsi ikooni ja tippige mängu nimi failinimi kõrval olevasse otsingukasti. Seejärel saate klõpsata Otsi nuppu mängukausta ja selles olevate failide kiireks leidmiseks.
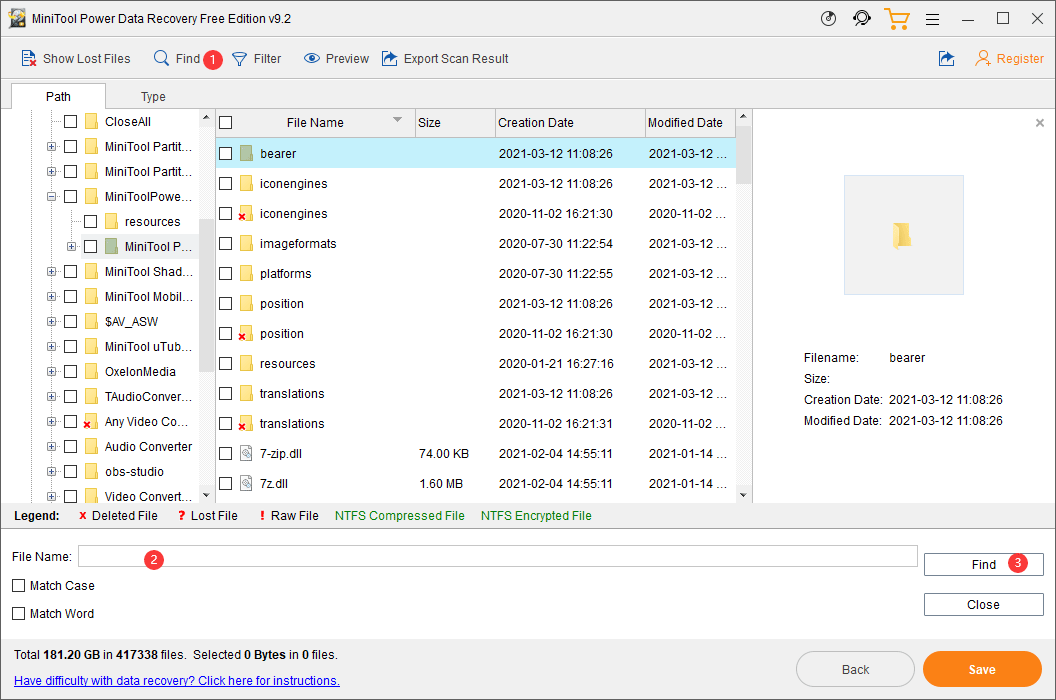
7. Valige mängufailid ja kaustad, mida soovite taastada.
8. Klõpsake nuppu Salvesta nuppu (tarkvaraliidese alumises paremas servas).
9. Hüpikakna väikesel liidesel tuleb valida sobiv asukoht valitud failide salvestamiseks. Selles etapis ei tohiks te faile nende algsesse asukohta salvestada. Vastasel juhul võidakse kustutatud mängufailid üle kirjutada ja muutuda taastamatuks.
10. Klõpsake Okei andmete taastamise protsessi lõpuleviimiseks.
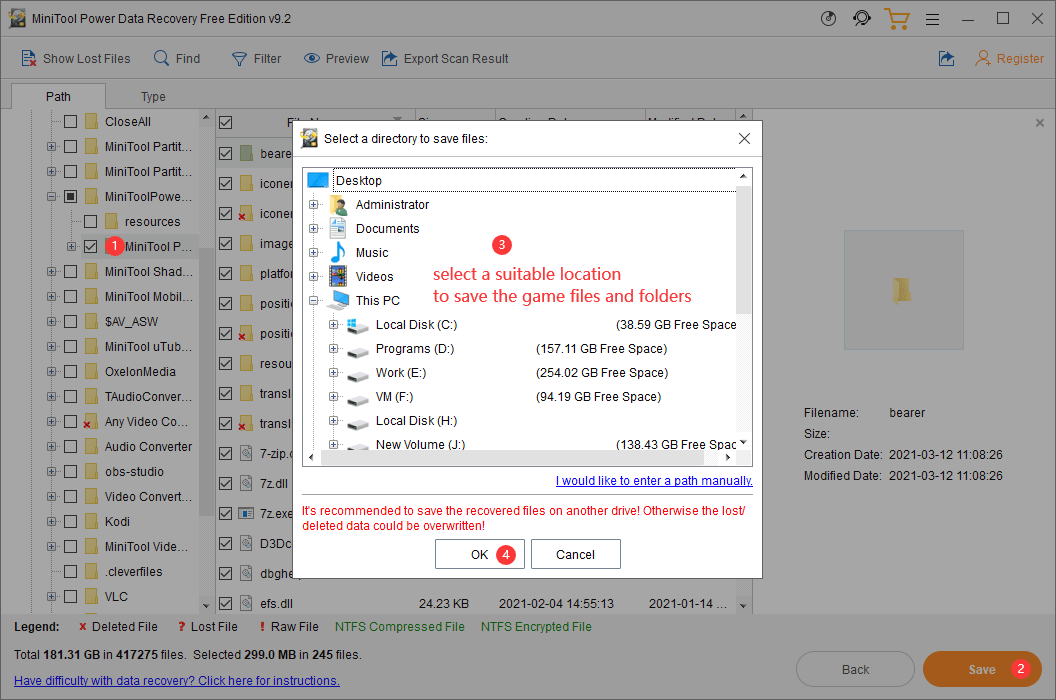
Kui soovite selle tarkvara uuendada täisväljaandeks, võite minna MiniTooli ametlikule saidile, et valida sobiv väljaanne vastavalt oma nõudmistele. Pärast registrivõtme saamist saate selle tarkvara otse skannimistulemuste liideses registreerida ja seejärel vajalikud failid piiranguteta alla laadida.
3. meetod: kasutage Windowsi failitaaste tööriista
Windowsi failide taastamise tööriist on veel üks võimalus Windows 10 arvutis kustutatud mängude taastamiseks. Selle on välja töötanud Microsoft ja see võeti esmakordselt kasutusele operatsioonisüsteemis Windows 10 20H1. See tähendab, et seda tööriista toetavad ainult Windows 10 20H1 ja Windows 10 hilisemad versioonid.
See utiliit pole opsüsteemi Windows 10 eelinstallitud. Peate selle Microsoft Store'ist alla laadima ja installima ning seejärel kasutama winfr käsk failide arvutist kustutamise tühistamiseks. See on tasuta. Kui teie Windows 10 toetab seda tööriista, saate seda kasutada ka kustutatud mängude taastamiseks. Sellest postitusest saate teada, millist Windows 10 versiooni te kasutate: Mis Windowsi versioon mul on? Kontrollige versiooni ja järgu numbrit .
Lisaks on sellel tarkvaral kaks taasterežiimi: tavarežiim ja ulatuslik režiim. Need keskenduvad erinevatele andmete kadumise olukordadele. Näiteks saab tavarežiimis taastada faile, mis hiljuti NTFS-i partitsioonist kustutati. Kui aga failid kustutati kaua aega tagasi või ketas on vormindatud/rikutud või soovite FAT/exFAT-partitsioonilt andmeid taastada, peate kasutama režiimi Extensive.
Konkreetne käsurida kustutatud mängude taastamiseks teie Windows 10 arvutis onwinfr lähteketas: sihtketas: [/režiim] [/lülitid]. Sihtketas ei tohiks olla lähteketas ja peate siiski meeles pidama selle mängu kausta nime, mida soovite taastada.
Kui soovite selle tööriista abil Windowsis kustutatud mänge taastada, järgige seda juhendit.
1. Laadige alla ja installige oma arvutisse Windows File Recovery.
2. Tööriist saab pärast tööriista paigaldamist automaatselt avaneda. Kui aga peate selle uuesti avama, saate selle tööriista otsimiseks kasutada Windowsi otsingut ja seejärel selle avada.
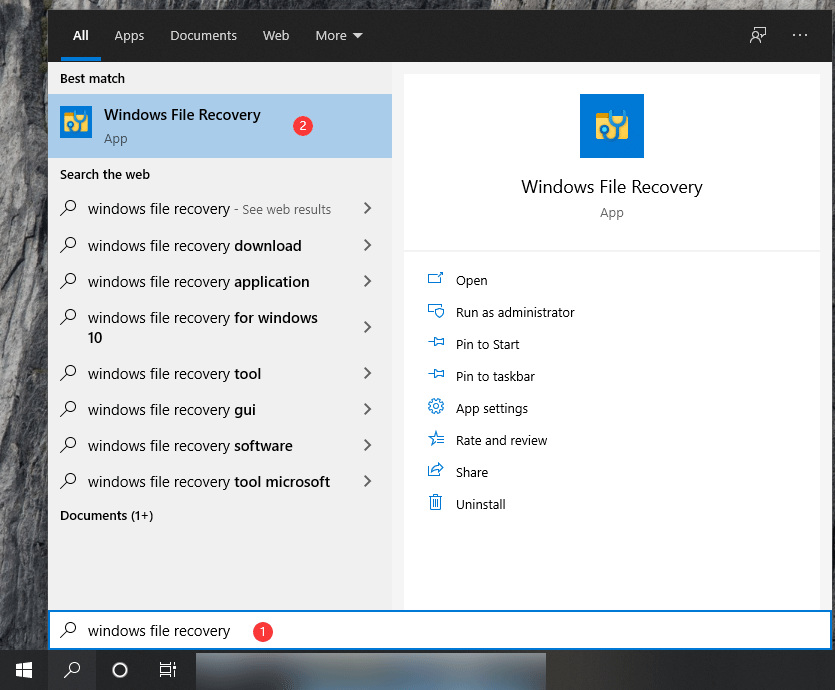
3. Klõpsake Jah kui Kasutajakonto kontroll liides hüppab välja.
4. Tippige cmd liidesesse käsk winfr. Näiteks peate taastama mängud draivilt C draivile E, käsk peaks olemaWinfr C: E: /regular /n [mängu kausta algne tee](ärge unustage kaldkriipsu kausta lõpus).
5. Vajutage Sisenema .
Siin on selle tööriista kasutamise õpetus: Microsofti Windowsi failitaaste tööriista ja alternatiivi kasutamine.
Lihtne võrdlus (Windows File Recovery vs. MiniTool Power Data Recovery)
Võrreldes MiniTool Power Data Recoveryga pole Windowsi failitaaste nii kasutajasõbralik. Peate meeles pidama käsu winfr põhimõtet ja mängu kausta nime. Iga viga põhjustab mängude taastamise ebaõnnestumise. Kui olete professionaalne Windows 10 kasutaja, võite kaaluda selle tööriista kasutamist. Kui ei, siis MiniTool Power Data Recovery peaks olema parem valik arvutis kustutatud mängude taastamiseks.
4. meetod: kasutage kustutatud mängude taastamiseks failiajalugu
Mängude taastamiseks võite minna ka File Explorerisse ja seejärel vaadata mängukausta sisaldava kausta failiajalugu. See meetod töötab ainult siis, kui olete oma arvutis lubanud failiajaloo.
- Avage File Explorer.
- Otsige üles kaust, mis sisaldab teie puuduvad mängufailid.
- Paremklõpsake sellel kaustal ja seejärel valige Omadused .
- Lülituge valikule Eelmised versioonid vahekaarti ja kontrollige, kas failide ajalugu on saadaval. Kui jah, saate taastada versiooni, mis sisaldab teie puuduvad mängufailid.
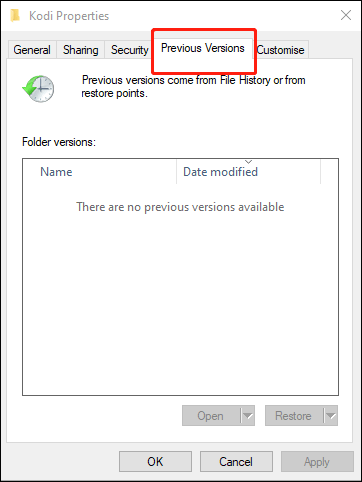
Alumine joon
Kuidas arvutis kustutatud mänge taastada? Pärast selle artikli lugemist saate neli meetodit. Kõik need meetodid ei sobi teile. Peate oma olukorra põhjal valima sobiva.
Kui teil on muid seotud andmekao probleeme, võite meile kommentaarides teada anda. Samuti saate meiega ühendust võtta kaudu Meie .

![Laadige alla ja installige VMware Workstation Player/Pro (16/15/14) [MiniTool Tips]](https://gov-civil-setubal.pt/img/news/19/download-and-install-vmware-workstation-player/pro-16/15/14-minitool-tips-1.png)


![VIDEO DXGKRNL FATAL ERROR-i parandamine Windows 10-s [MiniTool News]](https://gov-civil-setubal.pt/img/minitool-news-center/26/how-fix-video-dxgkrnl-fatal-error-windows-10.png)
![Mis on Realteki digitaalne väljund Parandage Realtek Audio ei tööta [MiniTooli uudised]](https://gov-civil-setubal.pt/img/minitool-news-center/44/what-is-realtek-digital-output-fix-realtek-audio-not-working.png)
![Kuidas avada ja kasutada Windows 10 kaamera rakendust video / foto jäädvustamiseks [MiniTool News]](https://gov-civil-setubal.pt/img/minitool-news-center/34/how-open-use-windows-10-camera-app-capture-video-photo.png)



![Parimad 6 parimat anime-muusika saiti [2021]](https://gov-civil-setubal.pt/img/movie-maker-tips/44/top-6-best-sites-anime-music-download.png)
![Windowsi hõlpsat ülekandmist ei saa jätkata, kuidas parandada [MiniTool News]](https://gov-civil-setubal.pt/img/minitool-news-center/44/windows-easy-transfer-is-unable-continue.jpg)



![Kuidas muuta kataloogi CMD-s Kuidas kasutada CD-käsku Win 10 [MiniTooli uudised]](https://gov-civil-setubal.pt/img/minitool-news-center/85/how-change-directory-cmd-how-use-cd-command-win-10.jpg)
![Kuidas installida PS4 värskendust USB-lt? [Üksikasjalik juhend] [MiniTooli näpunäited]](https://gov-civil-setubal.pt/img/disk-partition-tips/52/how-do-i-install-ps4-update-from-usb.jpg)


