Kuidas lahendada IP-sätteid ei saa Windowsis salvestada? 3 Lahendused
How To Resolve Can T Save Ip Settings On Windows 3 Solutions
Mitmed kasutajad saavad veateate: 'IP-sätteid ei saa salvestada. Kontrollige üht või mitut seadet ja proovige uuesti. Kui otsite meetodeid selle probleemi lahendamiseks, siis see postitus MiniTool võib anda teile inspiratsiooni. Jätkake lugemist, et proovida neid pakutavaid lahendusi.An IP-aadress viitab Interneti-protokolli aadressile, mis määrab seadme arvutivõrku. See aitab võrguliidesel kontrollida seadme identifitseerimist ja kuvada asukoha aadressi. Kui kasutajatel on vaja tegelikku geograafilist asukohta peita, teatud piirangutest mööda minna või vigu parandada, peate muutma oma seadme IP-aadressi. Seejärel võite ilmneda tõrketeade, mille tõttu ei saa IP-sätteid salvestada. Siin on mõned teostatavad lahendused, mis aitavad teil probleemi lahendada. Saate lugeda ja proovida neid meetodeid, et leida üks, mis teie olukorrale sobib.
Parandus 1. Muutke juhtpaneelilt IP-aadressi
Kui te ei saa IP-sätteid Windowsi sätete kaudu salvestada, võite proovida konfiguratsiooni muuta juhtpaneeli kaudu. Siin on, kuidas ülesannet täita.
Samm 1. Sisestage Juhtpaneel Windowsi otsingukasti ja vajuta Sisestage akna avamiseks.
Samm 2. Valige Suured ikoonid rippmenüüst Vaatamise järgi paremas ülanurgas.
3. samm. Navigeerige saidile Võrgu- ja ühiskasutuskeskus > Muuda adapteri sätteid .
Samm 4. Paremklõpsake oma võrguvalikul ja valige Omadused .
Samm 5. Kerige viibaaknas alla ja topeltklõpsake ikooni Interneti-protokolli versioon 4 (TCP/IPv4) valik.
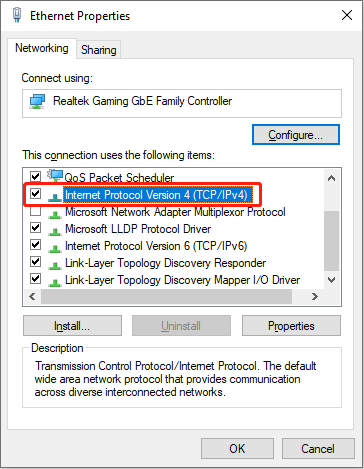
6. samm. Märkige Kasutage järgmist IP-aadressi järgmises aknas. Nüüd saate sisestada õige IP-aadressi, alamvõrgu maski ja vaikelüüsi ning seejärel klõpsata OK muudatuse salvestamiseks.
Parandus 2. Muutke IP-aadressi Windows PoweraShelli kaudu
Teine meetod IP-aadressi muutmiseks arvutis on käsuridade täitmine. Kogenud arvutikasutajate jaoks võib see meetod protsessi lihtsustada ja säästa palju aega. Siin on, kuidas seda teha.
Samm 1. Vajutage Win + R Käivita akna avamiseks.
Samm 2. Sisestage powershell kasti ja vajutage Ctrl + Shift + Enter Windows PowerShelli administraatorina käivitamiseks.
Samm 3. Sisestage netsh liidese ip näita konfiguratsiooni ja vajutage Sisestage praeguse IP teabe kuvamiseks. Saate loendit hoolikalt kontrollida ja leida selle, mida peate muutma.
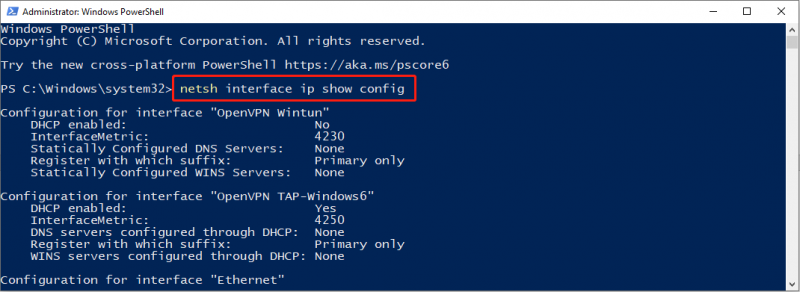
Samm 4. Tippige järgmine käsurida ja vajutage Sisestage :
netsh liides ip set address name= “Võrguliidese nimi” staatiline IP-aadress Subnetmaski Gateway
Palun asendage parameetrid õigete parameetritega. Võrguliidese nimi peaks olema IP-aadressi nimi, mida soovite muuta. IP-aadress, alamvõrgumask ja lüüs peaksid olema õige IP-teave, mida kavatsete muuta. Pöörake tähelepanu käsureal olevale tühikule ja kirjavahemärkidele, kuna need mõjutavad käsurea täitmist.
Parandus 3. Lähtestage TCP/IP käsuviibaga
Võimalik põhjus, miks te ei saa IP-sätteid salvestada, on edastusjuhtimisprotokolli ja Interneti-protokolli (TCP/IP) probleemid. Kuna teie arvuti kasutab võrgu kaudu andmete edastamiseks ja vastuvõtmiseks teistest seadmetest TCP/IP-d, ei pruugi arvuti IP-sätteid muuta TCP/IP valede sätete tõttu. Sel juhul saate käsuviiba abil lähtestada TCP/IP, et parandada IP-seadet ei saa salvestada.
Samm 1. Vajutage Win + R Käivita akna avamiseks.
Samm 2. Sisestage cmd dialoogi ja vajutage Sisestage käsurea avamiseks.
Samm 3. Tippige järgmised käsuread ja vajutage Sisestage igaühe lõpus.
- netsh winsocki lähtestamine
- netsh int ip lähtestamine
Seejärel peate arvuti taaskäivitama ja proovima muuta oma IP-aadressi, et näha, kas see viga on lahendatud.
Alumine rida
See võib olla tüütu, kui te ei saa IP-sätteid salvestada, kuid peate seda tegema. IP-sätete muutmiseks juhtpaneeli või Windows PowerShelli abil võite proovida selles postituses mainitud meetodeid. Loodetavasti on teile kasulikke näpunäiteid.


![Kuidas avada tegumihaldurit Windows 10-s? 10 viisi teie jaoks! [MiniTooli uudised]](https://gov-civil-setubal.pt/img/minitool-news-center/51/how-open-task-manager-windows-10.png)
![Kui teie iPhone ei ilmu arvutis, proovige neid lahendusi [MiniTooli näpunäited]](https://gov-civil-setubal.pt/img/ios-file-recovery-tips/30/if-your-iphone-is-not-showing-up-pc.jpg)
![Kustutatud Skype'i vestlusajaloo leidmine Windowsis [lahendatud] [MiniTooli näpunäited]](https://gov-civil-setubal.pt/img/data-recovery-tips/35/how-find-deleted-skype-chat-history-windows.png)










![Mis on Windows PE ja kuidas luua käivitatavat WinPE-meediumit [MiniTool Wiki]](https://gov-civil-setubal.pt/img/minitool-wiki-library/40/what-is-windows-pe-how-create-bootable-winpe-media.png)
![4 lahendust arvutile ei ärka Windows 10 unerežiimist [MiniTool News]](https://gov-civil-setubal.pt/img/minitool-news-center/52/4-solutions-computer-won-t-wake-up-from-sleep-windows-10.jpg)


