Parandage Windowsi värskenduse tõrge 0x8024a223 viie lihtsa meetodi abil
Fix Windows Update Error 0x8024a223 With 5 Easy Methods
Kui proovite oma Windowsi parema ja sujuvama jõudluse tagamiseks värskendada, võib see ebaõnnestuda ja kuvada veakood 0x8024a223. Järgige seda põhjalikku juhendit MiniTool , pakub see teile põhjuseid ja mõningaid meetodeid vea parandamiseks. Lihtsalt võtke need ja proovige neid.
Windows Update'i veakood 0x8024a223
Mõnikord on Windowsi värskendamine riskantne tegevus, kuna see võib ebaõnnestuda erinevate vigade tõttu. Windowsi värskenduse tõrge 0x8024a223 on üks neist, millega võite kokku puutuda. Selle vea täielik teade on järgmine:
Värskenduse installimisel ilmnes probleeme, kuid proovime hiljem uuesti. Kui näete seda pidevalt ja soovite veebist otsida või teabe saamiseks ühendust võtta toega, võib see aidata. (0x8024a223)
Windowsi värskenduse tõrge võib põhjustada andmete kadumise, seega peate oma olulised andmed eelnevalt varundama. Siin on a Arvuti varundustarkvara nimega MiniTool ShadowMaker, mis võib teid aidata. See ei toeta mitte ainult varundamist, vaid ka failide sünkroonimist. Vaid mõne lihtsa klõpsuga saab varundustoimingu lõpule viia. Proovime.
MiniTool ShadowMakeri prooviversioon Klõpsake allalaadimiseks 100% Puhas ja ohutu
Windowsi värskenduse tõrke 0x8024a223 levinumad põhjused
Veale 0x8024a223 võivad kaasa aidata mitmed tegurid. Mõned kõige levinumad põhjused on loetletud allpool:
- Rikutud või puuduvad süsteemifailid.
- Pahavara või viirusnakkused.
- Windowsi värskendusteenuse probleemid.
- Võrguühenduse probleemid.
- Mittetäielikud Windowsi värskenduse komponendid.
Kuidas parandada Windowsi värskenduse tõrget 0x8024a223 opsüsteemis Windows 10/11?
Käivitage Windows Update'i tõrkeotsing
Windows Update'i tõrkeotsing on Windowsi sisseehitatud tööriist seotud Windowsi värskendusprobleemide lahendamiseks. Windowsi värskenduse tõrkekoodi 0x8024a223 lahendamiseks saate selle käivitada. Siin on sammud.
1. samm: löö Võida + I avama Seaded .
2. samm: klõpsake Värskendus ja turvalisus > Veaotsing > Täiendavad veaotsingud .
3. samm: leidke Windowsi uuendus all Tõuse püsti jaotist ja klõpsake seda vajutamiseks Käivitage tõrkeotsing .
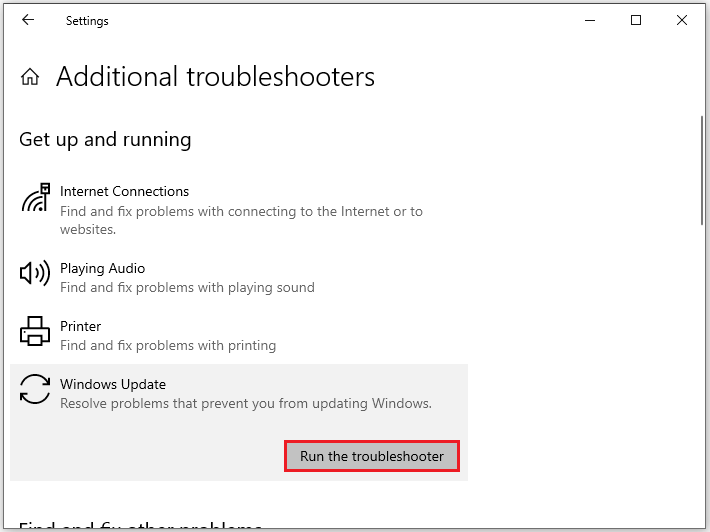
Tehke süsteemifailide kontroll
Windowsi värskendus nurjus 0x8024a223-ga võib juhtuda rikutud või puuduvate süsteemifailide tõttu. Nende parandamiseks peate käivitama süsteemifaili kontrollija ( SFC ) ja juurutuspildi teenindamine ja haldamine (DISM). Selleks toimige järgmiselt.
1. samm: tippige cmd otsinguribal asukoha leidmiseks Käsurida ja klõpsake Käivitage administraatorina .
2. samm: sisestage sfc /scannow käsuaknas ja seejärel vajuta Sisenema protsessi alustamiseks.
3. samm: oodake hetk, kuni sõnum ütleb Kinnitus on 100% lõpetatud .
Kui SFC-skannimine ei tööta, tippige järgmine käsk ja ärge unustage vajutada Sisenema :
DISM /Võrgus /Cleanup-Image /Taasta tervis
Pärast protsessi lõppu taaskäivitage arvuti, et kontrollida, kas Windowsi värskenduse tõrge 0x8024a223 on parandatud.
Taaskäivitage seotud teenused
Kui mõned Windowsi värskenduse eest vastutavad teenused ei tööta korralikult, võidakse kuvada veakood 0x8024a223. Kui need töötavad, kuid viga on endiselt olemas, peaksite need taaskäivitama.
1. samm: vajutage Võida + R avada Jookse kast, tüüp services.msc kasti ja löö Okei .
2. samm: sisse Teenused , otsige üles järgmised teenused ja paremklõpsake neid ükshaaval, et valida Taaskäivita .
- Rakenduse identiteet
- Tausta intelligentne edastusteenus
- Krüptograafiline teenus
- Windowsi uuendus
Kui need teenused ei tööta, paremklõpsake neid ja valige Omadused . Siis sisse Kindral vahekaarti muutke Käivitamise tüüp juurde Automaatne . Lõpuks klõpsake Alusta > Rakenda > Okei .
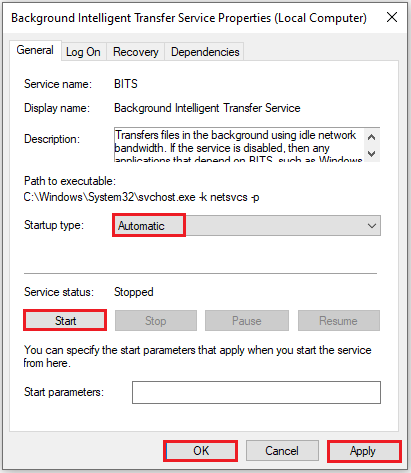
Lähtestage Windows Update'i komponendid
Kui näete Windowsi värskenduse käivitamisel viga 0x8024a223, on see hea valik lähtestage Windowsi värskenduse komponendid . Järgime allolevaid juhiseid:
1. samm: käivitage Käsurida administraatorina.
2. samm: sisestage järgmised käsud ükshaaval ja vajutage Sisenema pärast iga seotud teenuste keelamiseks:
netopeatus wuauserv
võrgupeatus cryptSvc
net stop bitid
võrgupeatus msiserver
3. samm: tippige ükshaaval järgmised käsud ja vajutage Sisenema kaustade SoftwareDistribution ja catroot2 ümbernimetamiseks:
Ren %systemroot%\SoftwareDistribution SoftwareDistribution.old
Ren %systemroot%\system32\catroot2 catroot2.old
4. samm: käivitage seotud teenuste taaskäivitamiseks allolevad käsud.
võrgu käivitamine wuauserv
võrgu käivitamine cryptSvc
võrgu käivitamise bitid
võrgu käivitamise msiserver
Installige värskendus käsitsi
Kui ükski neist meetoditest ei aita Windowsi värskendus nurjus 0x8024a223-ga , võite värskenduse käsitsi installimiseks minna Microsofti ametlikule veebisaidile. Järgige neid üksikasju:
1. samm: tippige Värskenda otsingukasti ja vajuta Sisenema navigeerimiseks Windowsi uuendus .
2. samm: klõpsake Vaadake värskenduste ajalugu et näha KB numbrit, mille installimine ebaõnnestus, ja see meelde jätta.
3. samm: avage brauser ja minge aadressile Microsofti värskenduste kataloog .
4. samm: tippige KB number otsinguribal ja klõpsake Otsing .
5. samm: leidke oma süsteemile sobiv värskendus ja seejärel klõpsake nuppu Lae alla nupp selle kõrval.
Alumine joon
See postitus käsitleb peamiselt vea 0x8024a223 parandamist. Pärast selle postituse lugemist peaksite selle hõlpsalt lahendama. Kui teie arvutis on muid Windowsi värskendusega seotud probleeme, võite proovida ka ülaltoodud lahendusi.


![Mis siis, kui Win10-s puudub teie arvuti jaoks vajalik meediadraiver? [MiniTooli uudised]](https://gov-civil-setubal.pt/img/minitool-news-center/12/what-if-media-driver-your-computer-needs-is-missing-win10.png)






![Parandus: välist kõvaketast ei kuvata ega tunnustatud [MiniTooli näpunäited]](https://gov-civil-setubal.pt/img/data-recovery-tips/69/fix-external-hard-drive-not-showing-up.jpg)

![Kas saab kohaletoimetamise optimeerimisfaile kustutada? Jah, saate hakkama [MiniTooli uudised]](https://gov-civil-setubal.pt/img/minitool-news-center/03/can-i-delete-delivery-optimization-files.png)
![Kuidas lahendada Windows 10 puhul Avast League of Legends probleem [MiniTool News]](https://gov-civil-setubal.pt/img/minitool-news-center/20/how-fix-avast-league-legends-issue-windows-10.jpg)

![Kuidas teha Androidi andmete taastamist ilma juureta lihtsalt? [MiniTooli näpunäited]](https://gov-civil-setubal.pt/img/android-file-recovery-tips/02/how-do-android-data-recovery-without-root-easily.jpg)
![Täielik juhend: Kuidas lahendada DaVinci Lahendage krahh või avamata [MiniTooli näpunäited]](https://gov-civil-setubal.pt/img/disk-partition-tips/21/full-guide-how-solve-davinci-resolve-crashing.jpg)


![4 lahendust probleemi lahendamiseks „Teie arvuti ei toeta Miracasti” [MiniTooli uudised]](https://gov-civil-setubal.pt/img/minitool-news-center/10/4-solutions-fix-your-pc-doesn-t-support-miracast-issue.jpg)
