Kuidas parandada Windows 10 11 puuduvat kohalikku turbeasutust?
Kuidas Parandada Windows 10 11 Puuduvat Kohalikku Turbeasutust
Mis on kohalik turvaamet? Mõnda teist võib häirida kohaliku julgeolekuasutuse puudumine. Ärge muretsege! Järgige juhiseid MiniTooli veebisait , kõik saab olema lihtne. Kerige alla, et saada lisateavet kohe!
Kohalik turvaamet puudub
Kohaliku turbeasutuse kaitse viitab protsessile, mille käigus Windows teie identiteeti kinnitab. Soovitatav on see funktsioon sisse lülitada, kuna see on loodud teie sisselogimismandaatide kaitsmiseks ja autoriseerimise käsitlemiseks. Sarnaselt muudele Windowsi funktsioonidele võib kohalikus turbeasutuses siiski esineda vigu või tõrkeid.
Kui leiate, et kohalik turvaamet pole hetkel saadaval, on see juhend teie jaoks! Ilma pikema jututa asume kohe asja juurde!
Kui kuvatakse teade LSA puudu, ei saa te seda ignoreerida! Mis tahes selle põhjustatud turvanõrkus võib põhjustada tõsiseid probleeme, nagu andmete kadu või süsteemi krahh. Seetõttu on vaja kujundada varundamise harjumus. Kui teie arvutiga on midagi valesti, saate oma andmed varupildifailidega taastada. Rääkides varundamisest, Windowsi varundustarkvara MiniTool ShadowMaker on väga soovitatav. Tasuta proovimiseks klõpsake allolevat nuppu!
Kuidas parandada Windows 10/11 puuduvat kohalikku turbeasutust?
Parandus 1: muutke registrit
Puuduva kohaliku turbeasutuse parandamiseks saate registriredaktoris vastavat registrit kohandada. Järgige neid samme.
Enne Windowsi registris muudatuste tegemist peaksite seda tegema tehke Windowsi registrist varukoopia juhuks, kui redigeerimise ajal midagi valesti läheb.
Samm 1. Sisestage jooksma otsinguribal ja vajuta Sisenema avada Jookse kasti.
2. samm Jookse dialoog, tüüp regedit.exe ja tabas Sisenema .
3. samm. Liikuge allolevasse asukohta.
Arvuti\HKEY_LOCAL_MACHINE\SOFTWARE\Policies\Microsoft\Windows Defender
4. samm. Otsige üles parempoolselt paanilt nimega väärtus KäivitaAsPPL ja selle seadistamiseks topeltklõpsake sellel väärtusandmed juurde 1 .

Kui te ei leia KäivitaAsPPL väärtust, peate selle käsitsi looma: paremklõpsake parempoolsel paanil tühjal alal ja valige Uus > DWORD (32-bitine) väärtus > nimetage see ümber KäivitaAsPPL .
Samm 5. Salvestage muudatused ja taaskäivitage süsteem.
Parandus 2: lubage LSA kohaliku rühmapoliitika kaudu
Teine võimalus puuduva kohaliku turbeasutuse valiku lahendamiseks on LSA lubamine kohaliku rühmapoliitika redaktori kaudu. Järgige neid juhiseid.
Kohalik rühmapoliitika redaktor pole Windows 10/11 Home Editionis saadaval. Kui olete Windows Home kasutaja, jätke see lahendus vahele.
Samm 1. Vajutage Võida + R esile kutsuda Jookse dialoog.
Samm 2. Sisestage gpedit.msc ja tabas Sisenema .
3. samm. Liikuge järgmisele teele:
Arvuti konfigureerimine > Haldusmallid > Süsteem > Kohalik julgeolekuamet
Samm 4. Paremklõpsake parempoolsel paanil nimega poliitikat Seadistage LSASS töötama kaitstud protsessina ja tabas Muuda .
Samm 5. All Seadistab LSA töötama kaitstud protsessina , linnuke Lubatud . Klõpsake alloleval rippmenüü ikoonil Seadistage LSA töötama kaitstud protsessina ja valige Luba UEFI lukuga .
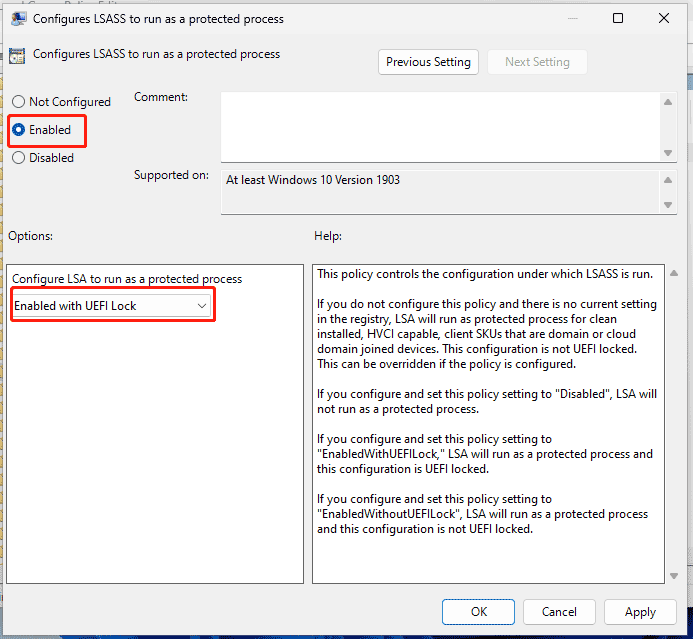
Samm 6. Väljuge kohalikust rühmapoliitika redaktorist ja rakendage muudatused.
Parandus 3: värskendage Windowsi turvalisust käsitsi
Windowsi turvalisuse vanemates versioonides võib esineda turvaviga ja see võib viia kohaliku turvaasutuse puudumiseni. Õnneks annab Microsoft välja värskenduse, mis sisaldab vastavaid vigu. Värskenduse allalaadimiseks ja installimiseks tehke järgmist.
Samm 1. Paremklõpsake Alusta ikooni ja valige Windows PowerShell (administraator) kiirmenüüst.
Samm 2. Tippige järgmine käsk ja vajutage Sisenema .
Get-AppPackage Microsoft.SecHealthUI
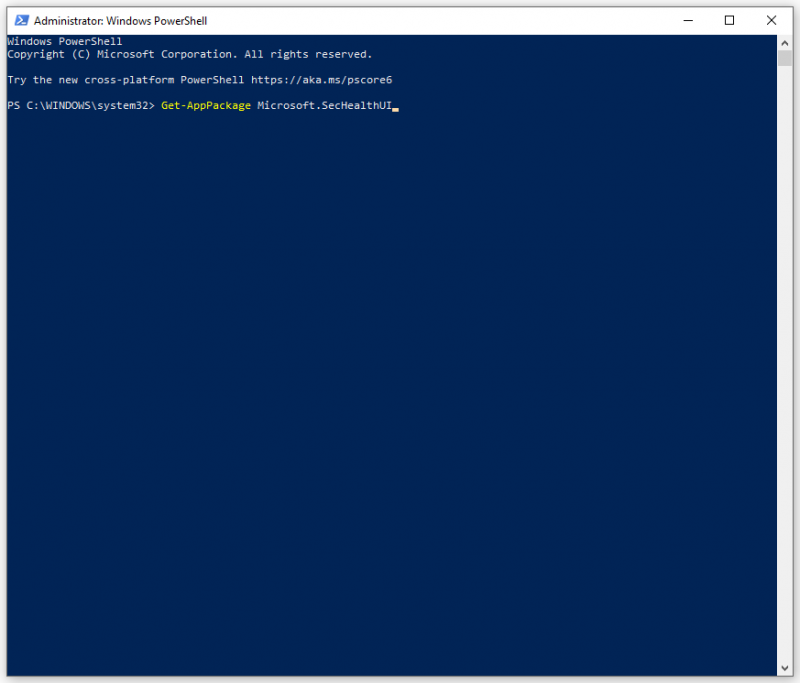
![Chrome avaneb Windows 10 käivitamisel? Kuidas seda peatada? [MiniTooli uudised]](https://gov-civil-setubal.pt/img/minitool-news-center/51/chrome-opens-startup-windows-10.png)

![Lahendatud - Windows 10 võrguseadet ei saa kaardistada [MiniTool News]](https://gov-civil-setubal.pt/img/minitool-news-center/74/solved-can-t-map-network-drive-windows-10.png)
![Teie võrguseadete parandused blokeerivad Xboxi peovestlust [MiniTool News]](https://gov-civil-setubal.pt/img/minitool-news-center/07/fixes-your-network-settings-are-blocking-party-chat-xbox.png)



![Kuidas prügikasti Macis tühjendada ja Maci prügikasti tõrkeotsingut ei tühjenda [MiniTooli näpunäited]](https://gov-civil-setubal.pt/img/data-recovery-tips/71/how-empty-trash-mac-troubleshoot-mac-trash-wont-empty.png)
![Turvalisuse või tulemüüri seaded võivad ühenduse blokeerida [MiniTool News]](https://gov-civil-setubal.pt/img/minitool-news-center/52/security-firewall-settings-might-be-blocking-connection.png)


![Parandage SD-kaarti, mida ei kuvata Windows 10: 10 lahendustes [MiniTooli näpunäited]](https://gov-civil-setubal.pt/img/data-recovery-tips/21/fix-sd-card-not-showing-up-windows-10.jpg)






![[Lahendatud] Valorantne veakood Val 9 opsüsteemis Windows 10/11 [MiniTool Tips]](https://gov-civil-setubal.pt/img/news/83/solved-valorant-error-code-val-9-on-windows-10/11-minitool-tips-1.png)
![Windowsi klaviatuuri otseteed ei tööta? Proovige neid 7 parandust [MiniTooli uudised]](https://gov-civil-setubal.pt/img/minitool-news-center/08/windows-keyboard-shortcuts-not-working.jpg)