Kuidas parandada Steami Maci ootamatut sulgemist? Proovige siin 7 võimalust! [MiniTooli näpunäited]
Kuidas Parandada Steami Maci Ootamatut Sulgemist Proovige Siin 7 Voimalust Minitooli Napunaited
Kui teil tekib Mac Montereys või Big Suris tõrge „Steam lõpetas ootamatult”, mida peaksite tegema, et olukorrast lahti saada? See on Mac M1-s või teistes Mac-arvutites tavaline viga. Võtke see rahulikult ja jõuate õigesse kohta, kuna tutvustatakse mitut lahendust MiniTool .
Steam väljub ootamatult Mac M1-st või teistest Macidest
Steam on loodud pakkuma mängijatele selle kliendi kaudu arvutites mängimiseks palju videomänge. Steam ühildub mitme platvormiga, sealhulgas Windows, macOS, Linux, iOS ja Android. Kuigi see on populaarne, ei tööta see alati hästi. Mõnikord ei avane Steam korralikult.
Windowsi jaoks leiate lahendusi meie eelmisest postitusest - Steam ei avane? Siin on 11 lahendust selle lihtsaks parandamiseks . Kui kasutate macOS Monterey, Big Suri jne, on see postitus kirjutatud teile. Kui käivitate Steami oma Macis nagu M1, kuvatakse tõrketeade 'Steam sulgub ootamatult'. See on tüütu probleem, kuna te ei saa selle teenuse kaudu mänge mängida.

Selle vea levinumad põhjused on kahjustatud failid, tarkvaraprobleemid, ebapiisavad õigused jne. Õnneks leiate järgmisest osast mõned tõhusad meetodid. Vaatame, kuidas parandada Steami ootamatut sulgemist Macis.
Kuidas parandada Mac Steami ootamatut sulgemist
Taaskäivitage oma Mac
See on lihtne viis. Kui tõrge ilmneb süsteemifailide ajutise tõrke tõttu, võib abi olla Maci taaskäivitusest. Lihtsalt klõpsake nuppu Apple ikooni ja valige Taaskäivita .
Taaskäivitage Steam aktiivsusmonitori kaudu
Mõnikord võib lahenduseks olla Steami taaskäivitamine.
- Mine avama Leidja .
- Klõpsake Rakendused > Utiliidid ja avatud Aktiivsusmonitor .
- Steami leidmiseks kasutage otsingukasti või kerige alla. Valige see ja klõpsake Peatus ülemisel ribal.
- Taaskäivitage Steam, et näha, kas see ikka veel ootamatult sulgub.
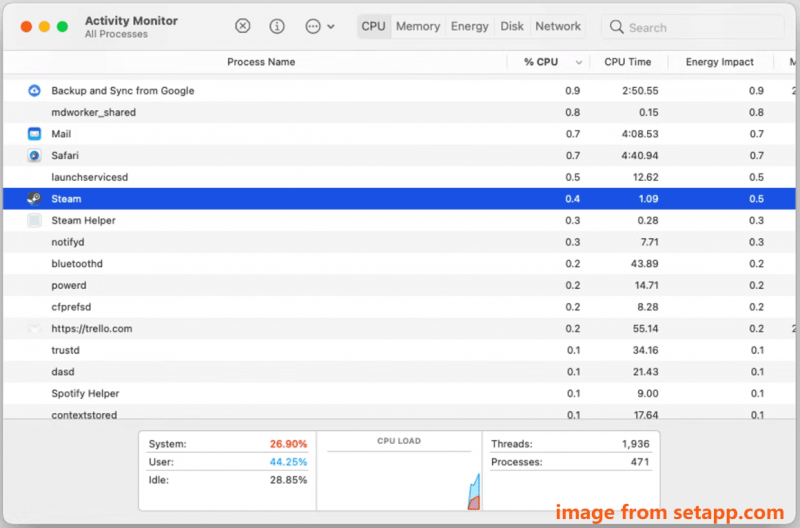
Installige Steam uuesti
Puuduvad või kahjustatud failid võivad põhjustada ootamatu Steami väljumise ja võite proovida Steami desinstallida ja uuesti installida oma Mac M1-sse või mõnesse muusse Maci. Selleks tehke järgmist.
1. samm: minge aadressile Finder > Applications > Steam .
2. samm: paremklõpsake Steam ja teisaldage see prügikasti.
3. samm: klõpsake Mine ülemises menüüs ja valige Minge kausta .
4. samm: kleepige ~/Teek/rakenduste tugi otsingukasti ja vajutage Sisenema .
5. samm: paremklõpsake kaustal Steam ja kustutage see.
6. samm: minge aadressile ~/Teek/Eelistused ja kustutage ka kaust Steam. Lisaks kustutage sellest asukohast kõik .plist-failid, mille nimel on Steam.
7. samm: taaskäivitage Mac ja minge ametlikule veebisaidile, klõpsake nuppu Installige Steam ja seejärel klõpsake Steami arvutile allalaadimiseks Maci ikoonil. Seejärel kasutage steam.dmg faili selle kliendi uuesti installimiseks.
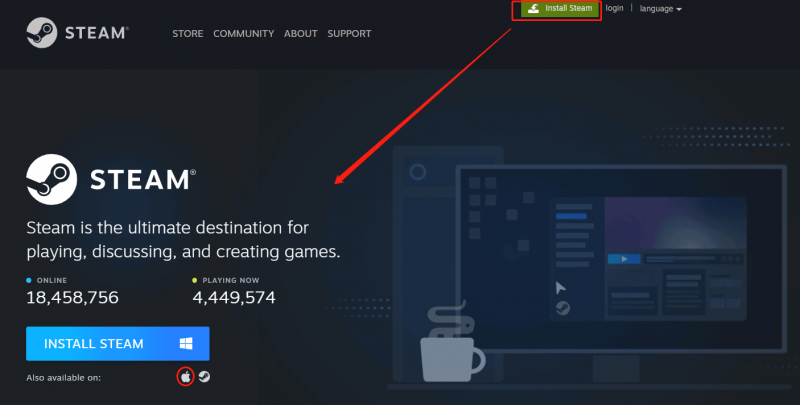
Seotud postitus: Steami allalaadimine ja installimine Macis mängude mängimiseks
Andke juurdepääsetavuse õigused
Probleemi võib vallandada lubade puudumine – Steam sulges Maci ootamatult. Selle probleemi lahendamiseks peate andma sellele teatud õigused.
1. toiming: klõpsake Apple'i menüüs Süsteemi eelistused .
2. samm: klõpsake Privaatsus ja turvalisus > Privaatsus > Juurdepääsetavus .
3. samm: valige Muudatuste tegemiseks klõpsake lukku ja märkige ruut Steam .
Määra õige kuupäev ja kellaaeg
Kui kuupäev ja kellaaeg on valesti seadistatud, ilmub probleem – Mac Steam sulgub ootamatult. Mine kuupäeva ja kellaaja muutmiseks:
1. samm: minge aadressile Apple > Süsteemi eelistused .
2. samm: klõpsake Kuupäev Kellaaeg seadete konfigureerimiseks, et need kajastaksid teie praeguse asukoha ajavööndit.
Täiendage oma Maci
Võib-olla ei ühildu teie Macis töötav operatsioonisüsteem Steami praeguse versiooniga, mistõttu ilmub tõrge 'Steam sulgus ootamatult'. Nii et värskendage macOS-i uuele versioonile: minge lihtsalt aadressile Apple > Teave selle Maci kohta > Tarkvaravärskendus . Kui uus saadaolev värskendus on märgitud, klõpsake nuppu Taaskäivita kohe või Uuenda nüüd uue versiooni installimiseks.
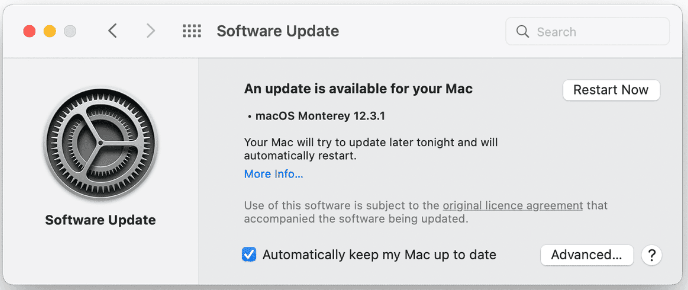
Keelake oma viirusetõrjeprogramm
Kui kasutate oma Macis kolmanda osapoole viirusetõrjeprogrammi, võib see segada teisi rakendusi (nt Steam) ja blokeerida selle avamise. Võite proovida programmi keelata.
1. samm: minge lehele Mac menüü ja näete viirusetõrje ikooni.
2. samm: paremklõpsake ikooni ja valige Keela , Peatus või mõni muu sarnane võimalus.
3. samm: kui küsitakse, klõpsake Jah või Kinnita .
Need on levinumad lahendused, mis aitavad teil vea eemaldada – Steam sulges Maci ootamatult. Kui leiate muid kasulikke meetodeid, võite meile sellest ka allolevas kommentaaris teada anda. Aitäh. Loodetavasti saate oma probleemi hõlpsalt lahendada.


![MiniTool pakub parimat viisi SSD andmete taastamiseks - 100% ohutu [MiniTooli näpunäited]](https://gov-civil-setubal.pt/img/data-recovery-tips/48/minitool-gives-best-way.jpg)
![PS4 ei pääse süsteemi salvestusruumile juurde? Saadaval olevad parandused on käes! [MiniTooli näpunäited]](https://gov-civil-setubal.pt/img/data-recovery-tips/11/ps4-cannot-access-system-storage.jpg)
![RAW SD-kaardi või välise draivi parandamine: Ultimate Solution 2021 [MiniTooli näpunäited]](https://gov-civil-setubal.pt/img/disk-partition-tips/85/how-fix-raw-sd-card.jpg)
![[SOLVED] Windows ei pääse määratud seadmele, teele ega failile juurde [MiniTooli näpunäited]](https://gov-civil-setubal.pt/img/blog/53/windows-no-tiene-acceso-al-dispositivo.jpg)









![Realtek HD helihalduri allalaadimine Windows 10 jaoks [MiniTooli uudised]](https://gov-civil-setubal.pt/img/minitool-news-center/48/realtek-hd-audio-manager-download.png)

![Mis on AVG turvaline brauser? Kuidas seda alla laadida/installida/desinstallida? [Minitööriista näpunäited]](https://gov-civil-setubal.pt/img/news/3F/what-is-avg-secure-browser-how-to-download/install/uninstall-it-minitool-tips-1.png)
![Mis on testrežiim? Kuidas seda Windows 10/11-s lubada või keelata? [Minitööriista näpunäited]](https://gov-civil-setubal.pt/img/news/F0/what-is-test-mode-how-to-enable-or-disable-it-in-windows-10/11-minitool-tips-1.png)
