Seadme puudumine - lahendage olulised turva- ja kvaliteediparandused [MiniTooli näpunäited]
Solve Your Device Is Missing Important Security
Kokkuvõte:

Kas olete värskendusprobleemiga kokku puutunud - teie seadmel puuduvad olulised turva- ja kvaliteediparandused kui täiendate Windows 10 versiooni 1803 või 1809? Selle levinud probleemi lahendamiseks võite küsida MiniTooli lahendus abi saamiseks. Ja siin juhatab see postitus teid selle Windows 10 värskenduse ebaõnnestumise probleemi paljude lahenduste kaudu. Samuti on soovitatav enne värskendamist Windowsi varundada.
Kiire navigeerimine:
Miss Oluline turvalisus ja kvaliteet parandab Windows 10 1803/1809
Tavaliselt installib Windows 10 värskendused ise, kui te pole seda veel teinud peatas värskendused ja need värskendused on seotud turvalisusega, et teie arvuti oleks turvaline. Teie arvuti värskendusprotsess on sujuv. Pealegi võite ka klõpsata Kontrolli kas uuendused on saadaval värskenduste käsitsi installimiseks.
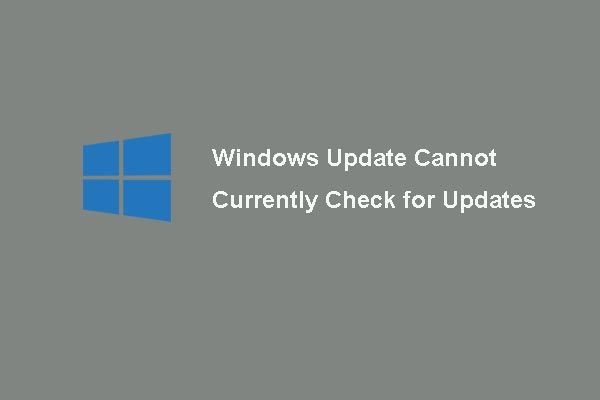 6 Windowsi värskenduse parandust ei saa praegu värskendusi kontrollida
6 Windowsi värskenduse parandust ei saa praegu värskendusi kontrollida Probleem häirib Windowsi värskendused ei saa praegu värskendusi kontrollida? Selles postituses kuvatakse 4 lahendust Windowsi värskenduse nurjumise probleemi lahendamiseks.
Loe rohkemKuid teil on alati värskendusprobleeme, näiteks puuduvad teie seadmel olulised turva- ja kvaliteediparandused. Kuigi klõpsate nupul Otsi värskendusi, näete teadet „te pole ajakohane” ja veateade kuvatakse endiselt.
Mõnikord näete järgmisi teateid:
„Uuendamine ebaõnnestus.
Teie seadmel puuduvad olulised turva- ja kvaliteediparandused.
Mõni värskendusfail puudub või on probleeme. Püüame värskenduse hiljem uuesti alla laadida.
Veakood: (0x80073712) ”
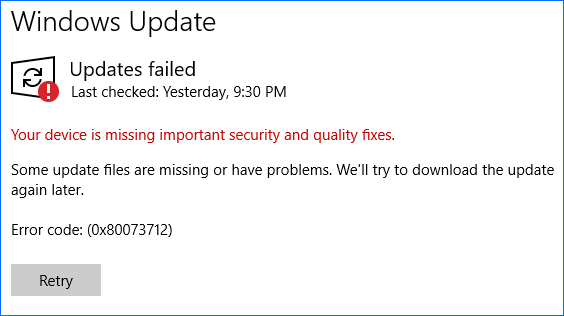
See probleem ilmneb alati siis, kui proovite värskendada Windows 10, eriti versioone 1809 ja 1803. Mis põhjustab teie seadmes puuduvate paranduste probleemi? Näiteks on Windowsi värskenduse installimine katki või puudulik, Windows Update on keelatud, telemeetria tase on seatud ainult turvalisusele jne.
Sõltumata põhjusest on oluline teha see Windowsi värskenduse tõrkekood: (0x80073712), et installida olulised parandused. Nüüd keskendugem lahendustele.
Parandatud - teie seadmel puudub oluline turva- ja kvaliteediparandus 1803/1809
Lahendusi on erinevaid ja siin võtame kokku paljud teie jaoks kasulikud meetodid. Proovige neid lihtsalt ükshaaval, et saaksite hõlpsasti installida Windows 10 värskenduse.
Lahendus 1. Lähtestage Windowsi värskendusteenus käsitsi
Värskendusteenus võib olla üks tõrke peamistest põhjustest - teie seadmel puuduvad olulised turva- ja kvaliteediparandused. Seega peaksite selle käsitsi lähtestama, järgides neid samme.
1. samm: tippige Windows 10 otsingukasti cmd ja seejärel käivitage administraatoriõigustega käsuviip.
2. samm: tippige need käsud ükshaaval ja vajutage Sisenema pärast iga käsku:
netopeatus wuauserv
netopeatuse krüptSvc
netopeatused
netopeatus msiserver
Ren C: Windows SoftwareDistribution SoftwareDistribution.old
Ren C: Windows System32 catroot2 Catroot2.old
neto algus wuauserv
neto algus cryptSvc
neto stardibitid
net start msiserver
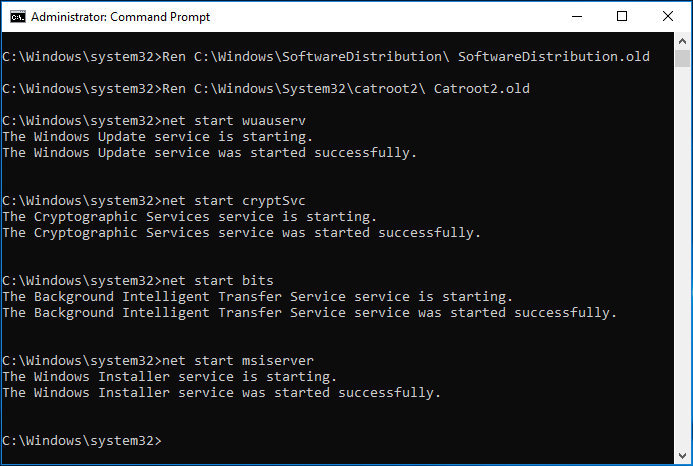
Pärast kõigi toimingute lõpetamist minge kontrollima, kas teie seadmel pole ikka veel olulisi turva- ja kvaliteediparandusi. Kui jah, võite jätkata 0x80073712 tõrke parandamist.
Lahendus 2. Käivitage Windows Update PowerShellist
Mõnikord võidakse KB-värskendus kuvada ekraanil, kui teie seadmel puuduvad olulised turva- ja kvaliteediparandused.
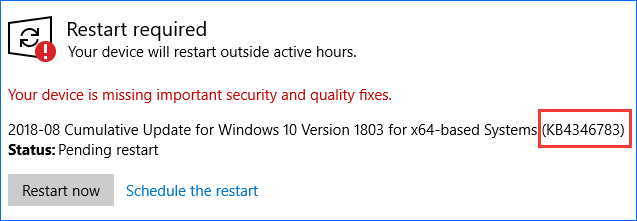
Windows Update'i käitamine PowerShellis nõuab, et mäletaksite oma seadmest puuduvat KB-värskenduskoodi. Kui Windows Update laadib midagi alla, kuid kuvatakse endiselt sama tõrketeade. Seejärel võite proovida kasutada KB-koodi ja tippida see värskenduse sundimiseks PowerShelli.
1. samm: paremklõpsake Windows 10-s nupul Alusta nuppu valida Windows PowerShell (administraator) .
2. samm: tippige Get-WUInstall -KBArticleID KBXXX ja vajutage Sisenema . Siin viitab XXX KB värskenduste arvule.
3. lahendus: lubage Windowsi moodulite installiteenus
Kui te ei näinud KB värskenduse kohta teavet, kui ilmub Windows 10 oluliste paranduste puudumine, ei tööta lahendus 2. Siin saate proovida seda meetodit: veenduge, et Windows Modules Installeri teenus oleks lubatud.
Selle teenusega saab tuvastada, alla laadida ja installida Windowsi ja muude programmide värskendusi. Te ei saa kasutada Windows Update'i ega selle automaatse värskendamise funktsiooni ning programmid ei saa WUA (Windows Update Agent) API-d kasutada, kui see on keelatud.
1. samm: käivitage Jookse kasti, vajutades nuppu Võida rohkem R võtmeid.
2. samm: sisend teenused.msc ja klõpsake nuppu Okei avamiseks Teenused liides.
3. samm: leidke Windowsi moodulite installija ja topeltklõpsake seda, seejärel klõpsake Alusta all üldine vaheleht.
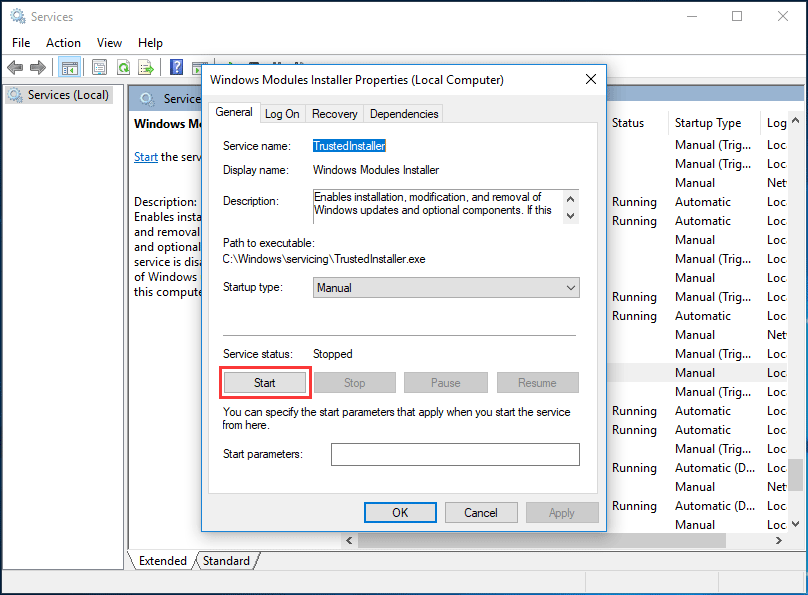
Lahendus 4. Laadige alla uusim teeninduspaketi värskendus (SSU)
Kui teie seadmel puuduvad olulised turva- ja kvaliteediparandused seadmel 1803/1809, võite proovida seda viisi.
1. samm: navigeerige Start> Seaded> Süsteem .
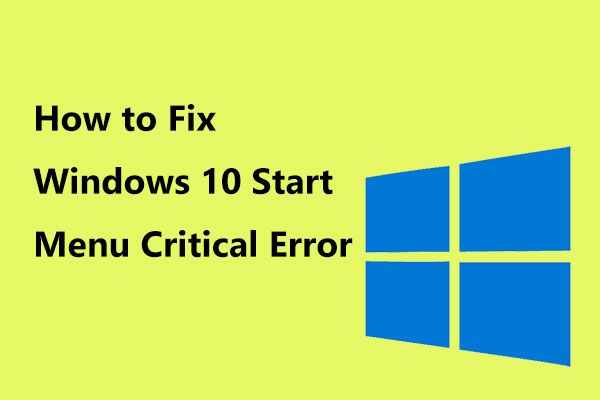 Siin on kasulikud lahendused Windows 10 Start-menüü kriitilisele veale!
Siin on kasulikud lahendused Windows 10 Start-menüü kriitilisele veale! Kas olete saanud teate „kriitilise tõrke käivitamise menüü ei tööta”? Selles postituses tutvustatakse mõningaid algmenüü vea tõhusaid parandusi.
Loe rohkem2. samm: klõpsake nuppu Umbes vasakul paneelil. Seejärel kontrollige Süsteemi tüüp Windowsi opsüsteemi all Seadme spetsifikatsioonid jaotises.
3. samm: minge saidi ametlikule veebisaidile Microsofti värskenduste kataloog , otsige ja laadige alla oma versioonile vastav uusim SSU (nt KB4512509).
4. samm: lõpuks taaskäivitage arvuti ja kontrollige, kas see Windows 10 värskenduse tõrke tõrke 0x80073712 probleem on lahendatud.
Lahendus 5. Parandage rikutud Windowsi failid
Nagu eespool mainitud, ei saanud Windows viga korralikult värskendusi installida - teie seadmel Windows 10 puuduvad olulised turva- ja kvaliteediparandused. 1809 või 1803 katkestuse või katkise / rikutud Windowsi faili tõttu. Seega proovige rikutud Windowsi faile parandada.
1. samm: käivitage käsuviip administraatorina, otsides Windows 10 otsingukastist cmd.
2. samm: kui kuvatakse käsuviiba aken, tippige käsk: DISM.exe / Online / Cleanup-image / Restorehealth ja vajutage Sisenema . See protsess võtab aega, nii et peaksite olema kannatlik.
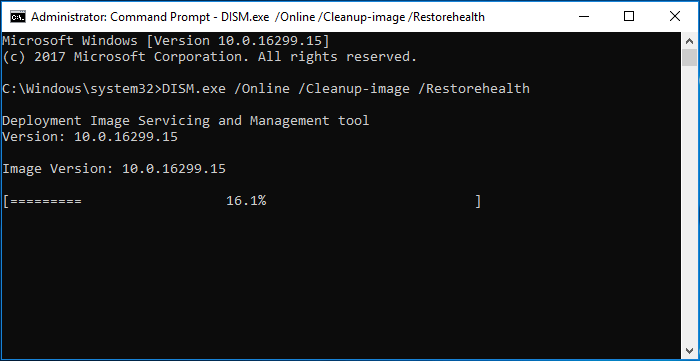
3. samm: pärast toimingu lõppu tippige käsk: sfc / scannow ja tabas Sisenema . Oodake kannatlikult, kuni kontroll jõuab 100% -ni.
Nõuanne: Mõnikord võib juhtuda, et SFC ei saa hästi töötada. Viidake lihtsalt sellele postitusele - Kiiresti parandage SFC-skannimine, mis ei tööta (keskenduge kahele juhtumile) lahenduste saamiseks.Pärast seda väljuge käsuviibalt ja kontrollige, kas Windows Update saab korralikult töötada.
Lahendus 6. Installige Windowsi värskendused uuesti
Kui teie seade jätab olulised turva- ja kvaliteediparandused vahele, võib-olla on värskendused katki. Veakoodiga 0x80073712 saate hakkama, desinstallides ja uuesti installides.
Nüüd järgige allpool toodud samme:
1. samm: navigeerige jaotisesse Installitud värskendused liides.
Run kaudu
- Käivitage Jookse dialoogi, hoides klaviatuuril kahte klahvi - Võida ja R .
- Tüüp cpl ja vajutage Sisenema juurde minna Programmid ja funktsioonid liides.
- Klõpsake nuppu Kuva installitud värskendused .
Seadete kaudu
- Minema Start> Seaded> Värskendamine ja turvalisus .
- Klõpsake nuppu Kuva installitud värskenduste ajalugu link.
- Klõpsake nuppu Desinstallige värskendused .
2. samm: klõpsake loendis viimast värskendust Microsoft Windows (KBxxxxxxx) ja klõpsake nuppu Desinstalli .
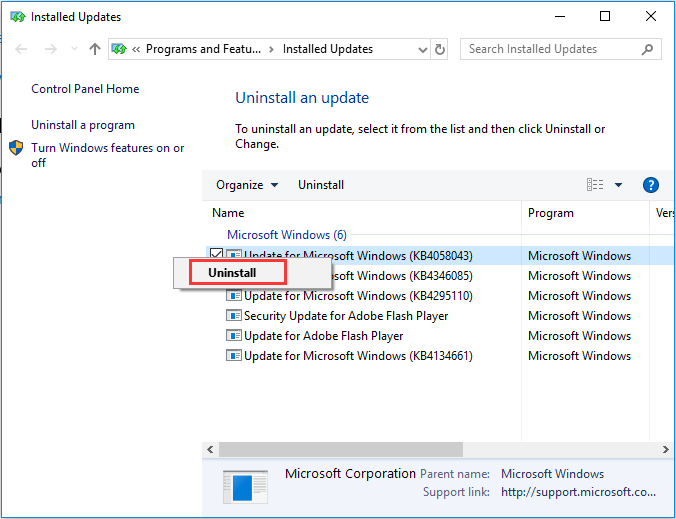
3. samm: pärast desinstallimist võite minna Windows Update'i ja klõpsata Kontrolli kas uuendused on saadaval . Seejärel saate installida desinstallitud ja uue. Teise võimalusena võite minna Microsofti värskenduste kataloogi veebisaidile ja otsida desinstallitud KB-värskenduse, seejärel alla laadida ja installida käsitsi.
Seotud artikkel: Siin on 4 lihtsat meetodit Windows 10 värskenduse desinstallimiseks
7. lahendus: muutke telemeetria taset
Kui määrate telemeetria tasemeks ainult turvalisuse, ei edastata mõnda kumulatiivset värskendust teie süsteemi. Nii et võite probleemi lahendamiseks proovida taset muuta - Windows 10-l teie seadmel puuduvad olulised turva- ja kvaliteediparandused.
1. samm: sisend gpedit.msc aastal Jookse kast ja vajuta Sisenema .
2. samm: navigeerige Arvuti konfigureerimine> Haldusmallid> Windowsi komponendid> Andmekogumine ja järgu eelvaade vasakul paanil.
3. samm: leidke ja tabage Luba telemeetria .
4. samm: kontrollige Lubatud ja määrake seejärel tasemeks Põhiline , Täiustatud või Täis . Pidage meeles, et ärge valige Turvalisus .
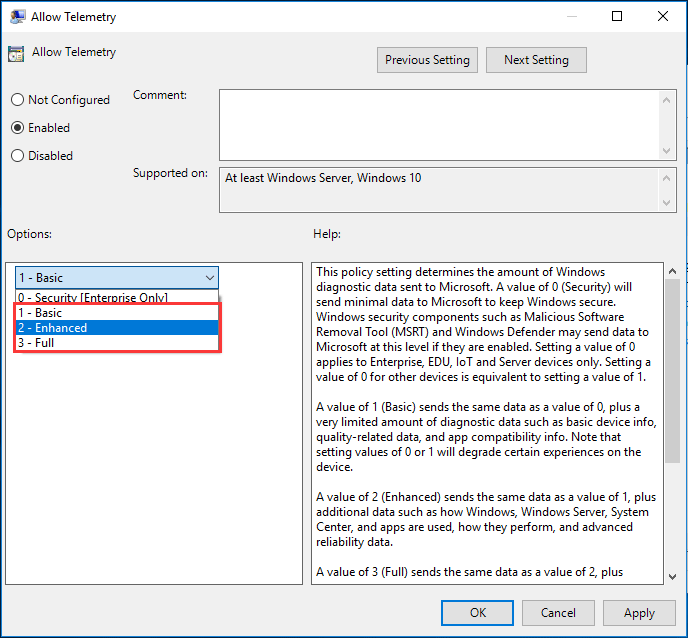
5. samm: klõpsake nuppu Rakenda ja Okei .
8. lahendus: lubage Windows Update'i täpsem valik
Windows 10 automaatse värskendamise lubamiseks peate tegema mõned täpsemad seaded. Järgige allolevat juhendit:
1. samm: avage Alusta ja klõpsake nuppu Seaded .
2. samm: klõpsake Windowsi seadete liideses nuppu Värskendamine ja turvalisus .
3. samm: klõpsake nuppu Täpsemad valikud link ja tagada Andke mulle värskendusi teistele Microsofti toodetele, kui värskendan Windowsi valikut on kontrollitud.
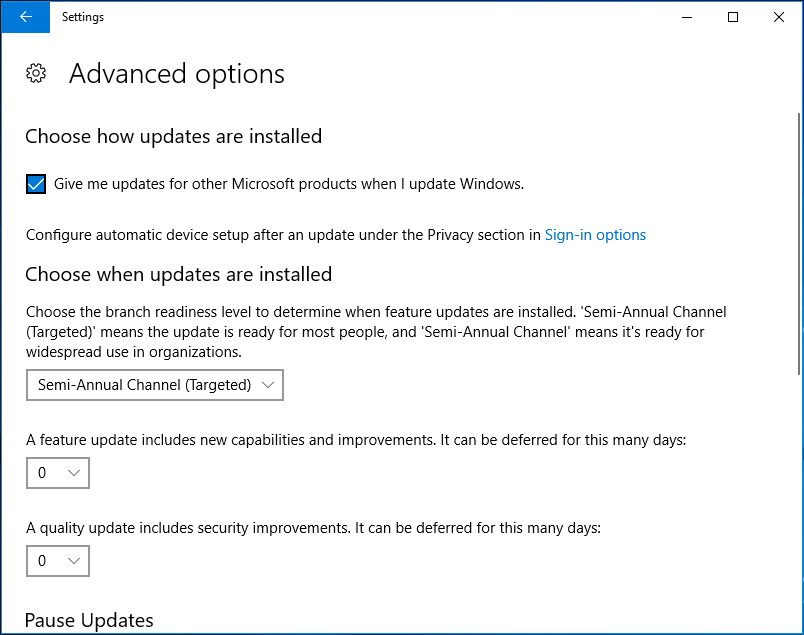
Lahendus 9. Kasutage Windowsi värskenduste tõrkeotsingut
Kui teid häirib Windows 10 värskenduse ebaõnnestumine, näiteks Windows Update'i tõrkekood: (0x80073712), võite proovida seda parandada ka professionaalse tõrkeotsingu abil.
1. samm: klõpsake nuppu Windowsi sätted Start> Seaded .
2. samm: klõpsake nuppu Värskendamine ja turvalisus .
3. samm: klõpsake nuppu Veaotsing , laiendage Windowsi uuendus ja klõpsake nuppu Käivitage tõrkeotsing .
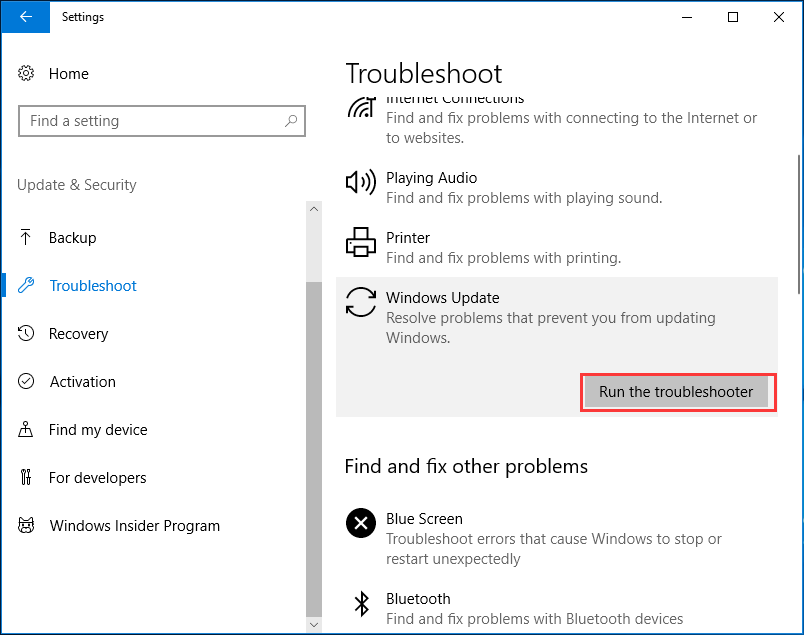



![Desinstallimata programmide taastamine Windows 10-s (2 viisi) [MiniTooli näpunäited]](https://gov-civil-setubal.pt/img/data-recovery-tips/65/how-recover-uninstalled-programs-windows-10.png)

![Varundage Windows 10 USB-draivi: siin on kaks lihtsat viisi! [MiniTooli näpunäited]](https://gov-civil-setubal.pt/img/backup-tips/46/back-up-windows-10-usb-drive.png)
![Kas teil on MHW veakood 5038f-MW1? Proovige siin kohe kasulikke lahendusi! [MiniTooli uudised]](https://gov-civil-setubal.pt/img/minitool-news-center/55/got-mhw-error-code-5038f-mw1.jpg)









![[LAHENDATUD] Windows 10 Candy Crush hoiab installimist, kuidas seda peatada [MiniTool News]](https://gov-civil-setubal.pt/img/minitool-news-center/83/windows-10-candy-crush-keeps-installing.jpg)


![Google Chrome'i eemaldamine/kustutamine arvutist või mobiilseadmest [MiniTool Tips]](https://gov-civil-setubal.pt/img/news/A0/remove/delete-google-chrome-from-your-computer-or-mobile-device-minitool-tips-1.png)