Juhend opsüsteemi Windows 11 10 USB-mälupulgale kopeerimiseks
Juhend Opsusteemi Windows 11 10 Usb Malupulgale Kopeerimiseks
Kas ma saan Windowsi operatsioonisüsteemi USB-draivi kopeerida? Kuidas opsüsteemi mälupulgale kopeerida? Muidugi saate Windows 11/10 USB-le kopeerida. Sellest postitusest leiate 2 võimalust, mida pakub MiniTool selle ülesande täitmiseks. Vaatame nüüd need üle.
Miks kopeerida Windows 11/10 USB-le?
Arvutiandmed on teabeajastul väga olulised ja teil võib olla harjumus varundada oma sülearvutis või lauaarvutis olulisi faile või isegi Windowsi operatsioonisüsteemi. Kui teil on varukoopia, saate õnnetuse korral taastada kaotatud andmed või taastada arvuti varasema oleku ilma OS-i uuesti installimata.
Varundamise sihtkoha osas on USB-mälupulgad populaarsed, kuna need on kaasaskantavad ja hõlpsasti kasutatavad. Saate kopeerida Windowsi operatsioonisüsteemi (nt Windows 10 või Windows 11) USB-le, muretsemata kõvaketta rikke pärast. Saate USB-draivi kõikjal kaasas kanda.
Kuidas siis opsüsteemi USB-le kopeerida? Võimalike viiside leidmiseks liikuge järgmise osa juurde.
Kuidas opsüsteemi mälupulgale kopeerida
Kui rääkida sellest, kuidas kopeerida Windows 10 USB-le või kuidas kopeerida Windowsi sülearvutist USB-le, soovitavad paljud veebijuhendid kasutada Windows To Go. See funktsioon on Windows 10 2004 ja uuemate versioonide puhul eemaldatud. Lisaks toetab see funktsioon spetsiaalset tüüpi USB-draivi.
Operatsioonisüsteemi hõlpsaks kopeerimiseks USB-mälupulgale pakutakse kahte alternatiivset lahendust – Windowsi operatsioonisüsteemi varundamine ja Windowsi kloonimine mälupulgale.
Windowsi kopeerimine arvutist USB-le süsteemi varundamise kaudu
Kui mainite, kuidas Windows 10/11 USB-mälupulgale varundada, võite mõelda sisseehitatud varundustööriistale – Varundamine ja taastamine (Windows 7). See aitab teil hõlpsasti süsteemipilti luua. Kui aga valite sihtkohaks USB-draivi, kuvatakse tõrketeade draiv ei ole kehtiv varunduskoht . Varundamist ei saa jätkata. Kuigi kasutate suurt USB-draivi, kuvatakse see veateade ikkagi.
Windowsi opsüsteemi kopeerimiseks USB-le süsteemi varukoopia kaudu saate kasutada professionaalset kolmanda osapoole tarkvara varundustarkvara ja MiniTool ShadowMaker võiks olla see, mida peaksite proovima. See töötab hästi opsüsteemides Windows 11, 10, 8 ja 7, et aidata teil süsteemi, andmeid, partitsiooni ja ketast varundada. Pole tähtis, millist USB-draivi te kasutate, see tarkvara toetab seda seni, kuni arvuti draivi tuvastab. Diferentsiaal- või järkjärguliste varukoopiate abil saate säästa USB-draivi kettaruumi.
Kuidas kopeerida operatsioonisüsteemi mälupulgale, kasutades MiniTool ShadowMakeri varundusfunktsiooni?
1. samm: hankige selle tarkvara installiprogramm ja installige see oma arvutisse.
2. samm: ühendage USB-draiv arvutiga. Veenduge, et see USB-draiv oleks suurem kui Windowsi süsteem. Seejärel käivitage see programm ja klõpsake nuppu Jätkake prooviperioodi jätkama.
3. samm: all Varundamine lehel näete, et praegune operatsioonisüsteem on valitud varuallikaks. Jätkamiseks klõpsake nuppu SIHTKOHT ja valige sihtmärgiks USB-draiv.
4. samm: klõpsake nuppu Tagasi üles kohe nuppu süsteemipildi käivitamiseks. Mõne aja pärast kopeeritakse teie operatsioonisüsteem USB-mälupulgale.

Järgmisena saate lisada MiniTooli taastekeskkonna oma Start-menüüsse, minnes aadressile Tööriistad > Lisa alglaadimismenüü . Süsteemiõnnetuste korral saate otse ilma ketta või draivita taastekeskkonda käivitada ja seejärel süsteemi varukoopia pildifaili abil USB-draivist taastada süsteemi eelmise oleku.
Kui kasutate siht-USB-d (kaasas olev varukoopiafail) Windowsi taastamiseks teises erineva riistvaraga arvutis, peate käivitama Universaalne taastamine ühildumatuse probleemi lahendamiseks. Vaata seda postitust - Kuidas saate Windowsi varukoopiaid erinevatesse arvutitesse taastada rohkem üksikasju teada.
Kuidas kopeerida Windows 11/10 USB-le kloonimise kaudu
Lisaks süsteemi varundamisele saate kloonimise meetodi abil kopeerida operatsioonisüsteemi USB-le. Pärast protsessi lõpetamist on siht-USB-mälupulk buutitav. See tähendab, et saate arvuti otse USB-mälupulgalt käivitada ja õnnetuste ilmnemisel pääseda juurde andmetele, mida vajate.
Kui soovite ainsa süsteemi oma USB-draivi migreerida, võite kasutada MiniTool Partition Wizardi. Süsteemiketta käsitlemiseks peate kasutama selle tasulist väljaannet. See postitus - Viige Windows 10 hõlpsalt üle SSD-le ilma OS-i kohe uuesti installimata näitab, kuidas opsüsteemi süsteemi migreerimise kaudu mälupulgale kopeerida.
Lisaks saate käivitada MiniTool ShadowMakeri. See tööriist pakub tasuta funktsiooni nimega Klooni plaat kõvaketta kloonimiseks mälupulgale. Kõik kõvakettal olevad partitsioonid, sealhulgas süsteem ja andmed, kloonitakse. Selle kasutamine on tasuta.
1. samm: käivitage MiniTool ShadowMaker ja klõpsake Jätkake prooviperioodi .
2. samm: minge klõpsamiseni Klooni plaat alates Tööriistad sakk.
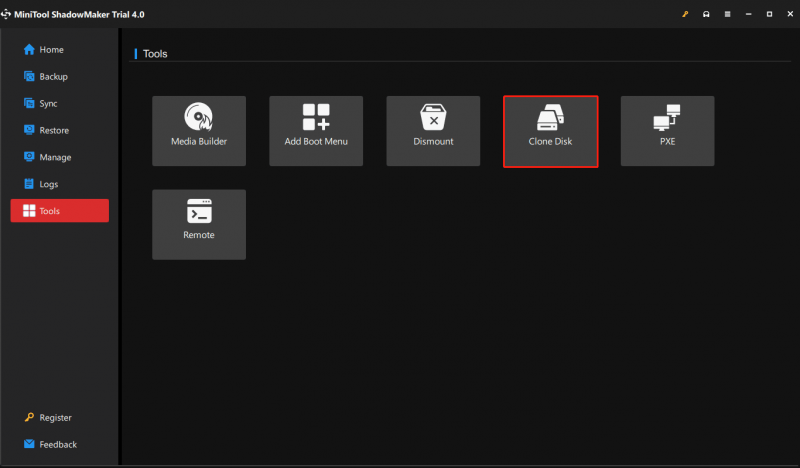
3. samm: valige lähtekettaks süsteemiketas ja sihtkettaks USB-mälupulk. Seejärel alustage kloonimise protsessi. Pärast seda kopeeritakse kogu teie süsteemiketas teie USB-draivi.
Kohtuotsus
Kuidas kopeerida operatsioonisüsteemi mälupulgale, kuidas kopeerida Windows 11 USB-le või kuidas kopeerida Windows 10 USB-le? Pärast selle postituse lugemist teate kahte meetodit - süsteemi varundamine ja kloonimine. Valige lihtsalt üks oma vajadustest lähtuvalt.
Kui leiate mõnda muud kasulikku meetodit operatsioonisüsteemi USB-le kopeerimiseks, jätke meile sellest allpool kommentaar. Loomulikult andke meile teada ka kõik MiniTooli tarkvaraga seotud küsimused.


![Miks on minu kaustades Windows 10 punased X-id? Parandage see kohe! [MiniTooli uudised]](https://gov-civil-setubal.pt/img/minitool-news-center/09/why-are-there-red-xs-my-folders-windows-10.png)









![Turvaline ühendus ebaõnnestus Firefoxis: PR_CONNECT_RESET_ERROR [MiniTool News]](https://gov-civil-setubal.pt/img/minitool-news-center/35/secure-connection-failed-firefox.png)


![3 meetodit Ntfs.sys sinise surmaekraani parandamiseks operatsioonisüsteemis Windows 7/8/10 [MiniTool News]](https://gov-civil-setubal.pt/img/minitool-news-center/29/3-methods-fix-ntfs.png)



![Kontori tõrke „Teie kontoga on probleeme” parandamine [MiniTool News]](https://gov-civil-setubal.pt/img/minitool-news-center/90/fix-there-are-problems-with-your-account-office-error.png)