4 lahendust Windows 10 lohistamise kohta [MiniTool News]
4 Solutions Drag
Kokkuvõte:
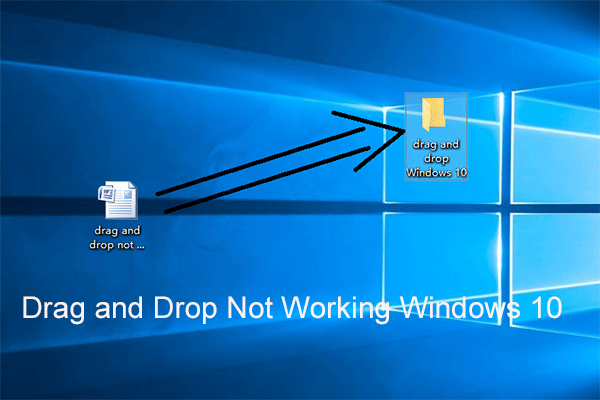
Pukseerimisfunktsioon pakub suurt mugavust. Aga kui lohistamine ei tööta, mida siis teha? Kas teate, kuidas seda probleemi lahendada? See postitus näitab, kuidas lohistada Windows 10 probleemi, mis ei tööta. Lisaks võite pärast selle probleemi lahendamist kasutada MiniTooli tarkvara arvuti varundamiseks, et vältida rohkemate serveriprobleemide tekkimist.
4 lahendust Windowsi lohistamiseks ja lohistamiseks
Windows 10 pukseerimisfunktsiooni kasutatakse failide ja kaustade teisaldamiseks või kopeerimiseks ning see pakub kasutajatele suurt mugavust. Mõned kasutajad kurdavad, et mõnikord ei saa lohistamisfunktsioonid töötada ning nad ei saa faile ega kaustu otse lohistada.
Seega küsisid nad, kuidas lahendada lohistades Windows 10 probleem. Siin, kui teil on sama häda, jõuate õigesse kohta. See postitus näitab teile selle probleemi lahendusi.
Lahendus 1. Käivitage klahv Esc
Alustuseks näitame teile esimest lahendust, kuidas Windows 10 lohistamine ei tööta. Enamasti võib probleemi lohistamine Windows 10 mitte töötada, kuna eelmine lohistamisoperatsioon takerdub Windowsi mällu mõne teise programmi või teenuse liidese tõttu.
Niisiis, Windows 10 lohistamise ja mittetöötamise probleemi lahendamiseks võite proovida liidese tühistada. Seega klõpsake lihtsalt vasakpoolset faili või kausta, mida soovite lohistada, ja vajutage nuppu Esc klaviatuuril.
Pärast seda saate kontrollida, kas probleemi lohistamine ei tööta, Windows 7/8/10 on lahendatud.
Lahendus 2. Tehke puhas alglaadimine
Siin näitame teile, et probleemi teine lahendus ei saa Windows 10 lohistada, proovige selle probleemi lahendamiseks puhas alglaadimine.
Nüüd näitame teile, kuidas selle probleemi lahendamiseks puhtalt käivitada.
1. samm: vajutage Windows klahvi ja R avamiseks klahv koos Jookse dialoogiboks.
2. samm: tippige hüpikaknasse msconfig ja klõpsake nuppu Okei jätkama.
3. samm: Süsteemi konfiguratsioon aken, minge palun Teenus vaheleht.
4. samm: seejärel kontrollige suvandit Peida kogu Microsofti teenus ja klõpsake nuppu Keela kõik .
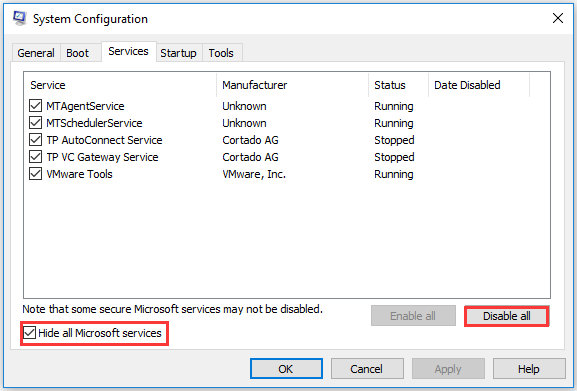
5. samm: siis minge Käivitamine ja klõpsake nuppu Avage tegumihaldur jätkama.
6. samm: Käivitamine vaheleht Task Manager aknas valige üksus ja klõpsake nuppu Keela .
7. samm: seejärel sulgege aken Tegumihaldur.
8. samm: tagastades süsteemi konfiguratsiooniakna, klõpsake nuppu Rakenda ja Okei jätkama.
Seejärel taaskäivitage arvuti ja kontrollige, kas probleemi lohistamine ei tööta Windows 10 on lahendatud.
Lahendus 3. Keela UAC
Nüüd demonstreerime Windows 10 lohistamise probleemi kolmandat meetodit, mis ei tööta. Sel viisil võite proovida UAC-i keelata.
1. samm: vajutage Windows klahvi ja R avamiseks klahv koos Jookse dialoogiboks.
2. samm: tippige regedit ja klõpsake nuppu Okei jätkama.
3. samm: navigeerige registriredaktori aknas järgmisse kausta.
HKEY_LOCAL_MACHINE TARKVARA Microsoft Windows CurrentVersion Policies System
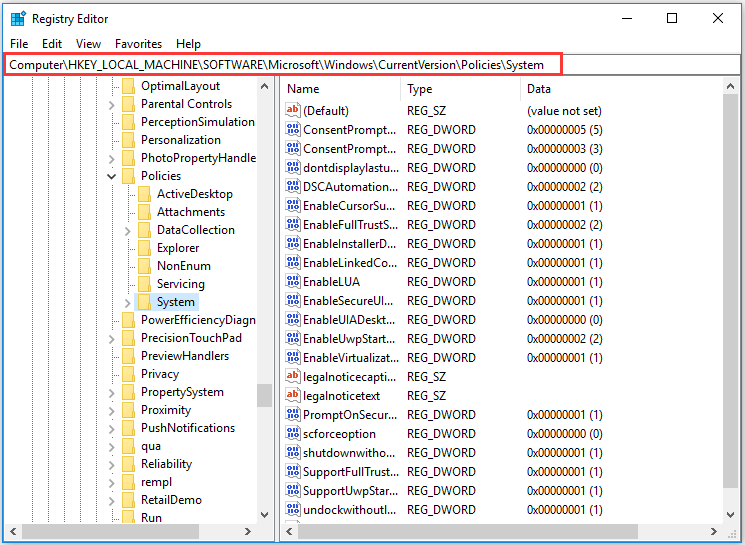
4. samm: seejärel valige Luba LUA ja topeltklõpsake seda. Seejärel muutke selle väärtusandmed väärtuseks 0.
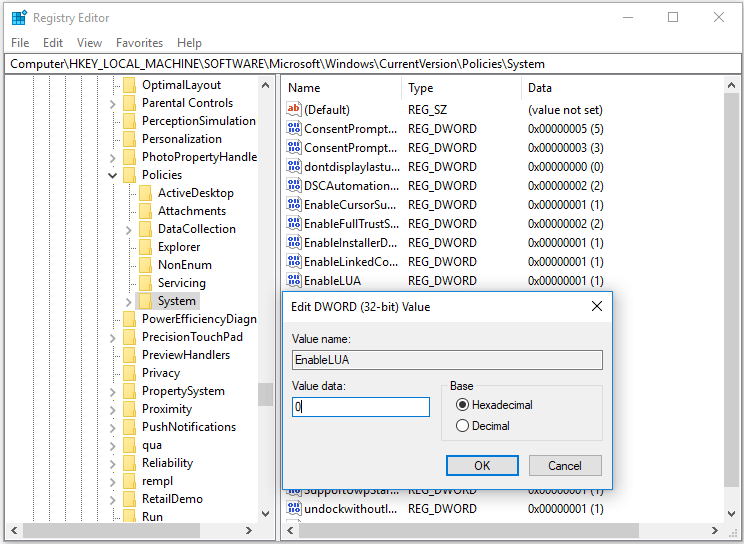
Kui olete kõik toimingud lõpetanud, sulgege registriredaktori aken ja taaskäivitage arvuti, et see jõustuks. Seejärel kontrollige, kas probleemi lohistamine ei tööta Windows 10 on lahendatud.
Lahendus 4. Muutke lohistuskõrgust ja -laiust
Lõpuks näitame teile viimast lahendust Windows 7 mittetöötava pukseerimise kohta. Sel viisil saate proovida lohistuskõrgust ja -laiust muuta. Järgige jätkamiseks juhiseid.
1. samm: sel viisil peate ka avama Registriredaktor uuesti aken. Nii et üksikasjalike juhiste saamiseks vaadake ülaltoodud samme.
2. samm: siis navigeerige registriaknas järgmisse kausta.
HKEY_CURRENT_USER Juhtpaneel Töölaud
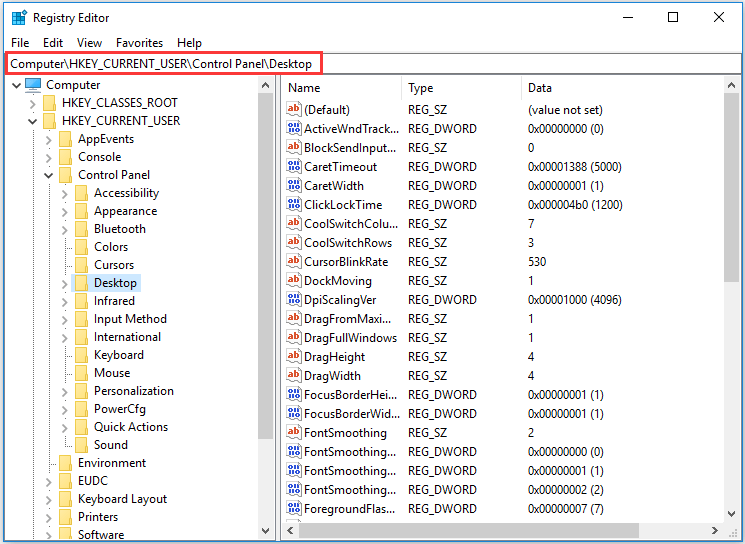
3. samm: paremal paanil valige LohistaKõrgus ja DragWidth , seejärel topeltklõpsake neid, et muuta nende väärtusandmed väga suureks. Seejärel klõpsake nuppu Okei jätkama.
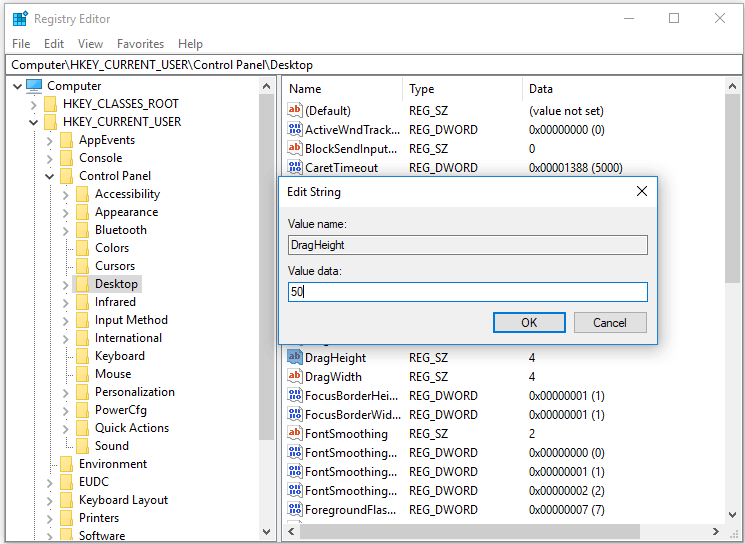
Kui kõik toimingud on lõpetatud, saate oma arvuti taaskäivitada, et kontrollida, kas lohistamise probleem ei tööta Windows 10 probleem on lahendatud.
Kokkuvõttes tutvustas see postitus 4 meetodit Windows 7 mittetöötava pukseerimise kohta. Kui teil on sama probleem, proovige neid viise. Muidugi võite selle probleemi lahendamiseks proovida käivitada ka System File Checkeri või DISM-i tööriista.
Kiirparandus - SFC-skannimine ei tööta (keskenduge kahele juhtumile)
Kui teil on palju faile või faile, mida kopeerida või teisaldada, on teie jaoks lihtsam viis. Võite kloonida kogu kõvaketta või sektsiooni. Lisaks saate ka kloonige operatsioonisüsteem teisele kõvakettale .
Lõppsõnad
Kokkuvõtteks võib öelda, et see postitus on näidanud, kuidas Windows 7/8/10 lohistamisprobleeme parandada 4 erineva lahendusega. Kui teil on sama probleem, proovige neid viise.

![Peidetud failide kuvamine Mac Mojave / Catalina / High Sierra [MiniTooli uudised]](https://gov-civil-setubal.pt/img/minitool-news-center/76/how-show-hidden-files-mac-mojave-catalina-high-sierra.jpg)
![Videod, mida Chrome'is ei esitata - kuidas seda korralikult parandada [MiniTool News]](https://gov-civil-setubal.pt/img/minitool-news-center/76/videos-not-playing-chrome-how-fix-it-properly.png)


![[Lahendused] Kuidas parandada Valorant ekraani rebenemist operatsioonisüsteemis Windows 10 11?](https://gov-civil-setubal.pt/img/news/50/solutions-how-to-fix-valorant-screen-tearing-on-windows-10-11-1.png)

![Tulemüür võib blokeerida Spotify: kuidas seda korralikult parandada [MiniTool News]](https://gov-civil-setubal.pt/img/minitool-news-center/45/firewall-may-be-blocking-spotify.png)
![Lõplik juhend failide kustutamiseks SD-kaardi veast [MiniTooli näpunäited]](https://gov-civil-setubal.pt/img/disk-partition-tips/40/ultimate-guide-resolve-can-t-delete-files-from-sd-card-error.jpg)

![Kuidas PC Accelerate Pro täielikult eemaldada / desinstallida [2020] [MiniTool News]](https://gov-civil-setubal.pt/img/minitool-news-center/02/how-remove-uninstall-pc-accelerate-pro-completely.png)

![Tingimuste sõnastik - mis on Mini SD-kaart [MiniTool Wiki]](https://gov-civil-setubal.pt/img/minitool-wiki-library/20/glossary-terms-what-is-mini-sd-card.png)


![Lahendatud - faile ei kuvata välisel kõvakettal [2020 uuendatud] [MiniTooli näpunäited]](https://gov-civil-setubal.pt/img/data-recovery-tips/21/solved-files-not-showing-external-hard-drive.jpg)

![Kui teie iPhone ei ilmu arvutis, proovige neid lahendusi [MiniTooli näpunäited]](https://gov-civil-setubal.pt/img/ios-file-recovery-tips/30/if-your-iphone-is-not-showing-up-pc.jpg)

