Selgitatud! Guardgo laiendus | Rohkem teavet selle kohta
Explained Guardgo Extension More Information About It
Leiame, et paljud kasutajad kurdavad, et nende brauserid suunavad sirvimisel alati teisele soovimatule lehele ja näitavad rohkem reklaame. Nende tingimuste puhul märkavad mõned inimesed seda kummalist pistikprogrammi – Guardgo laiendus kuvatakse ja seda ei saa desinstallida. Ärge muretsege, selle parandamiseks leiate selle postituse MiniTool näitab rohkem üksikasju.
Guardgo laiendus
GuardGo on teie brauserisse installitud laiendus ja kui kasutate vaikebrauserit, suunab see teie brauseri otsingupäringud ümber. Niisiis, kas see on brauseri kaaperdaja? Tavaliselt see lihtsalt ei toimi täpselt nagu brauseri kaaperdaja kuid mõned veebisaidid on väitnud, et see on pahatahtlik laiend. Peaksime seda laiendust märkama ja kui te pole seda kunagi käsitsi installinud, on aeg sellest lahti saada.
Asi pole aga nii lihtne lahendada. Paljud nakatunud kasutajad teatasid, et eemaldamine ebaõnnestus. Seda seetõttu, et GuardGo saab aktiveerida funktsiooni „Haldab teie organisatsioon”, mis tähendab, et brauseri sätteid ja eeskirju juhib organisatsiooni administraator.
Selle funktsiooni juhtimisega nõuab eemaldamine täiustatud tehnilisi oskusi. Me ei saa öelda, kas see laiendus on kindlasti pahatahtlik või mitte, kuid kui see teid tõesti häirib ja otsite meetodit Guardgo laienduse eemaldamiseks, proovige seda meetodit järgmises osas.
Kuidas Guardgo laiendust eemaldada?
Kuna Guardgo laiendit on raske eemaldada, võite proovida brauseri otse lähtestada. Loomulikult võite esmalt proovida laienduse käsitsi eemaldamist.
Eemaldada Chrome'i laiendused , saate teha järgmiselt.
1. toiming: avage Chrome ja laiendage valimiseks paremas ülanurgas kolme punktiga menüüd Laiendused > Halda laiendusi .
2. samm: seejärel klõpsake Eemalda Guardgo laienduse all.
Brauseri lähtestamiseks võtame näiteks Chrome'i.
1. toiming: avage Chrome ja klõpsake valimiseks kolme punktiga ikoonil Seaded rippmenüüst.
2. samm: minge lehele Lähtesta seaded vahekaarti ja klõpsake Taasta seaded nende algsetele vaikeseadetele all Lähtesta seaded .
3. samm: seejärel klõpsake Lähtesta seaded järgmises hüpikaknas.
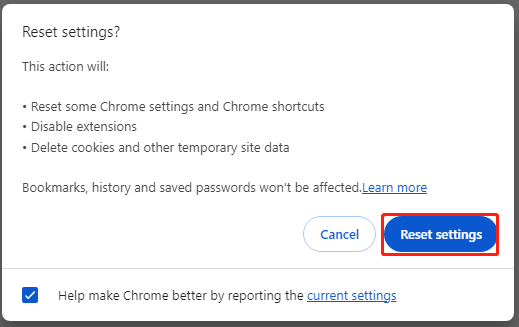
Pärast seda liigutust saate igaks juhuks jätkata oma süsteemi turvaskannimist.
1. samm: avage Windowsi turvalisus, valides Start > Settings > Update & Security > Windows Security .
2. samm: seejärel klõpsake Viiruste ja ohtude kaitse parempoolselt paanilt ja klõpsake Skannimisvalik > Microsoft Defenderi võrguühenduseta skannimine > Skanni kohe .
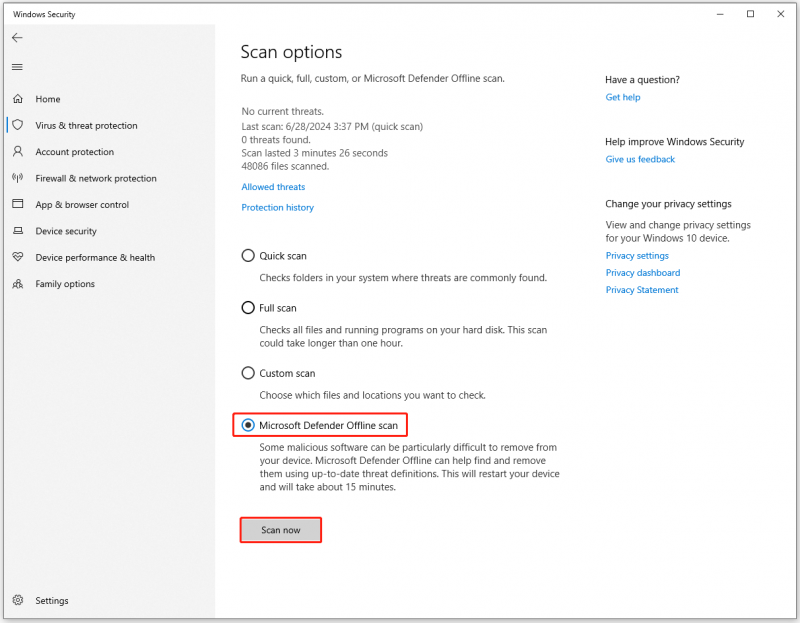
Kuidas oma andmeid kaitsta?
Seistes silmitsi igasuguste võimalike asjadega küberohud , peaksite tõstma teadlikkust andmeturbest. Oma andmete kaitsmiseks võite teha a andmete varundamine regulaarselt ja sel viisil peate valima usaldusväärse varundustarkvara . Soovitame MiniTool ShadowMakerit.
MiniTool ShadowMaker saab varundada faile , kaustad, partitsioonid, kettad ja teie süsteem. Selles arvuti varundamine , saate konfigureerida sätteid, et rakendada ajastatud varukoopiaid ja varundusskeeme. Lisaks saate kõrgema andmeturbe taseme saavutamiseks varundada paroolikaitse.
MiniTool ShadowMakeri prooviversioon Klõpsake allalaadimiseks 100% Puhas ja ohutu
1. samm: avage MiniTool ShadowMaker ja klõpsake Jätkake prooviperioodi .
2. samm: jaotises Varundamine vahekaardilt valige, mida soovite varundada ALLIKAS jaotises ja seejärel valige varukoopia salvestamise koht SIHTKOHT osa.
3. samm: seejärel saate klõpsata Valikud rohkemate varundusfunktsioonide vaatamiseks ja klõpsake nuppu Tagasi üles kohe ülesande käivitamiseks, kui olete seadistamise lõpetanud.
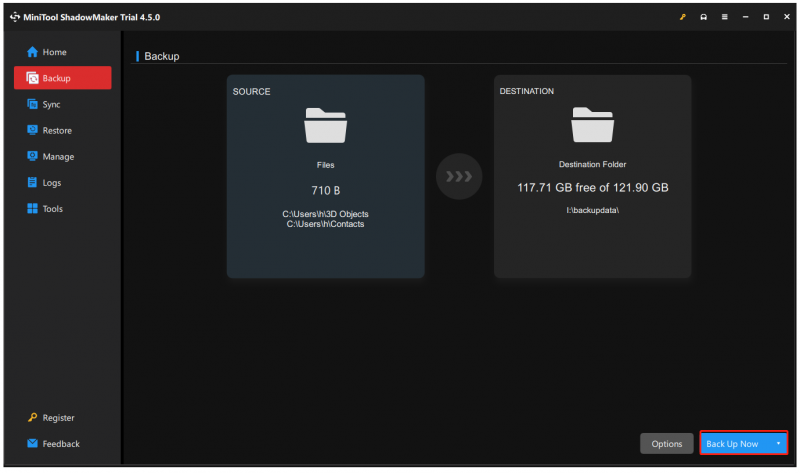
Alumine joon
Kas teate, mis on Guardgo laiendus? Pärast selle postituse lugemist võisite midagi teada ja järgisite mõningaid näpunäiteid oma oluliste andmete kaitsmiseks. Andmete kadumise korral on soovitatav oma andmeid regulaarselt varundada.
![Kohanduva heleduse keelamine Windows 10-s - 4 sammu [MiniTool News]](https://gov-civil-setubal.pt/img/minitool-news-center/81/how-disable-adaptive-brightness-windows-10-4-steps.jpg)
![Windows 10/8/7 kehtetu süsteemiketta kettavea parandamise viis viisi [MiniTooli näpunäited]](https://gov-civil-setubal.pt/img/data-recovery-tips/98/6-ways-fix-invalid-system-disk-error-windows-10-8-7.png)
![Parandus: POOL_CORRUPTION_IN_FILE_AREA Windows 10-s [MiniTool News]](https://gov-civil-setubal.pt/img/minitool-news-center/45/fix-pool_corruption_in_file_area-windows-10.png)


![Kuidas kustutatud mänge Windows 10-s taastada? [Probleem lahendatud]](https://gov-civil-setubal.pt/img/data-recovery/32/how-recover-deleted-games-windows-10.png)

![Windows Media Creation Toolil pole piisavalt ruumi viga: lahendatud [MiniTool News]](https://gov-civil-setubal.pt/img/minitool-news-center/80/windows-media-creation-tool-not-enough-space-error.png)



![Parandatud - alglaadimise valimine nurjus Nõutav seade pole ligipääsetav [MiniTooli näpunäited]](https://gov-civil-setubal.pt/img/backup-tips/63/fixed-boot-selection-failed-required-device-is-inaccessible.png)







![Mis on arvuti 7 peamist komponenti [2021. aasta värskendus] [MiniTooli uudised]](https://gov-civil-setubal.pt/img/minitool-news-center/23/what-are-7-major-components-computer.png)