USB-draiverite allalaadimine ja värskendamine Windows 10-s [MiniTool News]
How Download Update Usb Drivers Windows 10
Kokkuvõte:
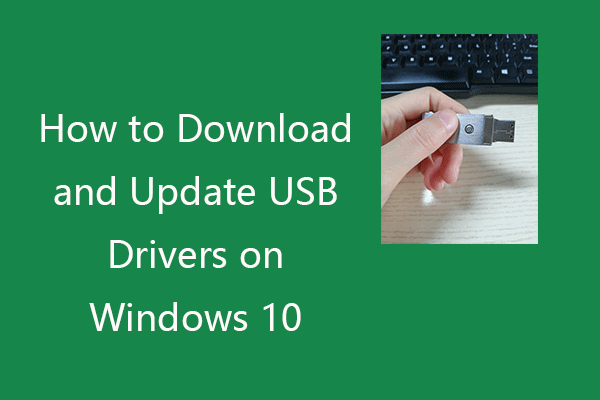
See postitus õpetab, kuidas USB-seadmete USB-draivereid alla laadida, installida või värskendada, et seadmed teie arvutis sujuvalt töötaksid. Lisateavet arvuti kohta ja näpunäiteid leiate MiniTool tarkvara ametlikust veebisaidilt. MiniTool pakub ka mitmesugust tasuta arvutitarkvara nagu MiniTool Power Data Recovery, MiniTool Partition Wizard jne.
Kui ühendate USB-seadmed arvutiga, peate Windows 10-sse installima vastavad USB-draiverid, et seadmed saaksid tõrgeteta töötada. Kui teil on probleeme USB-seadme kasutamisega, võib see olla tingitud draiveriprobleemidest.
Selles postituses saate teada, kuidas USB-draivide, väliste kõvaketaste, klaviatuuride, hiirte, monitoride, printerite, skannerite, mängukontrollerite jne jaoks sobivaid USB-draivereid alla laadida. Samuti saate teada, kuidas Windows 10-s USB-draivereid värskendada seadmed töötavad korralikult.
USB-draiverite allalaadimine Windows 10-s
USB-seadme jaoks soovitud draiveri leidmiseks võite otsida tootja veebisaidilt, alla laadida ja installida USB-draiver oma Windows 10 arvutisse.
Teise võimalusena võite uusimate USB-draiverite allalaadimiseks ja installimiseks Windows 10 avada ka Windowsi seadmehalduri ja värskendada USB-draivereid. Täpsemat juhendit saate vaadata allpool.
USB-draiverite värskendamine Windows 10-s
Tee 1. Seadmehalduri kaudu
- Vajutage Windows + X ja valige Seadmehaldus Windowsi seadmehalduri avamiseks.
- Laienda Universal Serial Bus kontrollerid kategooria.
- Paremklõpsake oma USB-seadmel ja valige Draiveri värskendamine .
- Klõpsake nuppu Uuendatud draiveritarkvara otsimine automaatselt . Windows otsib ja laadib teie Windows 10 arvutisse automaatselt alla uusima USB-draiveri.
Nõuanded:
Kui soovite USB-draiveri desinstallida ja hiljem uuesti installida, saate siin valida Desinstallige seade .
Kui soovite teada, millise USB-draiveri olete installinud, saate selle valida Atribuudid ja klõpsake nuppu Autojuht vahekaarti USB-draiveri teabe kontrollimiseks.
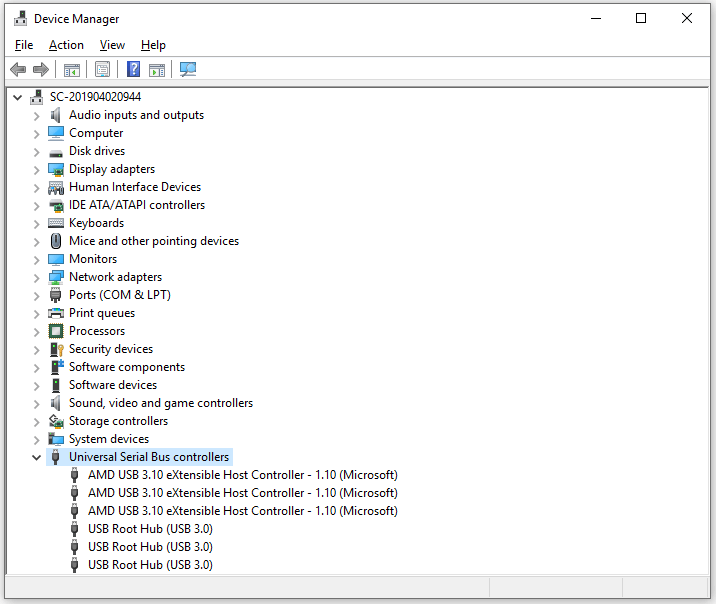
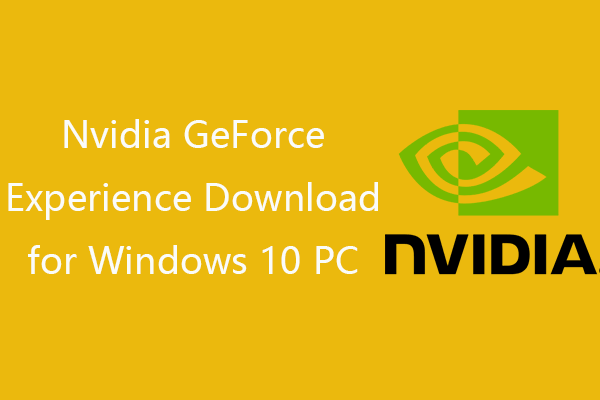 Nvidia GeForce Experience'i allalaadimine Windows 10 arvutile
Nvidia GeForce Experience'i allalaadimine Windows 10 arvutile Nvidia GeForce Experience'i allalaadimisjuhend. Kontrollige, mis on GeForce Experience, kuidas seda alla laadida / desinstallida / uuesti installida / keelata, kuidas lahendada GeForce Experience'i probleem.
Loe rohkemTee 2. Windows Update'i kaudu
- Windowsi sätete avamiseks vajutage Windows + I.
- Klõpsake nuppu Värskenda ja turvalisus ning klõpsake nuppu Windows Update.
- Klõpsake nuppu Kontrolli kas uuendused on saadaval nuppu ning Windows tuvastab ja installib teie opsüsteemi jaoks saadaolevad värskendused, sealhulgas saadaolevad uusimad USB-draiverid, automaatselt.
Way 3. Laadige USB-draiverid alla tootja veebisaidilt
- Õige USB-draiveri allalaadimiseks võite minna ka oma USB-seadme tootmise veebisaidile.
- Seejärel avage seadmehaldur, laiendage Universal Serial Bus kontrollereid, paremklõpsake USB-seadmel ja valige Update driver. Seejärel valige Sirvige minu arvutit draiveritarkvara leidmiseks allalaaditud USB-draiveri valimiseks installimiseks.
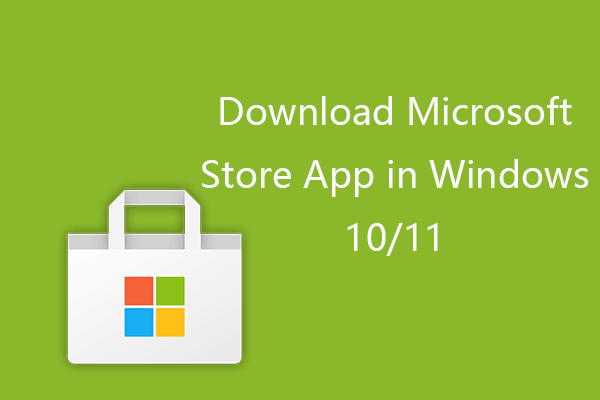 Microsoft Store'i rakenduse allalaadimine Windows 10/11-s
Microsoft Store'i rakenduse allalaadimine Windows 10/11-s Siit leiate juhised, kuidas alla laadida Microsoft Store'i rakendus Windows 10 või Windows 11 PC-le. Samuti saate teada, kuidas rakendusi Microsoft Store'ist alla laadida.
Loe rohkemViis 4. Kasutage draiveri värskendamisprogrammi
Soovi korral saate installida usaldusväärse tasuta draiveri värskendustarkvara ja kasutada seda oma arvuti automaatseks skannimiseks, allalaadimiseks ja värskendamiseks Windows 10 draiverid sealhulgas USB-draiverid teie süsteemis.
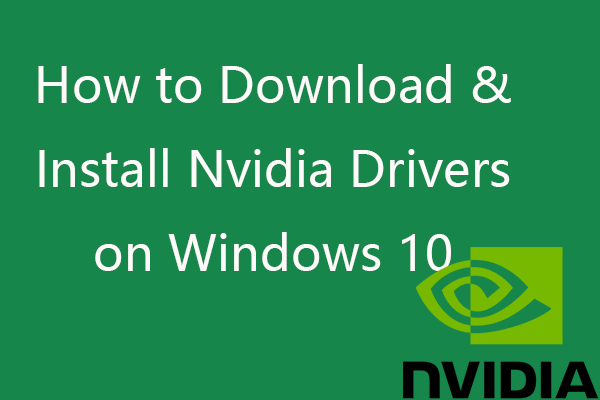 Nvidia draiverite allalaadimine, installimine ja värskendamine Windows 10-s
Nvidia draiverite allalaadimine, installimine ja värskendamine Windows 10-s See postitus õpetab teile Windows 10 jaoks Nvidia draivereid 4 viisil tasuta alla laadida. Nvidia GeForce draiverite allalaadimine, installimine ja värskendamine Windows 10-s.
Loe rohkemParandage USB-seade, mis ei tööta Windows 10-s
Fix 1. Kontrollige riistvara ühendust, nt. vahetage teine USB-port, proovige USB-seadet mõnes teises arvutis jne.
Parandage 2. Uuendage või installige USB-draiver uuesti, järgides ülaltoodud juhiseid.
Parandage 3. Skannige ja eemaldage võimalik pahavara või viirus.
Parandage 4. USB-probleemide tuvastamiseks ja lahendamiseks käivitage Windowsi riistvara ja seadmete tõrkeotsingu programm. Võite vajutada Windows + R, tippida msdt.exe -id DeviceDiagnostic ja vajutage riistvara ja seadmete tõrkeotsingu avamiseks Enter.
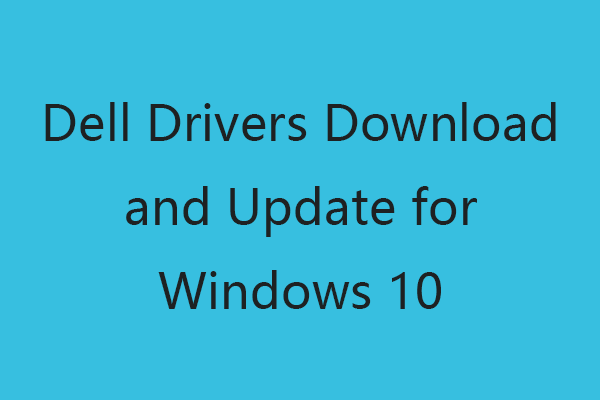 Delli draiverite allalaadimine ja värskendamine Windows 10 jaoks (4 viisi)
Delli draiverite allalaadimine ja värskendamine Windows 10 jaoks (4 viisi) Võite oma Delli arvuti või muude Delli seadmete allalaadimiseks, installimiseks uuemad draiverivärskendused avada Delli draiverite ja allalaadimiste veebisaidil või käivitada Windows Update.
Loe rohkemParim tasuta USB-andmete taastamise tarkvara
USB-seadmetest kustutatud või kaotatud failide taastamiseks soovitame puhta ja tasuta tarkvara MiniTool Power Data Recovery.
MiniTool Power Data Recovery on professionaalne andmete taastamise programm Windowsi jaoks. Selle abil saate hõlpsalt taastada kustutatud või kaotatud andmed Windowsi arvutist, USB-välkmälust / pliiatsi- / mälupulgast, välisest kõvakettast, mälust / SD-kaardilt, SSD-st ja muust.


![Kuidas parandada Destiny 2 veakoodi kana? Proovige neid lahendusi kohe! [MiniTooli uudised]](https://gov-civil-setubal.pt/img/minitool-news-center/37/how-fix-destiny-2-error-code-chicken.jpg)

![Kas MediaFire on Windows 10 jaoks ohutu kasutada? Siin on vastus! [MiniTooli näpunäited]](https://gov-civil-setubal.pt/img/backup-tips/25/is-mediafire-safe-use.png)


![Kui teie Xbox One'i ei värskendata, on need lahendused kasulikud [MiniTooli uudised]](https://gov-civil-setubal.pt/img/minitool-news-center/46/if-your-xbox-one-won-t-update.jpg)


![Windows PowerShelli parandused ilmuvad Win11/10 käivitamisel pidevalt [MiniTool Tips]](https://gov-civil-setubal.pt/img/backup-tips/EB/fixes-for-windows-powershell-keeps-popping-up-on-startup-win11/10-minitool-tips-1.png)

![Liiga kliendi musta ekraani parandused Windows 10-s on teie jaoks! [MiniTooli uudised]](https://gov-civil-setubal.pt/img/minitool-news-center/03/fixes-league-client-black-screen-windows-10-are.png)
![Kasutage Windowsi hiire keskmise nupu maksimaalset kasutamist [MiniTool News]](https://gov-civil-setubal.pt/img/minitool-news-center/18/make-most-your-mouse-middle-click-button-windows.jpg)



![Kuidas Microsoft Excel 2010 tasuta alla laadida? Järgige juhendit! [Minitööriista näpunäited]](https://gov-civil-setubal.pt/img/news/55/how-to-free-download-microsoft-excel-2010-follow-the-guide-minitool-tips-1.png)
![Kuidas parandada süsteemitaaste tõrget 0x81000204 Windows 10/11? [Minitööriista näpunäited]](https://gov-civil-setubal.pt/img/backup-tips/93/how-to-fix-system-restore-failure-0x81000204-windows-10/11-minitool-tips-1.png)
