Kuidas parandada Aceri sülearvuti ekraani, mis on must, kuid see töötab? Proovige 7 viisi
Kuidas Parandada Aceri Sulearvuti Ekraani Mis On Must Kuid See Tootab Proovige 7 Viisi
Miks mu Aceri sülearvuti ekraan on must? Kuidas parandada Aceri sülearvuti musta ekraani? Kui teid häirib see probleem, et Aceri sülearvuti ekraan on must, kuid töötab sisselülitamisel endiselt, võite esitada need kaks küsimust. Võtke see rahulikult ja leiate kogutud tõhusaid viise MiniTool sellest olukorrast vabanemiseks.
Aceri sülearvuti sinine tuli põleb, kuid ekraan on must
Must ekraan on väga levinud probleem, mis juhtub teie arvutis alati ootamatult ja laseb teid häirida. Mõnikord arvutiekraan läheb juhuslikult mustaks . Mõnikord läheb ekraan sisselülitamisel mustaks. Aceri kasutajate sõnul valmistab probleem – Aceri sülearvuti ekraan must, kuid siiski töötab – alati meelehärmi.
Täpsemalt, kui lülitate sisse Aceri sülearvuti nagu Aspire, põleb sülearvuti sinine tuli, kuid ekraan on must, on näha hiirekursor ja klaviatuur süttib. Võib-olla olete ka ohver ja küsite: miks on minu Aceri sülearvuti ekraan must?
Selle võimalikud põhjused võivad hõlmata rikutud süsteemifaile, viirusinfektsioone, aegunud graafikakaardi draiverit, tühjenenud süsteemi ja palju muud. Õnneks saate mustast ekraanist vabanemiseks proovida mitmeid viise.
Hankige olulised failid enne Aceri sülearvuti ekraani musta värvi parandamist
Enne selle probleemi tõrkeotsingut soovitame tungivalt oma olulistest failidest varundada, et veenduda andmete turvalisuses. Selle põhjuseks on asjaolu, et andmete kadu võib kogemata juhtuda, kui Aceri sülearvuti sinine tuli põleb, kuid ekraan on must.
Teie olukorras ei saa Aceri sülearvuti nagu Aspire töölauale laadida. Niisiis, kuidas oma olulisi faile varundada? Seda saab hõlpsasti teha professionaaliga ja tasuta varundustarkvara - MiniTool ShadowMaker. Seda programmi saab kasutada opsüsteemides Windows 11, 10, 8.1, 8 ja 7 ning see aitab hõlpsalt varundada faile, kaustu, kettaid, sektsioone ja Windowsi operatsioonisüsteemi.
Oluline on see, et see võimaldab teil luua buutiva USB-kõvaketta, USB-mälupulga või CD/DVD-plaadi, et käivitada mittekäivitavat arvutit varundamiseks ja taastamiseks. Meedia koostaja tunnusjoon. Nüüd hankige MiniTool ShadowMaker, klõpsates järgmist allalaadimisnuppu.
Pärast selle tarkvara allalaadimist ja installimist tavalisse arvutisse käivitage see tööriist ja minge selle juurde Tööriistad liides ja klõpsake nuppu Meedia koostaja buutiva andmekandja hankimiseks. Seejärel käivitage oma Aceri sülearvuti alglaaditavalt meediumilt, et varundada failid juhul, kui Aceri sülearvuti ekraan muutub mustaks. Vaadake kahte seotud postitust:
- Kuidas luua buutiva CD/DVD-kettaid ja käivitada välkmäluseade buutiva meediumiehitajaga?
- Kuidas käivitada põletatud MiniTooli käivitatavatelt CD-/DVD-plaatidelt või USB-mälupulgalt?
Järgmisena vaadake, kuidas varundada oma olulisi andmeid olukorras, kus Aceri sülearvuti ekraan on must, kuid töötab.
1. samm: MiniTool Recovery Environment lehel käivitage MiniTool ShadowMaker.
2. samm: minge lehele Varundamine lehele, klõpsake Allikas > Kaustad ja failid , märkige üksused, mida soovite varundada, ja klõpsake Okei .

3. samm: klõpsake Sihtkoht ja valige varundatud andmete salvestamise tee. Soovitatav on USB-mälupulk või väline kõvaketas.
4. samm: klõpsake Varunda kohe faili varukoopia koheseks käivitamiseks.
Lisaks saate kasutada Sünkroonimine funktsioon failide varundamiseks. See viis sarnaneb Windowsi kopeerimisfunktsiooniga. Piltide varundamise ja sünkroonimise erinevuse teadasaamiseks vaadake meie eelmist postitust - Varundamine vs sünkroonimine: millised on nende erinevused? .
Mõned teist võivad küsida: kuidas faile taastada, kui Aceri sülearvuti ekraan muutub mustaks? Lisaks MiniTool ShadowMakeri kasutamisele andmete varundamiseks võite kasutada professionaali andmete taastamise tarkvara – MiniTool Power Data Recovery failide hankimiseks kõvakettalt.
Olles veendunud oma andmete ohutuses, on nüüd aeg võtta meetmeid, et Aceri sülearvuti ekraan sisselülitamisel mustaks muuta. Vaadake, mida peaksite tegema.
Kuidas parandada Aceri sülearvuti musta ekraani
Lähtestage sülearvuti
Väikese vea korral ei pruugi teie Aceri sülearvuti laadimine musta ekraaniga ebaõnnestuda. Sel juhul saate probleemi lahendamiseks selle masina toitelähtestada.
1. samm: lülitage Acer välja ja ühendage lahti kõik välisseadmed, sealhulgas vahelduvvooluadapteri kaabel, väline kõvaketas, printer, klaviatuur, hiir ja muud välisseadmed. Samuti saate aku akupesast eemaldada.
2. samm: vajutage ja hoidke all nuppu Võimsus hoidke nuppu 30 sekundit, et tühjendada jääkelektrilaeng, ja seejärel vabastage nupp.
3. samm: pange aku tagasi ja ühendage vahelduvvooluadapter sülearvutiga. Ärge ühendage välisseadmeid.
4. samm: lülitage see arvuti sisse, vajutades Võimsus . Seejärel saab see tavapäraselt käivituda.
Kui see ei saa Aceri sülearvuti ekraani mustaks parandada, kuid töötab endiselt, jätkake tõrkeotsingut muudel viisidel.
Proovige klahvi F2, F9 ja F10
Kui näete Aceri sülearvuti musta ekraani, kuid klaviatuur põleb, võite proovida teatud klahve.
- Lülitage sülearvuti välja ja ühendage lahti kõik välisseadmed.
- Lülitage sülearvuti sisse, vajutades nuppu Võimsus Kui ilmub Aceri logo või pritsimiskuva, vajutage F2 , F9 , F10 ja Sisenema klaviatuuril.
- Vali Välju > Jah ja vajutage Sisenema .
Testige oma Aceri sülearvutit välise monitoriga
Kui töötate Aceri sülearvuti musta ekraaniga, peate kontrollima, kas seal on püsivara probleem, ja saate kontrollimiseks ühendada oma seadme välise kuvariga. Kui sellel monitoril kuvatakse arvutiekraan, on must ekraan seotud sisemise probleemiga, mitte püsivara probleemiga. Võimalik põhjus on konflikt graafikakaardi draiveri ja sülearvuti LCD-ekraani vahel.
Kui te ei tea, kuidas sülearvutit teise monitoriga ühendada, järgige juhendit - Kahe monitori seadistamine operatsioonisüsteemis Windows 11/10 [lihtne viis] .
Täiendav lugemine: parandamiseks käivitage Aceri sülearvuti turvarežiimi
Kuna teie Aceri sülearvuti ei saa töölauale alglaadida, ei saa te tavalistes akendes parandusi teha. Tõrkeotsingu näpunäidete täitmiseks peate selle sülearvuti käivitama turvarežiimis. Operatsioonisüsteemis Windows 10/11 on turvarežiimi sisenemine lihtne.
1. samm: taaskäivitage sülearvuti. Kui näete Acer logo, vajutage nuppu Võimsus nuppu ja taaskäivitage see. Korrake seda toimingut kolm korda, kuni näete automaatse remondi liidest. Või võite arvuti käivitamiseks kasutada parandusketast ja klõpsata Parandage oma arvuti sisenema WinRE (Windowsi taastekeskkond).
2. samm: klõpsake Veaotsing alates Valige suvand .
3. samm: klõpsake Täpsemad valikud > Käivitusseaded > Taaskäivita .
4. samm: vajutage F5 sisenema Turvaline viis Interneti kasutamiseks .
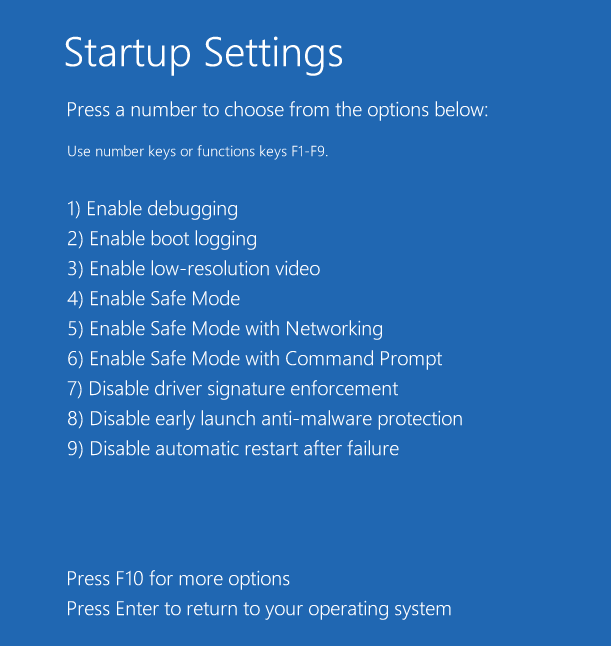
Turvarežiimis alustage nüüd järgmisi parandusi.
Värskendage graafikakaardi draiverit
On tõenäoline, et Aceri sülearvuti sinise valguse põlemise, kuid musta ekraani probleemi põhjustab vana, puuduv või rikutud graafikakaardi draiver. Seega on vaja veenduda, et draiver on korralikult installitud ja ajakohane.
1. toiming: Windows 11/10 puhul paremklõpsake ikooni Alusta nuppu ja valige Seadmehaldus .
2. samm: laiendage kategooriat Ekraani adapterid ja paremklõpsake oma graafikat, seejärel valige Omadused .
3. samm: minge lehele Juht vahekaart ja seejärel valige Uuenda draiverit . Seejärel tehke esimene valik, et lasta Windowsil otsida graafikakaardi draiveri uusimat versiooni ja see installida.
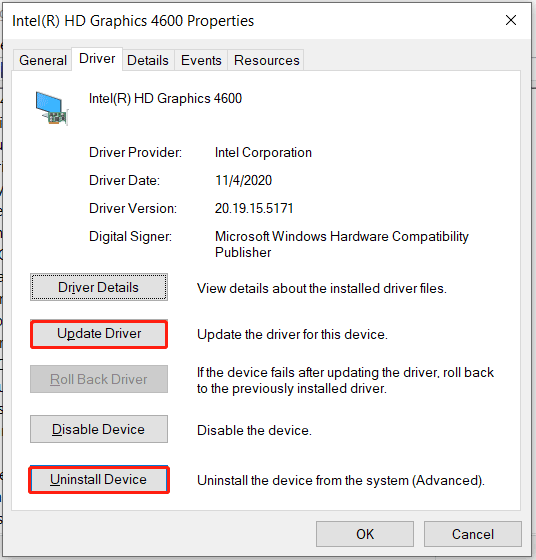
Graafikakaardi draiveri uuesti installimiseks saate valida Desinstalli seade > Desinstalli . Järgmisena külastage oma tootja ametlikku veebisaiti, siin on minu tarnija Intel. Otsige üles asjakohane videokaardi draiveri tarkvara ja laadige see alla. Seejärel installige see oma Aceri sülearvutisse.
Lisaks sellele saate oma graafikakaardi draiveri värskendamiseks kasutada professionaalset tööriista nimega Driver Booster. Selle draiveri värskendustarkvara kohta palju teavet leiate meie eelmisest postitusest - IObit Driver Booster arvuti jaoks allalaadimine ja draiverite värskendamiseks installimine .
Eemaldage viirused ja pahavarainfektsioonid
Viirused ja pahatahtlikud programmid võivad nakatada teie sülearvuti nagu Acer Aspire, põhjustades musta ekraani. Näiteks võib see kahjustada kõvaketast või Windowsi partitsiooni, põhjustades süsteemi talitlushäireid. Seega peate probleemi lahendamiseks käivitama oma arvutis viirusekontrolli.
Turvarežiimis Windows Defender/Windows Security ei tööta. Turvarežiim käivitab teie arvuti minimaalse nõutava teenuste ja draiverite komplektiga ning kõik kolmanda osapoole rakendused on keelatud. Isegi mõned süsteemitööriistad, nagu Windows Defender, on piiratud.
Mida peaksite sel juhul tegema ohtude tuvastamiseks ja eemaldamiseks? Tasub proovida muud viirusetõrjetarkvara nagu AVG, Avast, Avira, Malwarebytes jne. Lihtsalt avage Windowsi turvarežiimis brauser nagu Microsoft Edge ja laadige alla üks viirusetõrjeprogramm ja installige see kasutamiseks. Kui see tuvastab pahavara, kustutage see, järgides viirusetõrjeprogrammi juhiseid.
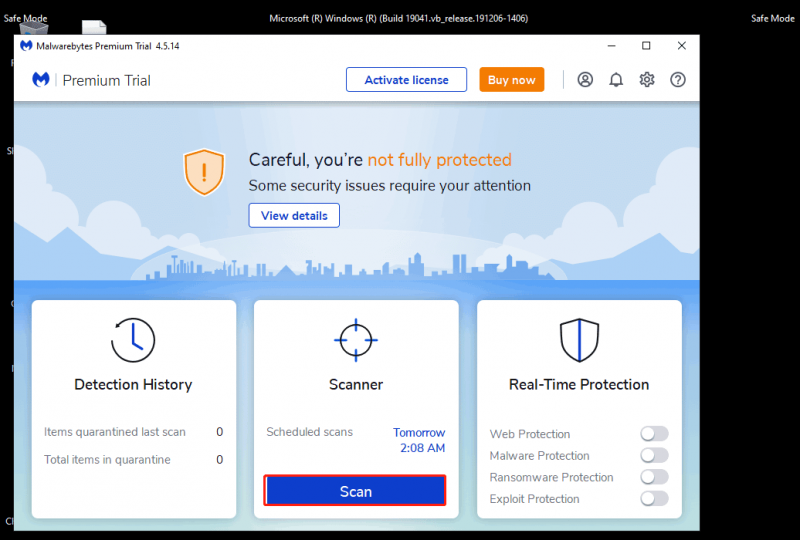
Lähtestage oma Aceri sülearvuti
Kui miski ei saa Aceri sülearvuti ekraani sisselülitamisel mustaks muuta, võite proovida seda teed – lähtestage arvuti Windowsi uuesti installimiseks. Proovige neid samme.
1. samm: käivitage sülearvuti WinRE-sse, kasutades parandusketast, või taaskäivitage arvuti kolm korda.
2. samm: klõpsake Tõrkeotsing > Lähtesta see arvuti .
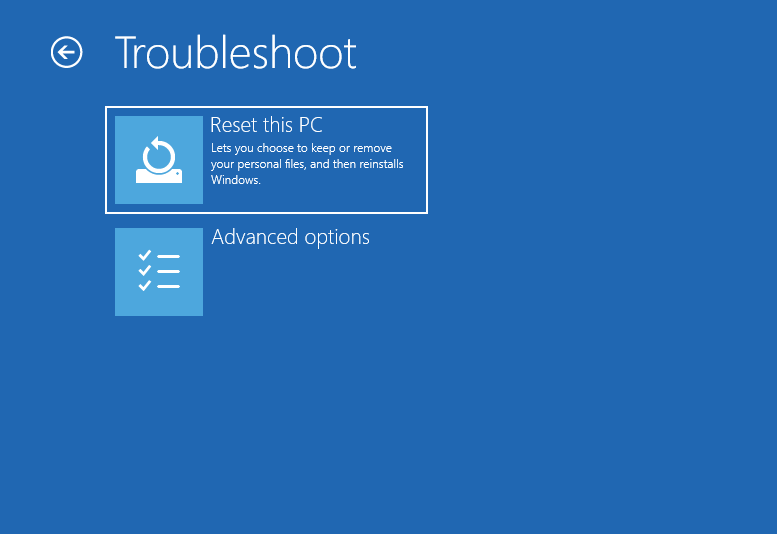
3. samm: valige Hoidke mu failid alles või Eemaldage kõik . Isiklike failide säilitamiseks soovitame valida esimese valiku. Kui valite teise, veenduge, et teie olulised failid oleksid varundatud, ja oleme maininud, kuidas faile varundada ülaltoodud osas.
4. samm: klõpsake Pilve allalaadimine ja Kohalik uuesti installimine . Et teada saada nende erinevust, vaadake seda postitust - Pilve allalaadimine vs kohalik uuesti installimine: Win 10/11 lähtestamise erinevused .
5. samm: lõpetage kõik toimingud, järgides ekraanil kuvatavaid viisardeid.
Värskendage BIOS-i
BIOS, tuntud ka kui Basic Input Output System, vastutab süsteemi alglaadimise eest. Kui BIOS läheb valesti, võib ilmuda Aceri sülearvuti ekraan must. Peate BIOS-i värskendama, järgides alltoodud samme.
1. samm: minge turvarežiimis lehele Aceri toe leht ja valige oma Aceri mudel.
2. samm: laiendage BIOS/püsivara ja seejärel laadige alla BIOS.
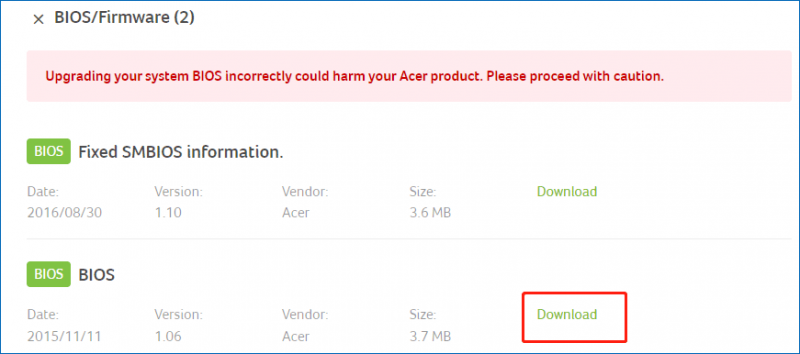
3. samm: pärast ZIP-kausta saamist ekstraktige kogu sisu.
4. toiming: installimiseks topeltklõpsake BIOS-i failil.
Soovitus: varundage oma süsteem
Pärast Aceri sülearvuti musta ekraani parandamist peaks seade nüüd töölauale normaalselt laadima. Selleks, et järgmisel korral ei kulutaks palju aega oma süsteemi tõrkeotsingule, soovitame tungivalt süsteemipildi loomine . Kui Aceri sülearvuti ekraan on must, kuid näete, et hiir / ikka veel töötab, saate arvuti tavaoleku taastamiseks hõlpsasti kasutada süsteemipilti.
Selle ülesande täitmiseks laadige alla ka MiniTool ShadowMaker ja installige see. Seejärel avage see omale Varundamine liides, valige süsteemi partitsioonid ja sihttee, seejärel alustage varundamist, klõpsates Varunda kohe .
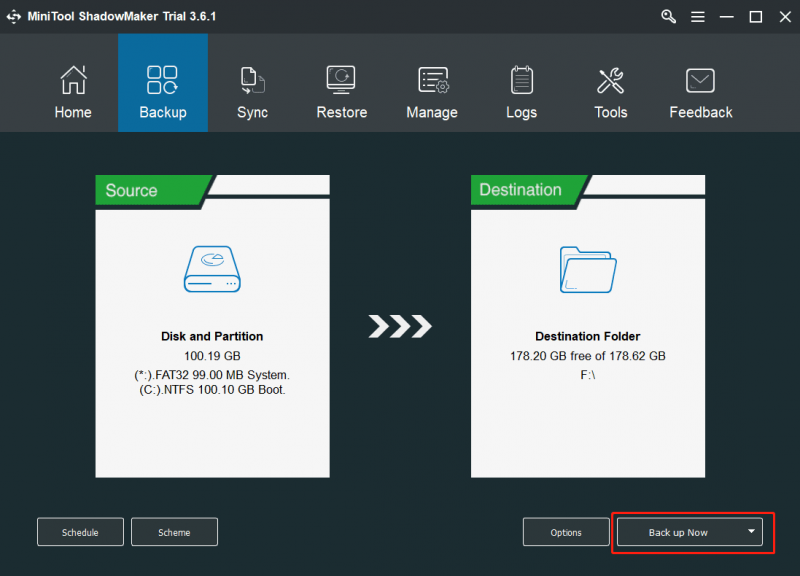
Alumine joon
Kas Aceri sülearvuti ekraan on sisselülitamisel must? Kuidas parandada Aceri sülearvuti musta ekraani? Võtke rahulikult ja saate MiniTooli tarkvara abil oma olulised failid hankida ja seejärel võtta meetmeid selle parandamiseks. Lisaks pakutakse süsteemipildi loomise ettepanekut.
Kui leiate muid kasulikke lahendusi, mis aitavad teil mustast ekraanist välja tulla, jagage neid meiega allpool olevas kommentaaride osas. Tänud.



![Borderlands 3 jagatud ekraan: nüüd 2-mängija vs tulevane 4-mängija [MiniTool News]](https://gov-civil-setubal.pt/img/minitool-news-center/55/borderlands-3-split-screen.jpg)


![PS4 USB-draiv: siin peaksite teadma [MiniTooli näpunäited]](https://gov-civil-setubal.pt/img/disk-partition-tips/83/ps4-usb-drive-here-s-what-you-should-know.jpg)
![Kuidas Windowsi 7/8/10 uuesti installida Delli OS-i taastetööriista [MiniTooli näpunäited]](https://gov-civil-setubal.pt/img/backup-tips/69/how-use-dell-os-recovery-tool-reinstall-windows-7-8-10.jpg)
![Windows 7 varundamise ja taastamise (Windows 10) kasutamine [MiniTool News]](https://gov-civil-setubal.pt/img/minitool-news-center/64/how-use-backup-restore-windows-7.jpg)









![5 toimingut, mida saate teha, kui teie PS4 töötab aeglaselt [MiniTooli näpunäited]](https://gov-civil-setubal.pt/img/disk-partition-tips/32/5-actions-you-can-take-when-your-ps4-is-running-slow.png)
![Mis on kaasaegne seadistushost ja kuidas selle probleeme lahendada [MiniTool News]](https://gov-civil-setubal.pt/img/minitool-news-center/51/what-is-modern-setup-host.jpg)