Kuidas panna Windows Defender USB-d automaatselt skannima
Kuidas Panna Windows Defender Usb D Automaatselt Skannima
Kas soovite panna Windows Defenderi USB-mälupulga ühendamisel automaatselt viiruste otsima? Selles artiklis teemal MiniTool , sa saad teada kuidas panna Windows Defender automaatselt USB-d skannima . Samuti näitab see postitus teile, kuidas Windows Defenderi kustutatud faile taastada.
Windows Defender on pahavaratõrjesüsteem, mida kasutatakse pahavara tuvastamiseks Windowsi süsteemis. Kui Windows Defender on lubatud, tuvastab, eemaldab või paigutab see teie arvutis pahavara karantiini. Siiski ei kontrolli Windows Defender USB-mälupulka viiruste suhtes automaatselt, kui ühendate USB-draivi.
Miks Windows niimoodi seadistatakse?
Miks Windows Defender ei kontrolli USB-välkmäluseadmeid viiruste suhtes automaatselt?
Varasemates Windowsi versioonides skannib Windows Defender USB-mälupulgaid automaatselt, kui need on ühendatud. See funktsioon on aga Windowsi viimastes versioonides keelatud. Microsoft ei teinud selle kohta selget avaldust põhjuse selgitamiseks.
Suurim põhjus, miks Windows selle sätte tühistab, võib olla see, et Windows Defender skannib automaatselt USB-sid, mis võib põhjustada andmete kadu. Kui soovite lubada Windows Defenderil USB-mälupulkade automaatset viiruste kontrollimist, võite proovida järgmisi viise.
Kuidas panna Windows Defender USB-d automaatselt skannima
1. viis. Registriredaktori kasutamine
Kui soovite, et Windows Defender USB-d automaatselt skanniks, saate seda muuta Windowsi register .
Märge: Enne registris muudatuste tegemist oleks parem varundage register õnnetuste korral, sest kõik valed toimingud registris võivad põhjustada arvuti rikke.
Samm 1. Vajutage Windows + R klahvikombinatsioonid, et avada Run.
Samm 2. Sisestage regedit sisestuskasti ja vajutage Sisenema . Seejärel klõpsake Jah hüpikaknas UAC aken .
Samm 3. Kopeerige ja kleepige ülemisel aadressiribal järgmine asukoht, seejärel vajutage Sisenema :
Arvuti\HKEY_LOCAL_MACHINE\SOFTWARE\Policies\Microsoft\Windows Defender
Samm 4. Paremklõpsake vasakpoolsel paneelil Windows Defender valima Uus > Võti .

Samm 5. Muutke loodud võtme nimeks Skaneeri .
6. samm. Valige uus võti - Skaneeri . Seejärel paremklõpsake valimiseks mis tahes tühjal alal parempoolsel paneelil Uus > DWORD (32-bitine) väärtus . Pärast seda nimetage uus DWORD ümber KeelaRemovableDriveScanning .
Samm 7. Topeltklõpsake loodud DWORD-i ja määrake selle väärtuseks 0 . Pärast seda klõpsake nuppu Okei muudatuste salvestamiseks.
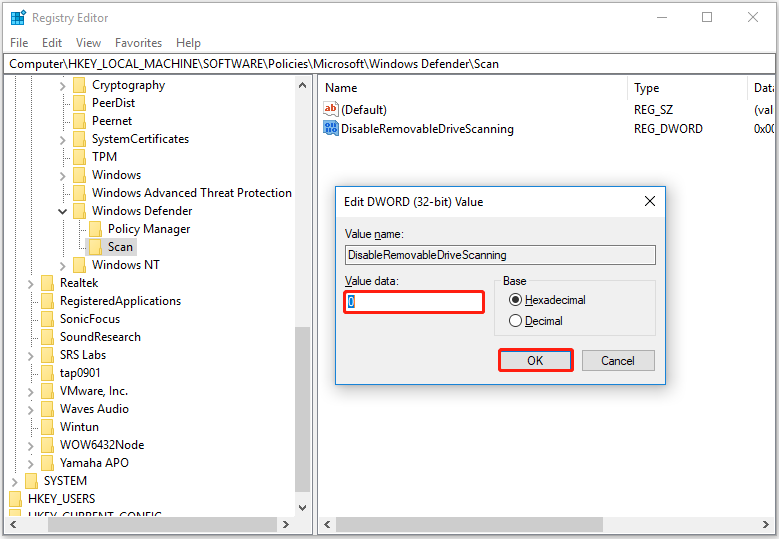
Nüüd on Windows Defender lubatud teie USB-draivi automaatselt skannida.
2. viis. Grupipoliitika redaktori kasutamine
Lisaks registriredaktorile saate kasutada rühmapoliitika redaktorit, et panna Windows Defender automaatselt USB-d skannima. Grupipoliitika redaktor on Windowsi haldustööriist, mis võimaldab teil konfigureerida olulisi Windowsi sätteid.
Samm 1. Vajutage Windows + R klahvikombinatsioonid. Seejärel tippige gpedit.msc sisestuskasti ja vajutage Sisenema .
2. samm. Navigeerige uue akna vasakpoolsel paneelil saidile Arvuti konfigureerimine > Haldusmallid > Windowsi komponendid > Windows Defenderi viirusetõrje .
Samm 3. Parempoolsel paneelil topeltklõpsake kausta Skaneeri . Seejärel leidke ja topeltklõpsake Skannivad eemaldatavad draivid . See funktsioon ei ole vaikimisi konfigureeritud.
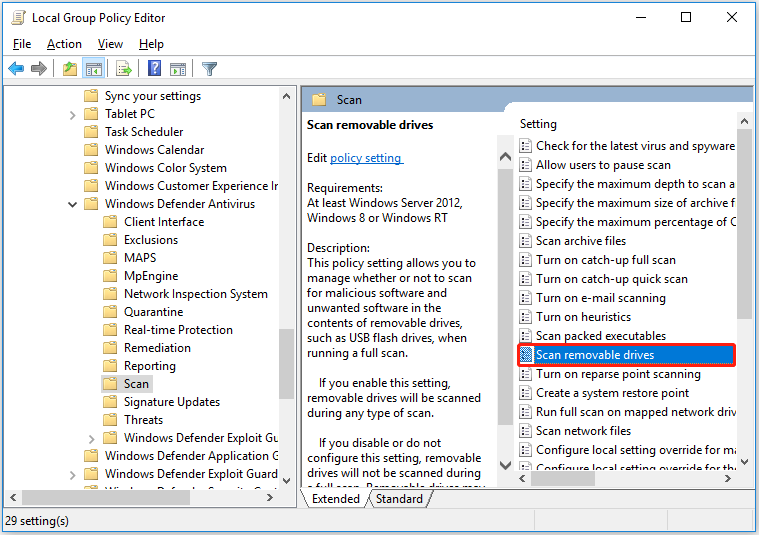
Samm 4. Uues irdketaste kontrollimise aknas valige Lubatud ja klõpsake Rakenda .
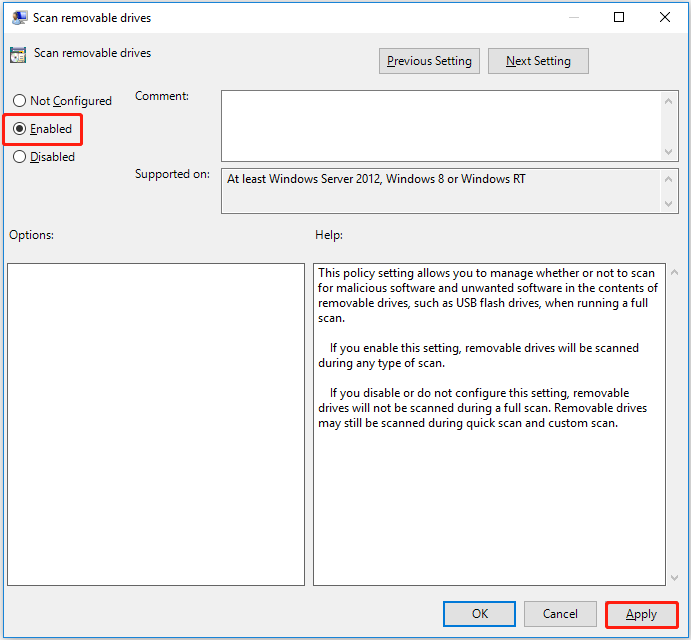
Nüüd on Windows Defender konfigureeritud USB-mälupulka viiruste suhtes skannima.
Kuidas keelata Windows Defender väliste draivide skannimisel? Peate lihtsalt taastama ' Skannivad eemaldatavad draivid ”. Pole konfigureeritud või Keelatud .
Kuidas taastada Windows Defenderi kustutatud faile
Nüüd peaksite teadma, kuidas panna Windows Defender USB automaatselt skannima. Kuid nagu varem öeldud, võib see põhjustada USB-failide kadumise. Siin ma tahan tutvustada tükki tasuta andmete taastamise tarkvara sind aidata taastada Windows Defenderi kustutatud failid USB-draividest.
MiniTool Power Data Recovery , parim andmete taastamise tarkvara, on loodud dokumentide, piltide, videote, heli, e-kirjade jms taastamiseks sisemistelt kõvaketastelt, välistelt kõvaketastelt, USB-mälupulgadelt, CD-delt/DVD-delt ja muudelt salvestusseadmetelt.
See võib aidata faile taastada erinevates andmete kadumise ja failide taastamise olukordades. Näiteks millal prügikast on hall ja te ei saa oma andmeid prügikastist taastada, saate kustutatud failide taastamiseks kasutada rakendust MiniTool Power Data Recovery. See mitte ainult ei võimalda teil skannida draive ja seadmeid, vaid toetab ka töölaua, prügikasti ja konkreetse kausta kontrollimist eraldi.
Nüüd saate USB-andmete taastamiseks klõpsata alloleval nupul, et tasuta alla laadida MiniTool Power Data Recovery.
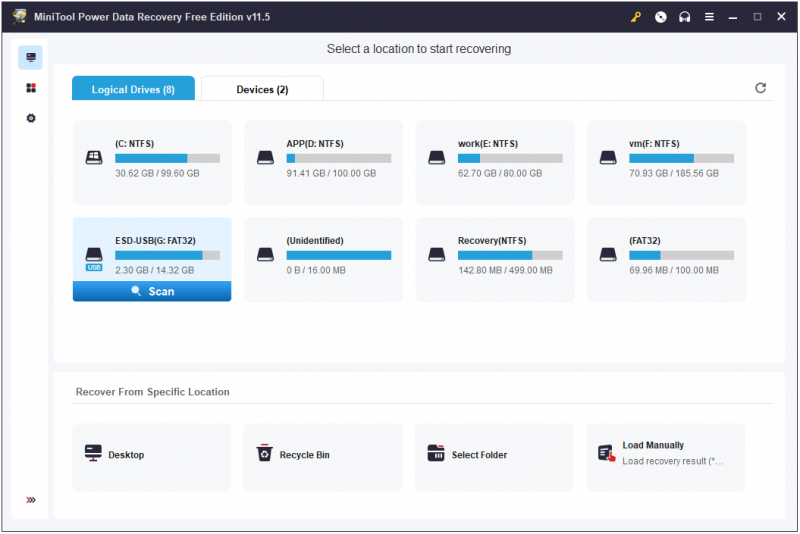
Windowsi failide kadumise ja andmete taastamise kohta lisateabe saamiseks vaadake: Parandage Windowsi failide automaatne kustutamine ja andmete taastamine .
Näpunäide: MiniTool Power Data Recovery Free võimaldab teil taastada 1 GB faile ilma senti maksmata. Piiramatu arvu failide taastamiseks peate valima registreeritud väljaande, näiteks MiniTool Power Data Recovery Personal Ultimate .
Alumine joon
See artikkel näitab, kuidas panna Windows Defender USB-d automaatselt skannima ja kuidas taastada Windows Defenderi kustutatud failid.
Kui teil on USB-viiruseskannerite või MiniTool Power Data Recovery kohta küsimusi või ettepanekuid, andke meile sellest julgelt teada, jättes oma kommentaarid allpool või saates meili aadressile [meil kaitstud] .



![[Lahendatud!] Kuidas välja logida ainult ühelt Google'i kontolt? [MiniTooli uudised]](https://gov-civil-setubal.pt/img/minitool-news-center/17/how-sign-out-only-one-google-account.png)

![WiFi kinni võrgunõuete kontrollimisel! Parandage see kohe! [MiniTooli uudised]](https://gov-civil-setubal.pt/img/minitool-news-center/29/wi-fi-stuck-checking-network-requirements.png)
![Mida teha, kui telefon ei ühendu arvutiga [MiniTool News]](https://gov-civil-setubal.pt/img/minitool-news-center/60/what-do-when-your-phone-wont-connect-computer.jpg)




![Kuidas muuta Windowsi / iTunes'i varundamise asukohta Windows 10-s? [MiniTooli näpunäited]](https://gov-civil-setubal.pt/img/backup-tips/73/how-change-windows-itunes-backup-location-windows-10.png)
![SD-kaardi parandamine: Kiirparandus, loetamatu või rikutud SanDiski SD-kaart [MiniTooli näpunäited]](https://gov-civil-setubal.pt/img/data-recovery-tips/31/sd-card-repair-quick-fix-unreadable.png)






