[Lahendatud] Windowsi ajastatud ülesanded ei tööta Windows 10-s [MiniTool News]
Windows Scheduled Tasks Not Running Windows 10
Kokkuvõte:
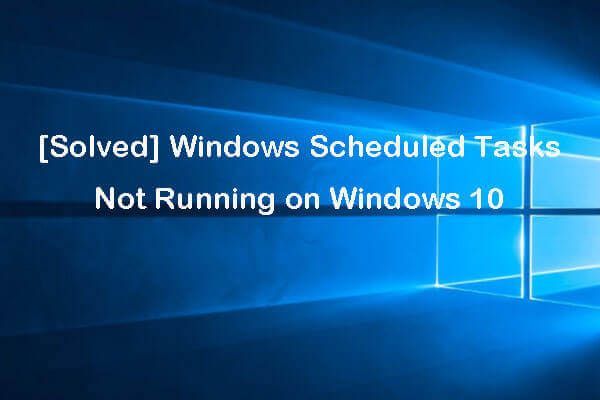
Kui Windowsi ajastatud toimingud ei tööta plaanipäraselt, saate probleemi lahendamiseks selles postituses vaadata võimalikke lahendusi. Erinevate arvutiga seotud probleemide lahendamiseks MiniTooli tarkvara pakub professionaalseid tööriistu ja lahendusi, sh. andmete taastamise tarkvara, kõvaketta partitsioonihaldur, süsteemi varundamise ja taastamise tarkvara jne.
Kui sa lõi Windows Task Scheduleriga mõned ülesanded , kuid need ei tööta plaanipäraselt, saate Windows 10-s mittetöötavate Windowsi ajastatud toimingute parandamiseks kontrollida võimalikke lahendusi.
Nõuanne 1. Kontrollige, kas ülesannete ajakava töötab
Esmalt saate kontrollida, kas ülesannete ajakava teie Windows 10 arvutis tegelikult töötab. Saate vaadata lahendusi Fix Task Scheduler, mis ei käivita Windows 10 kui ülesannete ajastaja ei tööta.
Vihje 2. Kontrollige, kas ajastatud ülesanne on lubatud
Kui Windowsi ajastatud toiming pole lubatud, siis seda ei käivitata. Toimingu päästikuid saate kontrollida järgides alltoodud juhiseid.
- Klõpsake nuppu Alusta , tüüp ülesannete ajastaja , valige Ülesannete ajakava selle avamiseks.
- Laienda Ülesannete ajakava raamatukogu ja leidke loendist ülesanne, mis ei tööta.
- Topeltklõpsake ülesandel ja klõpsake nuppu Käivitajad vaheleht.
- Kontrollige, kas ülesanne on lubatud, kui mitte, võite klõpsata Muuda nuppu ja tehke linnuke Lubatud Klõpsake nuppu Okei sätte salvestamiseks.
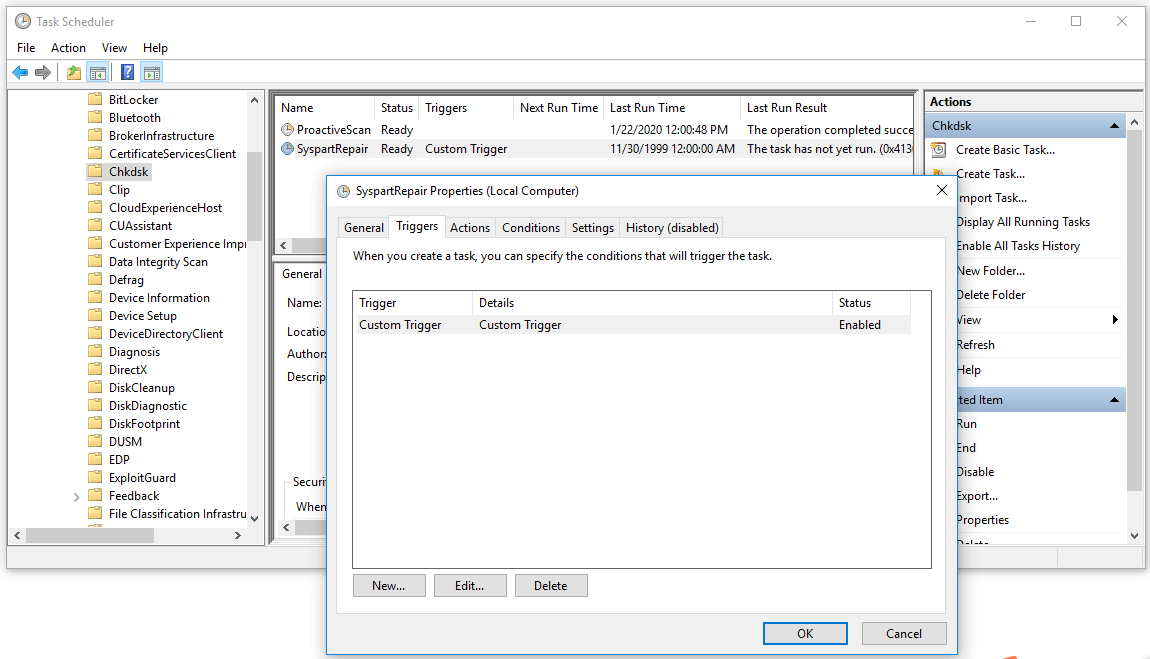
Nõuanne 3. Kontrollige ajastatud ülesannete atribuute
Kui Windowsi ajastatud toimingud ei tööta, saate selle omadustest kontrollida, kas see on õiges konfiguratsioonis.
- Pärast ülesannete ajastaja avamist leiate sihtülesande ja topeltklõpsake selle akna Atribuudid avamiseks.
- Järgmisena saate klõpsata Tingimused ja kontrollige seadeid. Veenduge, et Tühikäigul ruut pole märgitud. Ja veenduge Alustage ülesannet ainult siis, kui arvuti on toiteallikas suvandit ei kontrollita või Windowsi ajastatud toimingud ei tööta, kui arvuti pole vooluvõrku ühendatud.
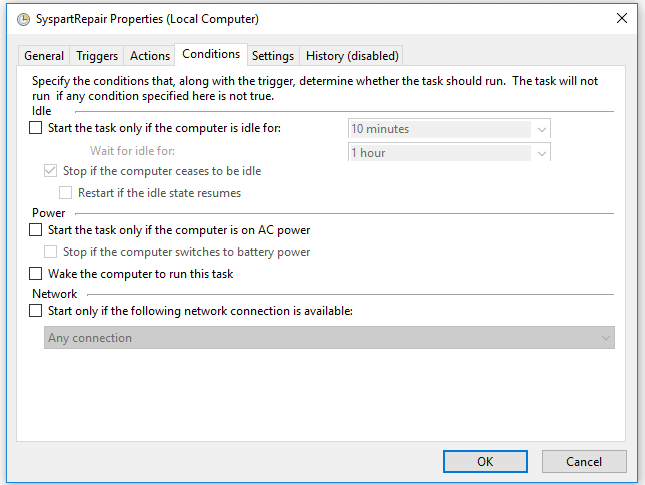
Nõuanne 4. Mõne ülesande jaoks määrake valik „Käivita suurimate privileegidega”
Kuna mõnda Windowsi ajastatud toimingut saab käivitada ainult eelnevate õigustega, saate need seadistada töötama suurimate õigustega, järgides alltoodud samme.
- Konkreetse Windowsi ülesande sisestamiseks võite järgida ülaltoodud samamoodi Atribuudid aken.
- Klõpsake nuppu üldine ja tehke linnuke Jookse suurimate õigustega Klõpsake nuppu Okei muudatuste salvestamiseks.
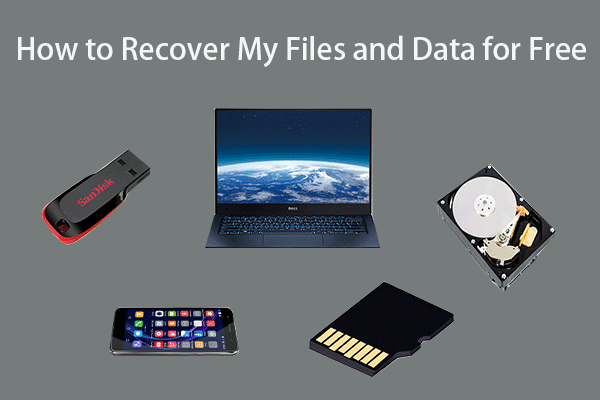 Kuidas taastada minu faile / andmeid kolme sammuga tasuta [23 KKK]
Kuidas taastada minu faile / andmeid kolme sammuga tasuta [23 KKK] Parim tasuta failide taastamise tarkvara hõlbustab kolme sammu minu failide / andmete kiireks taastamiseks tasuta. Lisatud on 23 KKK-d failide ja kadunud andmete taastamise kohta.
Loe rohkemVihje 5. Kontrollige ülesande kasutajakonto seadistusi
- Mõni Windowsi ajastatud toiming võib toimuda ainult kindla kasutajakontoga. Ülesannete ajastaja avamiseks ja ülesande avamiseks leiate ülesande samamoodi Atribuudid aken.
- Under üldine vahekaardil saate klõpsata Kasutaja või rühma muutmine Seejärel saate kontrollida, kas logite Windowsi ajastatud toimingu jaoks õigele kasutajakontole.
- Kui Windowsi ajastatud ülesanded väljalogimisel ei tööta, saate konfigureerida ülesande käitamiseks igat tüüpi kasutajakontodega. Seadete salvestamiseks klõpsake nuppu OK.
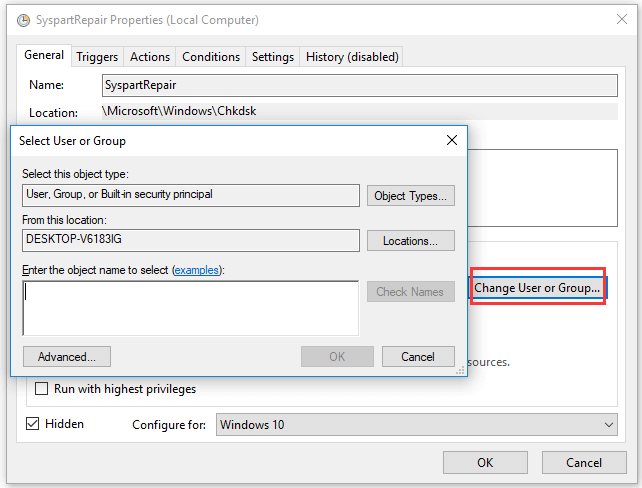
Nõuanne 6. Parandage Windowsi ajastatud ülesanded, mis sisselogimisel ei tööta
- Avage Task Scheduler ja avage selle aken Properties.
- Vahekaardil Üldine veenduge Käivitage, kas kasutaja on sisse logitud või mitte valik on märgitud. Muudatuste jõustumiseks klõpsake nuppu OK.
Vihje 7. Parandage Windowsi ajastatud toimingud, mis ei käivita pakettfaili
- Sisestage aken Task Scheduler ja avage ülesande Properties Window.
- Klõpsake nuppu Toimingud ja klõpsake nuppu Uus .
- Sisenema C: WindowsSystem32cmd.exe all Programm / skript .
- Järgmine sisestus / c algus '' 'C: asukoht_partii_faili teie_partii_fail.ffs' aastal Lisage argumendid (valikuline) Klõpsake nuppu OK.
 Parim Windowsi / Maci / Androidi / iPhone'i andmete taastamise tarkvara (2020)
Parim Windowsi / Maci / Androidi / iPhone'i andmete taastamise tarkvara (2020) Milline on parim andmete taastamise tarkvara tasuta? Windows 10/8/7 PC, Maci, Androidi, iPhone'i, SD-kaardi (kõvaketta) andmete / failide taastamise tarkvara nimekiri.
Loe rohkemVihje 8. Uuendage Windows 10
Kui probleem on tingitud vananenud Windowsi süsteemist, saate värskendada Windows 10 OS-i.
Võite klõpsata nupul Start -> Seaded -> Uuendus ja turvalisus -> Windows Update ja klõpsata nuppu Otsi värskendusi, et oma Windows 10 arvutisse uusimad värskendused automaatselt alla laadida ja installida.
Alumine joon
Kui vastate Windowsi plaanitud toimingute probleemile, mis Windows 10-s ei tööta, võite selle probleemi lahendamiseks proovida ühte ülaltoodud kaheksast näpunäidust. Loodan, et see aitab.

![Win10 Redstone 5 ISO-faile ehitisele 17738 saab alla laadida [MiniTooli uudised]](https://gov-civil-setubal.pt/img/minitool-news-center/60/win10-redstone-5-iso-files.jpg)
![Mida teha, kui usaldust seda arvutit teie iPhone'is ei ilmu [MiniTooli uudised]](https://gov-civil-setubal.pt/img/minitool-news-center/88/what-do-if-trust-this-computer-does-not-appear-your-iphone.jpg)

![Kas Microsoft Edge töötab taustal? Proovige neid lahendusi! [MiniTooli uudised]](https://gov-civil-setubal.pt/img/minitool-news-center/77/is-microsoft-edge-running-background.png)


![4 viisi vea 0xc00d5212 parandamiseks AVI-video esitamisel [MiniTool News]](https://gov-civil-setubal.pt/img/minitool-news-center/30/4-ways-fix-error-0xc00d5212-when-playing-avi-video.png)


![Kuus kõige paremat viisi Windows 10 helirakendamiseks [2021 värskendus] [MiniTooli uudised]](https://gov-civil-setubal.pt/img/minitool-news-center/58/top-6-ways-windows-10-audio-crackling.png)

![Mis on CloudApp? Kuidas CloudAppi alla laadida/installida/desinstallida? [Minitööriista näpunäited]](https://gov-civil-setubal.pt/img/news/4A/what-is-cloudapp-how-to-download-cloudapp/install/uninstall-it-minitool-tips-1.png)
![Mis on kõvaketta korpus ja kuidas seda arvutisse installida? [MiniTooli Wiki]](https://gov-civil-setubal.pt/img/minitool-wiki-library/04/what-is-hard-drive-enclosure.jpg)
![2,5 VS 3,5 HDD: millised on erinevused ja kumb on parem? [MiniTooli näpunäited]](https://gov-civil-setubal.pt/img/backup-tips/04/2-5-vs-3-5-hdd-what-are-differences.png)

![Vea „Malwarebytes veebikaitset ei lülitu sisse” parandamine [MiniTooli näpunäited]](https://gov-civil-setubal.pt/img/backup-tips/85/how-fix-malwarebytes-web-protection-won-t-turn-error.jpg)


