Kuidas desinstallida Malwarebytes operatsioonisüsteemis Windows/Mac/Android/iOS
How Uninstall Malwarebytes Windows Mac Android Ios
Kui te ei soovi Malwarebytesi, võite selle oma seadmest kustutada. Noh, kuidas desinstallida Malwarebytes Windowsis, Macis, Androidis või iOS-is? Jõuate õigesse kohta ja leiate mõned meetodid sellest MiniTooli õpetusest. Samuti antakse teile pärast viirusetõrjeprogrammi eemaldamist soovitus oma arvuti kaitsmiseks.Sellel lehel:- Kuidas desinstallida Malwarebytes
- Malwarebytes Uninstall takerdunud
- Lõpusõnad
- Malwarebytesi desinstallimise KKK
Malwarebytes on suurepärane viirusetõrjeprogramm, mis ühildub Windowsi, macOS-i, Androidi ja iOS-iga. Selle abil saate kaitsta oma seadet viiruste ja pahatahtlike rünnakute, sealhulgas pahavara, reklaamvara, troojalaste, lunavara ja muu eest reaalajas.
Sellel on isiklikuks kasutamiseks mõeldud tasuta väljaanne ja ka äriväljaanne, mis võimaldab teil seda 14 päeva jooksul tasuta kasutada. Kui kasutate prooviversiooni ja soovite 14 päeva pärast mõnda muud toodet kasutada, võite Malwarebytesi desinstallida.
Või vajate täiendavat vaba kettaruumi, kuna see viirusetõrjeprogramm võib võtta liiga palju süsteemiressursse, mistõttu otsustate selle ka arvutist eemaldada.
Siis tekib küsimus: kuidas Malwarebytes desinstallida? Nüüd saate liikuda järgmise osa juurde ja leida kasulikke meetodeid.
Näpunäide: Mõned teist võivad küsida Malwarebytesi turvalisuse üle. Sellest postitusest leiate palju teavet - Kas Malwarebytes on Windowsi jaoks ohutu? Siin on see, mida peate teadma .Kuidas desinstallida Malwarebytes
Kuna Malwarebytes saab töötada Windowsi arvutis, Macis, Androidis või iOS-i seadmes, näitame teile, kuidas see neil neljal platvormil eemaldada.
Malwarebytesi desinstallimine opsüsteemis Windows 10
Toimingud on lihtsad ja teile tutvustatakse kolme levinumat viisi.
Nõuanded: Kogege kiiremat süsteemi MiniTool System Boosteriga – teie lahendus lihtsaks programmide desinstallimiseks.MiniTool System Booster prooviversioonKlõpsake allalaadimiseks100%Puhas ja ohutu
#1. Desinstallige Malwarebytes juhtpaneeli kaudu
1. toiming: Windows 10-s tippige kontrollpaneel otsingukasti ja klõpsake otsingutulemuste loendis seda rakendust.
![Kuidas avada juhtpaneeli Windows 11-s? [7 viisi]](http://gov-civil-setubal.pt/img/backup-tips/71/how-uninstall-malwarebytes-windows-mac-android-ios.png) Kuidas avada Windows 11 juhtpaneeli? [7 viisi]
Kuidas avada Windows 11 juhtpaneeli? [7 viisi]See postitus tutvustab, kuidas avada juhtpaneeli Windows 11-s erinevate meetodite ja mõne muu seotud teabe abil.
Loe rohkem Näpunäide: Kui kasutate uut operatsioonisüsteemi – Windows 11, siis on juhtpaneeli avamise viis sama, mis Windows 10 puhul.2. samm: klõpsake Programmi desinstallimine alates Programmid osa.
3. samm: jaotises Programmid ja funktsioonid liides, paremklõpsake Malwarebytes ja valige Desinstallige/muutke .
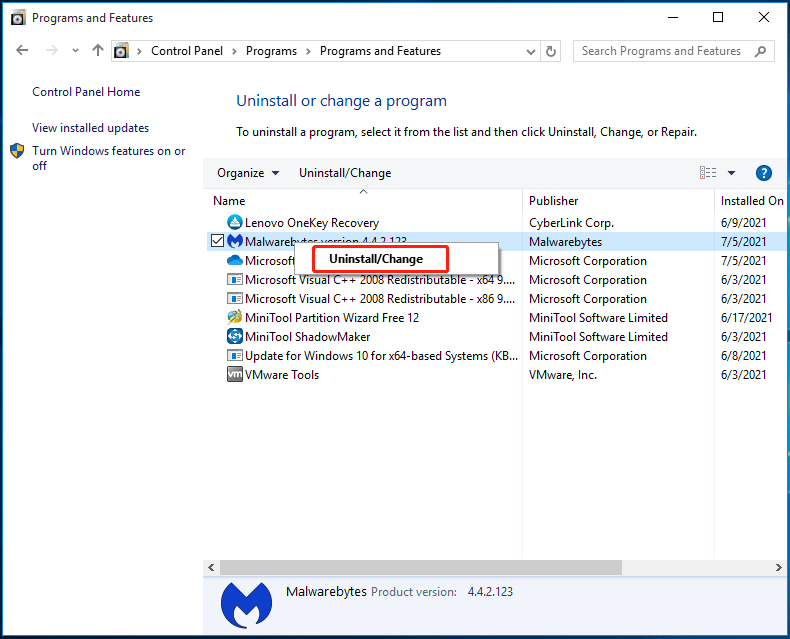
4. samm: kinnitage desinstalli toiming ja protsess algab.
#2. Desinstallige Malwarebytes Windowsi sätete kaudu
Operatsioonisüsteemis Windows 10 saate Malwarebytesi desinstallida Windowsi sätetes.
1. samm: vajutage nuppu Võit + I klaviatuuri klahve, et avada rakendus Seaded.
2. samm: klõpsake Rakendus sisenemiseks Rakendus ja funktsioonid lehel.
3. samm: kerige alla, et leida Malwarebytes, klõpsake seda ja seejärel valige Desinstallige selle programmi eemaldamiseks.
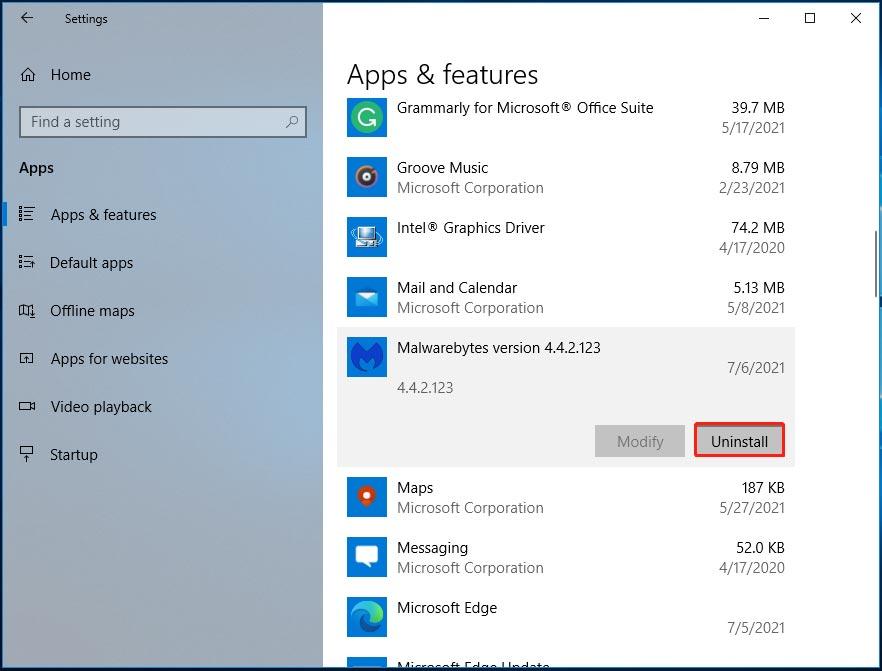
4. samm: klõpsake Desinstallige veel kord ja seejärel klõpsake Jah operatsiooni kinnitamiseks.
Tähelepanu:
Kuigi Malwarebytes on desinstallitud, võib-olla on faile või registrivõtmeid alles. Seega peaksite Malwarebytesi täielikuks eemaldamiseks need kustutama.
Pärast selle programmi eemaldamist Windows 10 arvutist avage File Explorer ja klõpsake nuppu Vaata, ja kontrollige Peidetud esemed . Seejärel minge C-draivi ja avage Programmid Failid kausta ja leiate selle Malwarebytes kausta. Paremklõpsake seda ja valige Kustuta . Järgmisena tühjendage prügikast.
Lisaks avage registriredaktor, vajutades Win + R , sisestades regedit, ja klõpsates Okei . Minema HKEY_LOCAL_MACHINETARKVARA , HKEY_CURRENT_USERSoftware , või HKEY_USERS.DEFAULTSoftware , leidke võti Malwarebytes'i nimega, paremklõpsake seda ja seejärel valige Kustuta .
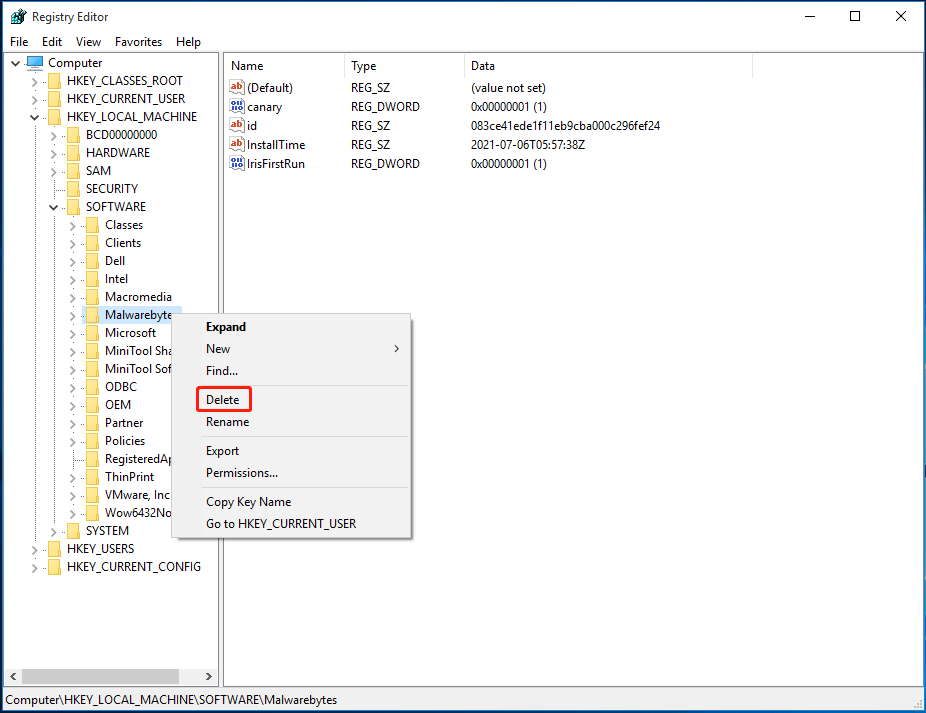
Lisateabe saamiseks vaadake meie eelmist postitust - Kuidas eemaldada desinstallitud tarkvara jäänused? Proovige neid viise!
# 3. Kasutage Malwarebytes'i desinstallitööriista
Malwarebytesi Windowsi arvutist täielikuks eemaldamiseks võite proovida desinstallitööriista. On olemas utiliit nimega Malwarebytes Support Tool, mida saab kasutada Malwarebytes for Windowsi probleemide lahendamiseks ja kõigi Malwarebytesi toodete eemaldamiseks teie masinatest.
Kuidas selle tööriistaga Malwarebytes kustutada? Järgige alltoodud samme.
Samm 1: Laadige alla Malwarebytesi tugitööriist .
2. samm: pärast selle tööriista käivitamist klõpsake Puhas et eemaldada kõik tooted Malwarebytesist. Seejärel klõpsake Jah .
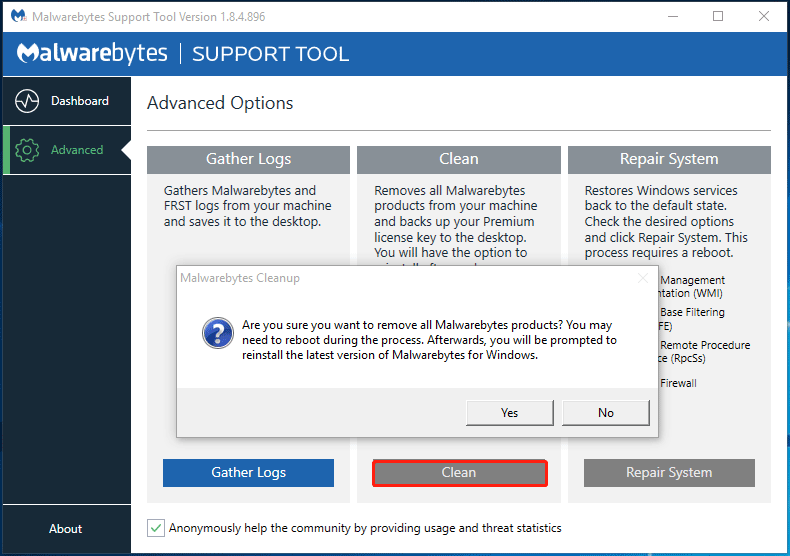
3. samm: mõne aja pärast kuvatakse järgmine viip, mis küsib, kas soovite Malwarebytesi uusima versiooni uuesti installida. Lihtsalt klõpsake nuppu Ei nuppu.
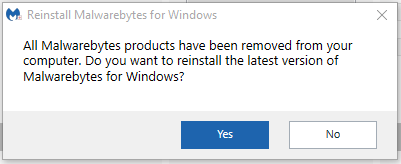
Täiendav lugemine: varundage oma arvuti
Pärast Malwarebytesi Windows 10 arvutist desinstallimist on teie arvuti viirusnakkuste ja pahatahtlike ohtude suhtes haavatav. Arvuti reaalajas kaitsmiseks peaksite kasutama mõnda muud viirusetõrjeprogrammi. Soovitatav on sisseehitatud Windows Defender. Süsteemi otsimiseks ja pahatahtlike programmide kustutamiseks avage see lihtsalt.
Ainult viirusetõrjetarkvara olemasolust ei piisa. Arvuti turvalisuse tagamiseks peaksite failid automaatselt varundama, et vältida viiruserünnakutest tingitud andmete kadumist. Samuti saate luua süsteemipildi, et saaksite häkkerite rünnakute tõttu süsteemi rikke korral taastada arvuti varasema oleku.
Windowsi arvuti varundamiseks võite kasutada professionaalset Windowsi varundustarkvara, näiteks MiniTool ShadowMaker. Selle abil saate hõlpsalt varundada Windowsi, faile, kaustu, kettaid ja partitsioone. Varundamise ajakavade konfigureerimisega saate arvutit hästi kaitsta.
Oluline on see, et see võimaldab hankida buutiva väljaande, kasutades Media Builderit buutiva USB-draivi või CD/DVD loomiseks, et saaksite süsteemi seisaku korral avariitaaste teha.
Nüüd laadige varundamise alustamiseks alla MiniTool ShadowMaker.
MiniTool ShadowMakeri prooviversioonKlõpsake allalaadimiseks100%Puhas ja ohutu
1. samm: käivitage Windows 10-s MiniTool ShadowMaker ja sisestage selle põhiliides.
2. samm: liikuge jaotisse Varundamine lehelt leiate, et see programm varundab vaikimisi süsteemi. Valige lihtsalt süsteemipildi salvestamiseks sihttee. Kui teil on vaja faile varundada, minge aadressile Allikas > Kaustad ja failid üksuste valimiseks. Seejärel valige ka varundatud failide salvestamise tee.
3. samm: klõpsake Varunda kohe varundustoimingu viivitamatuks täitmiseks.
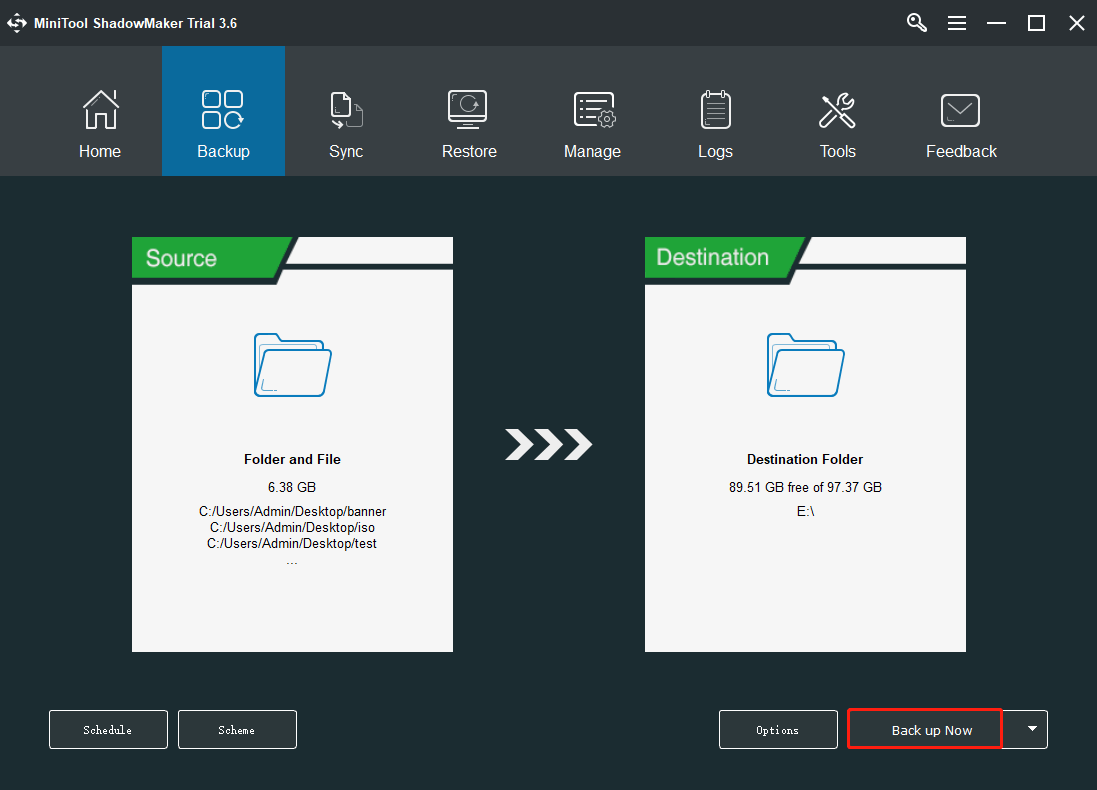
Seotud artikkel: Kas Windows 10/8/7 jaoks on viirusetõrje vajalik? Hankige vastus kohe!
Kuidas desinstallida Malwarebytes Mac
Kui kasutate Maci ja soovite Malwarebytesi arvutist eemaldada, mida peaksite tegema? Desinstallimistoimingut saate teha kahel viisil.
Desinstallige Malwarebytes Mac programmi menüüriba kaudu
Toiming on väga lihtne ja järgige neid juhiseid.
1. samm: klõpsake Mine ekraani ülaosas olevast menüüst. Kui te seda valikut ei näe, minge aadressile Finder > Töölaud selle asemel.
2. samm: klõpsake Rakendused rippmenüüst Go ja seejärel klõpsake selle programmi avamiseks rakenduse Malwarebytes ikooni.
3. samm: klõpsake Abi arvutiekraani ülaosas ja valige Desinstallige Malwarebytes .
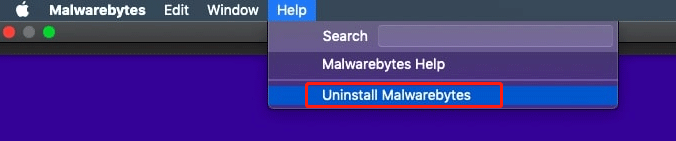
4. samm: klõpsake Jah Malwarebytesi tarkvara täielikuks eemaldamiseks.
5. samm: sisestage parool, mida kasutate oma Maci administraatorikontole sisselogimiseks, ja klõpsake nuppu Okei .
6. samm: klõpsake Mine uuesti ja seejärel puudutage Minge kausta .
7. samm: sisestage ~/Raamatukogu ja klõpsake Mine .
8. samm: klõpsake raamatukogu akna paremas ülanurgas oleval otsinguribal, tippige Malwarebytes ja siis lööma Tagasi .
9. samm: klõpsake nuppu Raamatukogu valige suvaline fail, mille pealkirjas on malwarebytes, ja klõpsake Muuda ja siis Teisalda prügikasti .
10. samm: tühjendage prügikast ja taaskäivitage Mac, et desinstalliprotsess lõpule viia.
See on lihtne viis Malwarebytesi desinstallimiseks. Kõik selle programmiga seotud komponendid eemaldatakse. Täiendavad failid ei jää teie süsteemi alles.
Desinstallige Malwarebytes Mac desinstallimisskripti kaudu
Lisaks võite proovida selle viirusetõrjeprogrammi eemaldamiseks teist viisi – kasutades desinstallimisskripti. Seda tööriista pakub Malwarebytesi meeskond. See võimaldab teil eemaldada oma Macist Malwarebytesi tarkvara ja seejärel programmi automaatselt uuesti installida. Selle tööriista käitamiseks peab teie masin töötama Mac OSX v10.10.x või uuema versiooniga.
Kuidas kustutada Malwarebytes Mac Uninstall Scriptiga? Järgige neid juhiseid.
Samm 1: Laadige see tööriist alla ametlikult veebisaidilt.
2. samm: pärast desinstallimisskripti sisaldava faili allalaadimist minge lehele Allalaadimised kausta ja pakkige see fail lahti. Seejärel käivitage skript.
3. samm: kuvatakse viip ja peaksite klõpsama nuppu Avatud jätkamiseks nuppu.
5. samm. Ilmub uus aken, kus küsitakse, kas soovite programmi Malwarebytes mõne versiooni eemaldada. Lihtsalt klõpsake Okei jätkama.
6. samm: sisestage konto parool.
7. samm: pärast Malwarebytes for Mac eemaldamist antakse võimalus rakendus uuesti installida. Kui soovite installida uusima versiooni, klõpsake nuppu Jah . Desinstallimise lõpetamiseks klõpsake nuppu Ei .
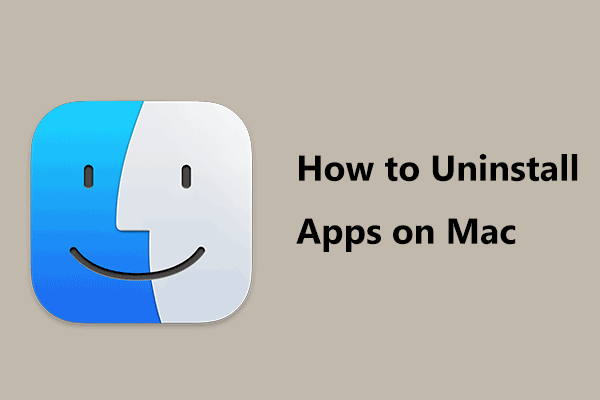 Kuidas desinstallida rakendusi Macis? 5 võimalust rakenduste kustutamiseks!
Kuidas desinstallida rakendusi Macis? 5 võimalust rakenduste kustutamiseks!Kuidas Macis rakendusi desinstallida? Kui otsite viise, kuidas Macis rakendusi kustutada, on see postitus teile kasulik ja leiate mitmeid kasulikke meetodeid.
Loe rohkemKuidas desinstallida Malwarebytes Android
Kui installite Malwarebytesi Android-telefoni ja soovite selle eemaldada, järgige selles osas kirjeldatud juhiseid.
Kuidas kustutada Malwarebytes Google Play poe kaudu
- Käivitage Google Play poe rakendus ja tippige Malwarebytes Androidile otsingukastis.
- Puudutage tulemuste hulgas valikut Malwarebytes.
- Lööge DESINSTALLIMINE nuppu.
- Klõpsake Okei selle rakenduse desinstallimiseks.
Kuidas desinstallida Malwarebytes rakenduses endas
- Käivitage oma Android-telefonis Malwarebytes.
- Klõpsake ekraani vasakus ülanurgas menüüikooni ja minge lehele Üldine > Desinstallige Malwarebytes .
- Kui teilt küsitakse, miks te Malwarebytesi eemaldate, valige jätkamiseks õige põhjus.
- Puudutage nuppu Desinstallige ja klõpsake Okei operatsiooni kinnitamiseks.
Kuidas desinstallida Malwarebytes iOS
Kui kasutate Apple'i telefoni, järgige Malwarebytesi eemaldamiseks neid samme.
- Toksake ja hoidke avakuval rakendust Malwarebytes, kuni ikoon hakkab värisema.
- Saate näha x ikooni ülemises nurgas. Seejärel klõpsake Eemalda > Kustuta rakendus > Valmis .
Malwarebytes Uninstall takerdunud
Mõnikord takerdub protsess Malwarebytesi Windowsis desinstallimisel. Mida peaksite tegema, kui Malwarebytes ei desinstalli? Mõned näpunäited on teie jaoks.
- Enne selle programmi desinstallimise alustamist sulgege kõik töötavad rakendused, sealhulgas kõik muud teie süsteemis töötavad viirusetõrjeprogrammid.
- Veenduge, et logite enne desinstallitoimingut oma arvutisse sisse administraatoriõigustega.
- Kasutage ametlikku desinstallitööriista – Malwarebytesi tugitööriista.
- Kui teil on endiselt probleeme, võtke abi saamiseks ühendust ettevõttega Malwarebytes.
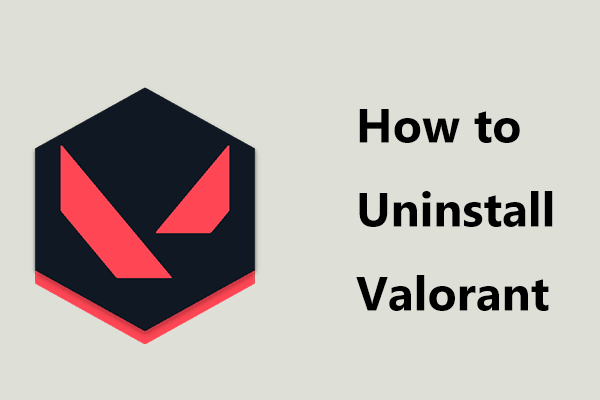 Kuidas desinstallida Valorant operatsioonisüsteemis Windows 11/10? Järgige juhendit!
Kuidas desinstallida Valorant operatsioonisüsteemis Windows 11/10? Järgige juhendit!Kuidas Valorant Windows 11/10-st täielikult desinstallida? See on lihtne asi, kui järgite siinset juhendit ja vaatame, mida peaksite tegema.
Loe rohkemLõpusõnad
Kui teil on vaja Malwarebytesi kustutada, järgige ülaltoodud meetodeid, et desinstallida see viirusetõrjeprogramm mitmelt platvormilt, sealhulgas Windows, Mac, Android ja iOS. Andmete ohutuse kaitsmiseks peaksite oma seadmes olevad failid varundama.
Kui teil on Malwarebytesi desinstallimise kohta ideid, andke meile teada, saates meili aadressile Meie või jättes kommentaari alla. Loodetavasti on see õpetus teile abiks.



![Microsofti halduskonsooli määratlus ja eesmärk [MiniTool Wiki]](https://gov-civil-setubal.pt/img/minitool-wiki-library/90/definition-purpose-microsoft-management-console.png)

![Kuidas keelata, kui Microsoft OneDrive käivitamist jätkab [MiniTool News]](https://gov-civil-setubal.pt/img/minitool-news-center/27/how-disable-when-microsoft-onedrive-keeps-starting.png)
![[Lahendatud!] Kuidas registreerida DLL-faili Windowsis?](https://gov-civil-setubal.pt/img/news/44/how-register-dll-file-windows.png)



![Windowsi hõlpsasti parandamine ei õnnestunud selle võrguveaga ühenduse loomiseks [MiniTool News]](https://gov-civil-setubal.pt/img/minitool-news-center/11/easily-fix-windows-was-unable-connect-this-network-error.png)

![Kas Google Drive ei sünkroonita operatsioonisüsteemis Windows10 või Android? Paranda see ära! [MiniTooli näpunäited]](https://gov-civil-setubal.pt/img/backup-tips/21/is-google-drive-not-syncing-windows10.png)




![[Võrdle] - Bitdefender vs McAfee: milline neist sobib teile? [Minitööriista näpunäited]](https://gov-civil-setubal.pt/img/backup-tips/F5/compare-bitdefender-vs-mcafee-which-one-is-right-for-you-minitool-tips-1.png)

