Kuidas sisse lülitada OneDrive'i varundamise automaatne varundamine opsüsteemis Windows 10 11?
Kuidas Sisse Lulitada Onedrive I Varundamise Automaatne Varundamine Opsusteemis Windows 10 11
Kas soovite oma failide ja kaustade varundamiseks kasutada Microsoft OneDrive'i? Selles postituses tutvustame, kuidas OneDrive’i varundamine Windows 10/11 arvutis sisse lülitada. Samuti võite leida juhendi, mis aitab faile automaatselt OneDrive’i varundada.
Mis on Microsoft OneDrive?
Microsoft OneDrive (mis on varem tuntud kui SkyDrive) on failimajutusteenus, mida haldab Microsoft. See võimaldab kasutajatel oma seadmes olevaid faile jagada ja sünkroonida. Saate seda kasutada ka oma Microsoft Office'i veebiversiooni (Word, Excel ja PowerPoint) varundamiseks.
Saate OneDrive’is tasuta varundada kuni 5 GB faile. Kui teil on Microsoft 365 tellimus, saab OneDrive’i varundada kuni 1 TB faile.
Kui soovite failide varundamiseks kasutada OneDrive’i, peate sellesse sisse logima ja selle varundamise alustamiseks sisse lülitama. Lisaks saate määrata ka failide automaatse varundamise OneDrive’i.
Selles postituses MiniTool tarkvara näitab teile, kuidas OneDrive'i varundamine sisse lülitada ja kuidas lubada automaatne OneDrive'i varundamine Windows 10/11 arvutis.
Kuidas OneDrive'i varundamine Windows 10/11 arvutis sisse lülitada?
Siin on kaks võimalust OneDrive'i lubamiseks Windows 10/11 arvutis. Saate valida ühe võimaluse vastavalt oma soovile.
1. viis: tegumiribalt
Tegumiribalt OneDrive'i varundamiseks tehke järgmist.
Järgmised sammud põhinevad operatsioonisüsteemil Windows 10. Kui kasutate operatsioonisüsteemi Windows 11, on juhend sama.
1. samm: klõpsake Windowsi teavitusalal OneDrive'i ikooni. OneDrive'i ikoon näeb välja nagu pilv.
2. samm: klõpsake nuppu hammasratta ikoon paremas ülanurgas, seejärel valige Seaded > Varundamine > Varundamise haldamine .

3. samm: valige kaustad, mida soovite varundada.
4. samm: klõpsake nuppu Alusta varundust nuppu, et alustada valitud kaustade varundamisega OneDrive'i.
2. viis: Seadete rakendusest
Seadete rakenduse kaudu OneDrive'i varundamiseks tehke järgmist.
1. samm: vajutage Windows + I et avada rakendus Seaded.
2. samm: klõpsake Värskendus ja turvalisus > Varundamine .
3. samm: klõpsake nuppu Varunda failid linki Failide varundamine OneDrive'i paremal paneelil.
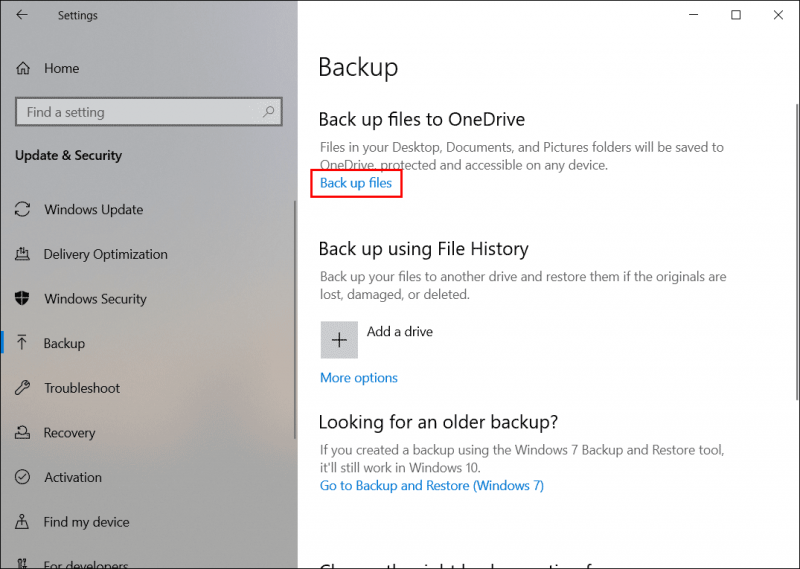
4. samm: valige kaustad, mida soovite varundada.
5. samm: klõpsake nuppu Alusta varundust nuppu varundamise alustamiseks.
Kuidas lubada OneDrive'i automaatne varundamine opsüsteemis Windows 10/11?
OneDrive saab automaatselt varundada teatud tüüpi faile, nagu dokumendid, pildid, töölaud, fotod ja videod ning ekraanipildid.
1. toiming: kontrollige, kas OneDrive käivitub teie Windowsi sisselogimisel
Vaikimisi käivitatakse OneDrive automaatselt, kui logite Windowsi sisse. Kui aga soovite lubada OneDrive’i automaatse varundamise, peaksite kontrollima, kas see valik on valitud.
Võite klõpsata tegumiribal ikooni OneDrive, klõpsata hammasrattaikooni ja valida Seaded . Seejärel lülitage sisse Seaded jaotist ja kontrollige, kas Käivitage OneDrive automaatselt, kui login Windowsi sisse kindrali all.
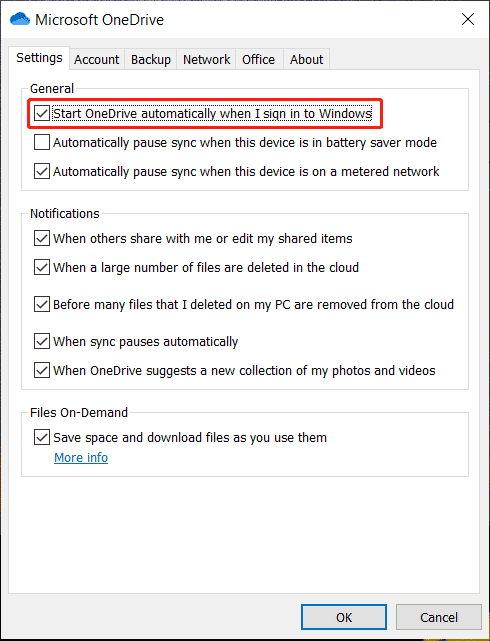
2. samm: määrake fotode, videote ja ekraanipiltide automaatne varundamine
- Valige Salvestage fotod ja videod automaatselt OneDrive'i, kui ühendan kaamera, telefoni või muu seadme arvutiga jaotises Fotod ja videod.
- Valige Salvestage minu jäädvustatud ekraanipildid automaatselt OneDrive'i jaotises Ekraanipildid.
- Klõpsake nuppu Okei nuppu seadete salvestamiseks.
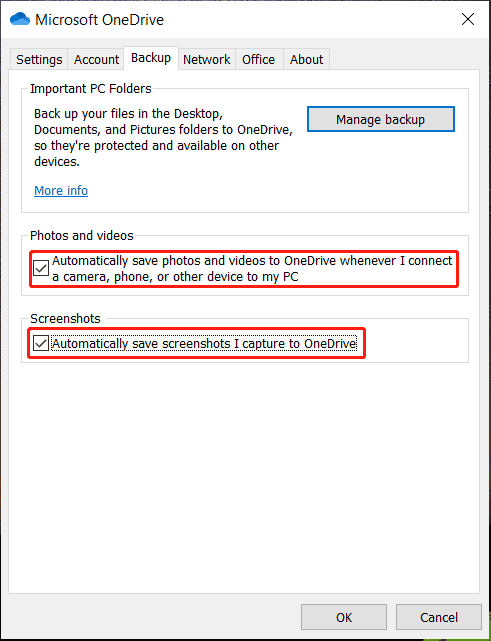
Alumine joon
Kas te ei tea, kuidas OneDrive'i varundamine Windowsi arvutis sisse lülitada? Kas soovite lubada OneDrive'i automaatse varundamise operatsioonisüsteemis Windows 10/11? See postitus ütleb teile, mida teha, et aidata teil kasutada Microsoft OneDrive'i.
Kui soovite Windowsi andmesalvestusseadmelt kaotatud faile ja kaustu taastada ja kustutada, võite proovida professionaali MiniTool Power Data Recovery. andmete taastamise tarkvara .
Kui teil on muid seotud probleeme, võite meile kommentaarides teada anda.
![Sõna ei saa olemasolevat globaalset malli avada. (Normal.dotm) [MiniTooli uudised]](https://gov-civil-setubal.pt/img/minitool-news-center/02/word-cannot-open-existing-global-template.png)





![Kuidas parandada DLG_FLAGS_INVALID_CA? Proovige neid meetodeid [MiniTooli uudised]](https://gov-civil-setubal.pt/img/minitool-news-center/63/how-fix-dlg_flags_invalid_ca.png)



![[Lahendused] Kuidas Hyper-V virtuaalmasinaid hõlpsalt varundada?](https://gov-civil-setubal.pt/img/news/1C/solutions-how-to-easily-back-up-hyper-v-virtual-machines-1.png)







![3 meetodit süsteemitaaste vea 0xc0000020 parandamiseks Windows 10-s [MiniTool News]](https://gov-civil-setubal.pt/img/minitool-news-center/42/3-methods-fix-system-restore-error-0xc0000020-windows-10.png)
