Kuidas muuta Exceli fail kirjutuskaitstuks?
Kuidas Muuta Exceli Fail Kirjutuskaitstuks
Kui te ei soovi, et teie Exceli faili vaatajad muudaksid lahtrite sisu, saate muuta Exceli faili kirjutuskaitstuks ja seejärel välja saata. Kuid kas teate, kuidas teha Exceli fail kirjutuskaitstuks? Selles postituses MiniTool tarkvara näitab teile meetodeid, mida saate proovida.
Kuidas kaitsta Exceli faili redigeerimise eest? Muutke Excel kirjutuskaitstuks
Loote Exceli faili ja peate selle teistele vaatamiseks saatma. Kuid te ei soovi, et teised kogemata lahtrite sisu muudaksid? Kuidas kaitsta Exceli faili redigeerimise eest? Saate Exceli faili muuta ainult lugemiseks, enne kui saadate selle teistele. Teine võimalus on piirata Exceli faili vormindamist ja redigeerimist. Kõik need kaks meetodit võivad Excelis redigeerimist piirata.
Kui muudate oma Exceli faili kirjutuskaitstuks, saab seda lugeda ja kopeerida. Kuid seda ei muudeta. Kui vaataja proovib kirjutuskaitstud Exceli failis muudatusi teha, saab muudatused salvestada ainult siis, kui ta annab dokumendile uue nime või salvestab faili uude asukohta.
Nüüd näitame teile, kuidas kasutada neid kahte meetodit Exceli faili redigeerimise takistamiseks. Need juhendid on Exceli jaoks Microsoft 365, Excel 2021, Excel 2019, Excel 2016, Excel 2013, Excel 2010 ja Excel 2007 jaoks.
Kuidas muuta Exceli fail Exceli veebis kirjutuskaitstuks?
1. viis: muutmise piiramine
Saate piirata Exceli redigeerimist, seejärel avaneb see ainult vaatamise režiimis. Siin läheme:
1. toiming: avage sihtmärk Exceli fail.
2. samm: minge aadressile Fail > Teave .
3. samm: klõpsake Kaitske töövihikut .

Pärast neid samme saate klõpsata Exceli faili mis tahes lahtris ja näha, et kõik lahtrid muutuvad redigeerimatuks.
Kuidas eemaldada Excelis kirjutuskaitstud?
1. toiming: avage sihtmärk Exceli fail.
2. samm: minge aadressile Fail > Teave .
3. samm: klõpsake Kaitske töövihikut uuesti. See muudab teie Exceli faili kirjutuskaitstud režiimist välja.
2. viis: muutke vaatamisrežiimi
Saate muuta ka vaatamisrežiimi, et vaatajad vaataksid sisu ainult Excelis.
1. toiming: avage sihtmärk Exceli fail.
2. samm: laiendage vaatevalikuid. Tavaliselt asub nupp liidese paremas ülanurgas.
3. samm: valige Vaatamine . Seejärel saavad vaatajad faili ainult vaadata, kuid mitte muudatusi teha. Võite proovida.
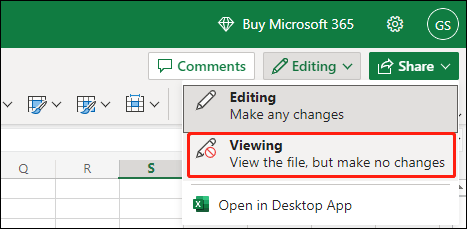
Kui soovite Exceli faili uuesti redigeeritavaks muuta, saate 3. sammus valida Redigeerimine.
Kui kasutate Exceli töölauaversiooni, saate lugemist jätkata.
Kuidas muuta Exceli fail Exceli uuemates versioonides ainult lugemiseks?
1. viis: lahtrite lukustamine ja kaitsmine Excelis
Kui soovite Excelis redigeerimist piirata, saate seda teha lahtrite lukustamine ja kaitsmine Excelis . Saate Excelis kõik lahtrid lukustada. Samuti saate määrata oma Exceli faili teatud lahtreid lukustama ja kaitsma. Seejärel saavad kõik, kes selle Exceli faili avavad, vaadata ainult lahtrite sisu.
2. viis: määrake olekuks Alati avatud kirjutuskaitstud
Saate määrata ka Exceli faili, mis on alati kirjutuskaitstud.
1. toiming: avage sihtmärk Exceli fail.
2. samm: minge aadressile Fail > Teave .
3. samm: laiendage Kaitske töövihikut , seejärel valige Ava alati kirjutuskaitstud .
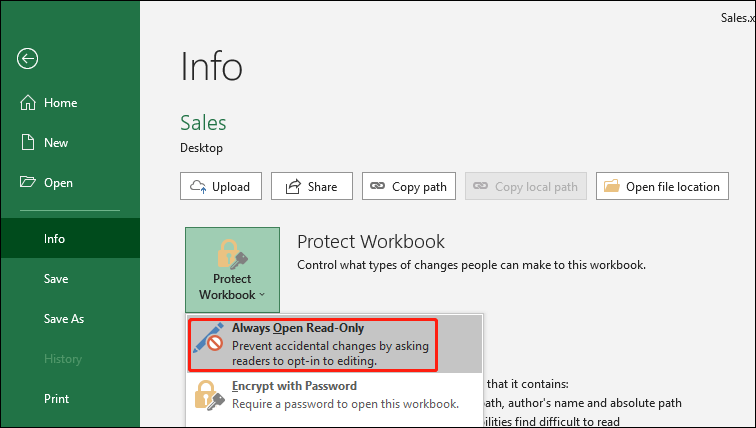
4. samm: klõpsake Salvesta muudatuse salvestamiseks.
5. samm: sulgege Exceli fail.
Kuidas avada Exceli faili kirjutuskaitstud režiimis?
Avage Exceli fail ja näete järgmist akent.
- Exceli dokumendi avamiseks kirjutuskaitstud kujul peate klõpsama nuppu Jah
- Exceli dokumendi avamiseks redigeerimisrežiimis peate klõpsama nuppu Mitte

Kui avate Exceli faili kirjutuskaitstud režiimis, saate lahtritesse teksti sisestada, kuid te ei saa neid salvestada. Pärast nupul klõpsamist näete järgmist akent Salvesta nuppu.
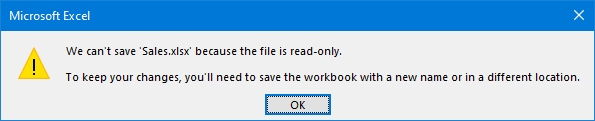
Kuidas eemaldada Excelis kirjutuskaitstud?
1. toiming: avage sihtmärk Exceli fail.
2. samm: minge aadressile Fail > Teave .
3. samm: laiendage Kaitske töövihikut , seejärel valige Ava alati kirjutuskaitstud . See eemaldab esiletõstmise Ava alati kirjutuskaitstud .
4. samm: klõpsake Salvesta muudatuse salvestamiseks.
Kuidas muuta Exceli fail Excel 2007-s kirjutuskaitstuks?
Kui kasutate Excel 2007, saate oma Exceli faili kirjutuskaitstud kujul salvestamiseks järgida järgmisi samme.
1. samm: klõpsake nuppu Microsoft Office nuppu, seejärel klõpsake Salvesta või Salvesta kui kui olete Exceli faili salvestanud.
2. samm: laiendage Tööriistad .
3. samm: valige Üldised valikud .
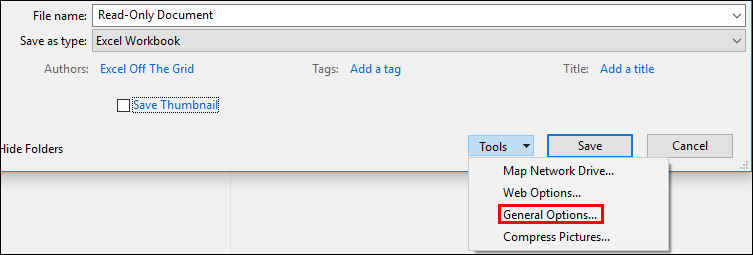
4. samm: klõpsake nuppu Soovitatav kirjutuskaitstud märkeruut.
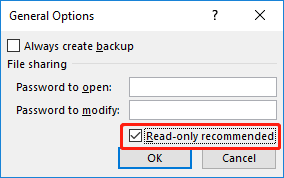
5. samm: klõpsake Okei .
6. toiming: salvestage Exceli fail. Kui olete failile nime andnud, võib tekkida vajadus selle salvestada teise nimega.
Kuidas eemaldada Excelis kirjutuskaitstud?
1. samm: klõpsake nuppu Microsoft Office nuppu, seejärel klõpsake Salvesta või Salvesta kui kui olete Exceli faili salvestanud.
2. samm: laiendage Tööriistad .
3. samm: valige Üldised valikud .
4. samm: tühjendage Soovitatav kirjutuskaitstud märkeruut.
5. samm: klõpsake Okei .
6. toiming: salvestage Exceli fail. Kui olete failile nime andnud, võib tekkida vajadus selle salvestada teise nimega.
Alumine joon
Need on meetodid Exceli faili muutmiseks kirjutuskaitstuks ja kirjutuskaitstud faili eemaldamiseks erinevates olukordades. Peale selle, kui soovite oma kadunud või kustutatud Exceli faile taastada, võite proovida tasuta failide taastamise tööriist MiniTool Power Data Recovery.
![[Lihtne juhend] Kuidas Btha2dp.sys Blue Screen of Death'i parandada?](https://gov-civil-setubal.pt/img/news/E5/easy-guide-how-to-fix-btha2dp-sys-blue-screen-of-death-1.png)
![Parandatud: arvuti taaskäivitati ootamatult Windows 10 tõrke kaudu [MiniTooli näpunäited]](https://gov-civil-setubal.pt/img/backup-tips/64/fixed-computer-restarted-unexpectedly-loop-windows-10-error.png)


![5 kasulikku meetodit heli salvestamata OBS-i lahendamiseks [MiniTool News]](https://gov-civil-setubal.pt/img/minitool-news-center/47/5-useful-methods-fix-obs-not-recording-audio-issue.jpg)


![[Parandatud]: failid kustutatakse Windowsis vasakklõpsu tegemisel](https://gov-civil-setubal.pt/img/data-recovery/52/fixed-files-get-deleted-when-left-clicking-in-windows-1.png)
![Kuidas peatada No Man’s Sky PC-s krahhimist? 6 viisi [MiniTooli näpunäited]](https://gov-civil-setubal.pt/img/disk-partition-tips/60/how-stop-no-man-s-sky-from-crashing-pc.jpg)

![Kuidas parandada PS4 viga NP-36006-5? Siin on viis meetodit [MiniTooli uudised]](https://gov-civil-setubal.pt/img/minitool-news-center/37/how-fix-ps4-error-np-36006-5.jpg)
![3 kasulikku meetodit lahenduse parandamiseks: //aaResources.dll/104 tõrge [MiniTooli uudised]](https://gov-civil-setubal.pt/img/minitool-news-center/84/3-useful-methods-fix-res.jpg)

![Programmi lubamine või blokeerimine tulemüüri kaudu Windows 10 [MiniTool News]](https://gov-civil-setubal.pt/img/minitool-news-center/18/how-allow-block-program-through-firewall-windows-10.jpg)



![Esmase partitsiooni lühitutvustus [MiniTool Wiki]](https://gov-civil-setubal.pt/img/minitool-wiki-library/24/brief-introduction-primary-partition.jpg)

