Kuidas hõlpsalt parandada IgfxCUIService.exe kokkujooksmist Windowsis
How To Fix Igfxcuiservice Exe Crashing On Windows Easily
Kas teate, mis on igfxCUIService.exe? Kas olete kunagi kohanud faili igfxCUIService.exe kokkujooksmist? Kui vajate lahendusi, olete jõudnud õigesse kohta. See MiniTool postitus selgitab mõningaid parandusi sellest probleemist vabanemiseks.
Mis on IgfxCUIService.exe
IgfxCUIService.exe on käivitatav fail seotud Intel Graphics juhtpaneeliga. See töötab taustal ja vastutab Inteli integreeritud graafika graafikafunktsioonide haldamise ja juhtimise eest. Veelgi enam, see pakub erinevaid Intel Graphics juhtpaneeliga seotud funktsioone, näiteks võimaldab kasutajatel seda teha kohandada kuva seadeid , kohandada värviprofiile ja hallata mitut monitori.
Kui kasutate ka välist graafikakaarti, võite näha tõrketeadet, mis ütleb, et see käivitatav fail puudub või on kokku jooksnud. Sel juhul ei ole igfxCUIService.exe eemaldamine või keelamine üldiselt soovitatav, kuna see võib põhjustada oluliste graafikaga seotud funktsioonide kaotamise. Järgmised meetodid aitavad teil lahendada igfxCUIService.exe jooksva Windows 10 probleemi. Jätka lugemist!
Kuidas parandada IgfxCUIService.exe kokkujooksvat Windows 10
Parandus 1: käivitage riistvara ja seadmete tõrkeotsing
Riistvaraprobleemide diagnoosimine on süsteemi töökindluse ja tööaja säilitamise oluline osa. Sel juhul saate oma eesmärgi saavutamiseks käivitada riistvara ja seadmete tõrkeotsingu. Siin on, kuidas saate seda funktsiooni käivitada.
1. samm: tippige Käsuviip Windowsi otsingukastis ja paremklõpsake valimiseks parimat vastet Käivitage administraatorina .
2. samm: kui UAC seda küsib, klõpsake nuppu Jah jätkamiseks.
3. samm: tippige msdt.exe -id DeviceDiagnostic aknasse ja vajutage Sisestage riistvara ja seadmete tõrkeotsingu käivitamiseks.

4. samm: klõpsake aknas Riistvara ja seadmed nuppu Täpsemalt , kontrollige Rakendage parandused automaatselt ja klõpsake nuppu Edasi .
5. samm: pärast probleemide tuvastamist klõpsake nuppu Rakendage see parandus arvuti taaskäivitamiseks.
Parandus 2: keelake Intel HD Display Manager
Intelil on teie arvuti riistvara graafikaseadete haldamiseks juhtpaneel, mida nimetatakse Intel HD Display Manager või Intel HD Graphics Control Panel. Saate selle hõlpsasti teenuses Teenused leida ja selle välja lülitada, kui see töötab ja töötab, et näha, kas krahhi põhjustava igfxCUIService.exe probleemi saab lahendada. Siin on sammud.
1. samm: tippige Teenused Windowsi otsingukastis ja vajutage Sisestage .
2. samm: otsige üles ja paremklõpsake seda Intel(R) HD Graphics juhtpaneeli teenus ja vali Omadused .
3. samm: jaotises Kindral vahekaarti, klõpsake nuppu Peatus all Teenuse olek ja vali Keelatud alates Käivitamise tüüp nimekirja.
4. samm: lõpuks klõpsake nuppu Rakenda > OK .
Parandus 3: värskendage graafikadraiverit
Hea draiver võib tagada arvuti parema jõudluse. Aegunud draiver võib olla ka üks igfxCUIService.exe kokkujooksmisprobleemi põhjusi. Siin on, kuidas saate seda värskendada.
1. samm: minge lehele Inteli draiveri ja toe assistendi veebisait ja klõpsake Laadi alla tööriista hankimiseks.
2. samm: topeltklõpsake allalaaditud faili ja klõpsake nuppu Installige .
3. samm: kui installimine on lõppenud, taaskäivitage arvuti.
4. samm: kui arvuti käivitub, tippige Intel Juhi- ja tugiabi Windowsi otsingukastis ja vajutage Sisestage .
5. samm: kuvatakse saadaolevate draiverivärskenduste loend ja klõpsake nuppu Laadi alla iga värskenduse või Laadige kõik alla .
6. samm: klõpsake nuppu Installige draiveri installimiseks. Seejärel järgige protsessi lõpuleviimiseks ekraanil kuvatavaid juhiseid.
Parandus 4: rikutud süsteemifailide parandamine
Rikutud failisüsteem võib kahjustada teie arvutis töötavat riistvara, sealhulgas faili igfxCUIService.exe. Seetõttu peate selle probleemi lahendamiseks kahjustatud süsteemifaile kontrollima ja parandama. Remondi etapid on järgmised.
1. samm: avage Käsuviip administraatoriõigustega ja klõpsake nuppu Jah UAC aknas.
2. samm: tippige DISM.exe /Võrgus /Cleanup-image /Restorehealth aknasse ja vajutage Sisestage .
3. samm: oodake, kuni protsess on lõpule viidud, tippige sfc /scannow ja vajutage Sisestage .
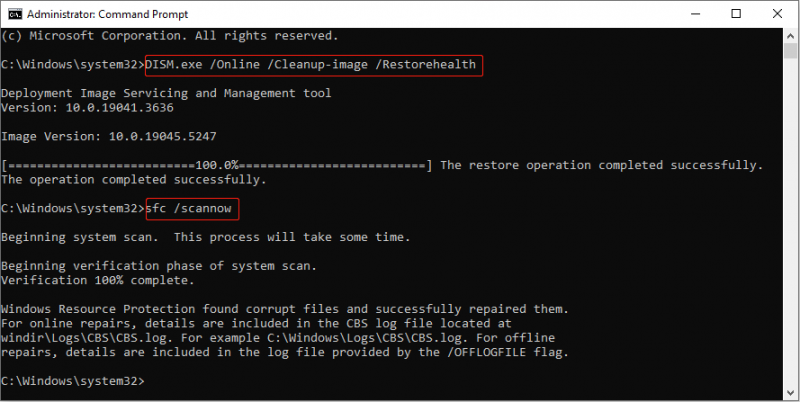
Parandus 5: tehke puhas alglaadimine
Puhas alglaadimine käivitab Windowsi ainult vajalike süsteemiteenuste ja draiveritega, keelates kõik ebaolulised programmid ja rakendused. See võib aidata teil tuvastada, kas probleemi põhjustavad taustaprogrammid. Töötage järgmiste sammudega.
1. samm: paremklõpsake ikooni Alusta nuppu ja valige Jookse Käivita dialoogi avamiseks.
2. samm: tippige msconfig kasti ja löö Sisestage .
3. samm: lülitage sisse Teenused vahekaardil märkige ruut Peida kõik Microsofti teenused ja klõpsake Keela kõik > Rakenda .
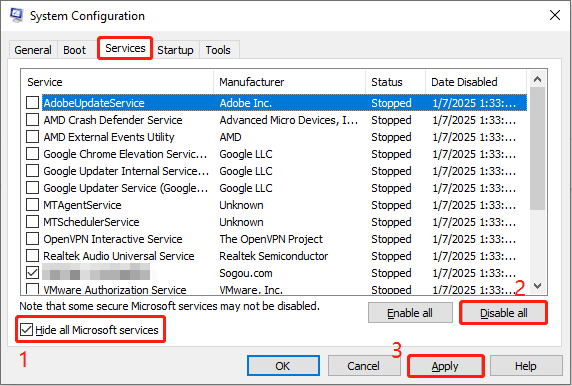
4. samm: minge lehele Käivitamine vahekaarti, klõpsake nuppu Ava tegumihaldur, ja valige iga üksus Keela . Pärast seda sulgege aken.
5. samm: klõpsake nuppu Rakenda > OK , sulgege aken ja valige Taaskäivitage muudatuste rakendamiseks.
Pärast arvuti käivitumist avage ükshaaval kõik rakendused, mille just sulgesite, et näha, milline neist põhjustas igfxCUIService.exe kokkujooksmise probleemi. Kui olete selle leidnud, ärge unustage seda keelata.
Nõuanded: Kui olete failid kaotanud, ärge unustage seda tasuta failide taastamise tarkvara - MiniTool Power Dat taastamine. Sellel on võimsad taastefunktsioonid ja see suudab taastada peaaegu igat tüüpi faile erinevatest salvestusseadmetest. Seda on lihtne kasutada ja see toetab 1 GB failide taastamist ilma sendita. Failide taastamiseks laadige see alla ja installige see oma arvutisse.MiniTool Power Data Recovery tasuta Klõpsake allalaadimiseks 100% Puhas ja ohutu
Viimased mõtted
See on kogu teave selle kohta, kuidas parandada faili igfxCUIService.exe kokkujooksmist. Loodetavasti võivad need selles postituses olevad lahendused teile kasulikud olla.
![Olulised protsessid tegumihalduris, mida ei tohiks lõpetada [MiniTool News]](https://gov-civil-setubal.pt/img/minitool-news-center/44/vital-processes-task-manager-you-should-not-end.png)
![Windows 10 helitugevuse hüpiku keelamine [2021 värskendus] [MiniTooli uudised]](https://gov-civil-setubal.pt/img/minitool-news-center/16/how-disable-windows-10-volume-popup.png)
![[LAHENDATUD] Kuidas kustutatud WhatsAppi sõnumeid taastada Androidis [MiniTooli näpunäited]](https://gov-civil-setubal.pt/img/android-file-recovery-tips/35/how-recover-deleted-whatsapp-messages-android.jpg)




![Kustutatud ajaloo taastamine Google Chrome'ist - lõplik juhend [MiniTooli näpunäited]](https://gov-civil-setubal.pt/img/blog/11/c-mo-recuperar-historial-borrado-de-google-chrome-gu-definitiva.png)
![Kas sademete oht 2 ei tööta? Siin on, kuidas seda parandada! [MiniTooli uudised]](https://gov-civil-setubal.pt/img/minitool-news-center/41/is-risk-rain-2-multiplayer-not-working.jpg)



![[Parandatud] WinX-i menüü ei tööta Windows 10-s [MiniTooli uudised]](https://gov-civil-setubal.pt/img/minitool-news-center/45/winx-menu-not-working-windows-10.png)

![eMMC VS HDD: mis vahe ja mis on parem [MiniTooli näpunäited]](https://gov-civil-setubal.pt/img/disk-partition-tips/16/emmc-vs-hdd-what-s-difference-which-is-better.jpg)

![[Täielik juhend] Parandage veakood 403 Roblox – juurdepääs on keelatud](https://gov-civil-setubal.pt/img/news/8D/full-guide-fix-error-code-403-roblox-access-is-denied-1.png)


![Kuidas peita tegumiriba Windows 10-s? [Lahendatud!] [MiniTooli uudised]](https://gov-civil-setubal.pt/img/minitool-news-center/03/how-hide-taskbar-windows-10.jpg)