Windowsi identiteedi kontrollimise probleemi lahendamine Windows 10-s [MiniTool News]
How Fix Windows Identity Verification Issue Windows 10
Kokkuvõte:
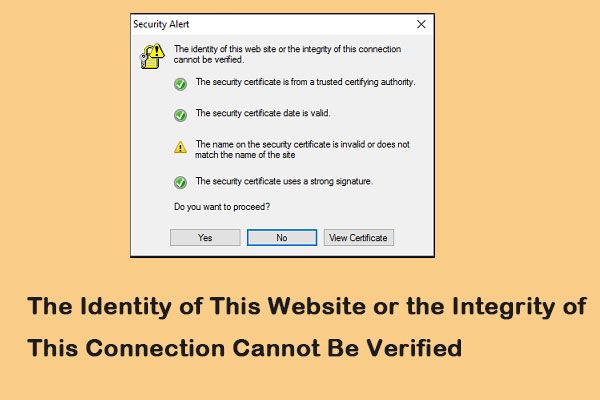
Mida peaksite tegema, kui ilmneb Windows 10-s probleem 'Selle veebisaidi identiteeti või ühenduse terviklikkust ei saa kontrollida'? Kui te ei tea, mida teha, siis õnneks see postitus MiniTool tutvustab mõningaid kasulikke meetodeid probleemi lahendamiseks.
Mõnikord kuvatakse Windowsi turvahoiatussõnumid juhuslikult teie Windows 10-s. Üks sõnumitest ütleb, et selle veebisaidi identiteeti ega ühenduse terviklikkust ei saa kontrollida. See võib olla märk pahavararünnakust.
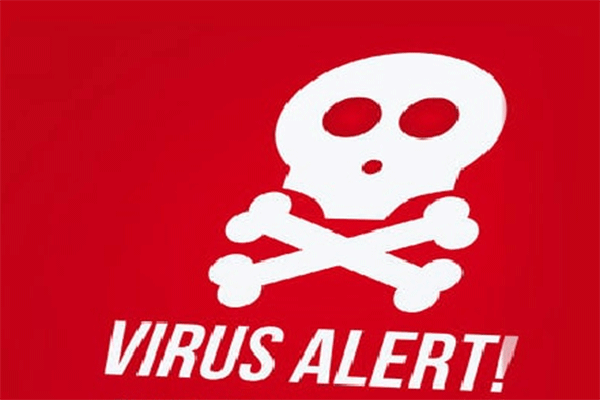 Kuidas teada saada, kas teie arvutis on viirus: nakkuse tunnused
Kuidas teada saada, kas teie arvutis on viirus: nakkuse tunnused Kas kahtlustate, et teie arvutis, kus töötab Windows, on viirus või pahavara nakatunud? Saate seda postitust lugeda. See näitab teile viirusnakkuse mõningaid märke.
Loe rohkemSelle konkreetse turvahoiatuse eemaldamiseks on oluline tegutseda targalt. Windowsi turvahoiatus meelitab teid teatud tarkvara ostma või raha maksma. Vaatame nüüd, kuidas lahendada probleem „Turvamärguande veebisaidi identiteet või Windowsi turvahoiatuse terviklikkus”.
Näpunäide: Võib-olla olete sellest postitusest huvitatud - Proovige eemaldada hüpikaken „Windows Security Alert”? Loe seda postitust .1. meetod: tehke puhas alglaadimine
Puhta alglaadimise abil saate Windowsi käivitada läbi minimaalse draiverite ja käivitusprogrammide komplekti, mis aitab teil selle veebisaidi identiteeti parandada või selle ühenduse terviklikkust ei saa kontrollida. Puhta alglaadimise teostamiseks peate tegema järgmist.
Samm 1: Tüüp msconfig aastal Jookse kast (vajutades klahvi Windows + R klahve) ja vajutage Sisenema .
2. samm: Siis minge Teenused vaheleht. Kontrolli Peida kõik Microsofti teenused kasti.
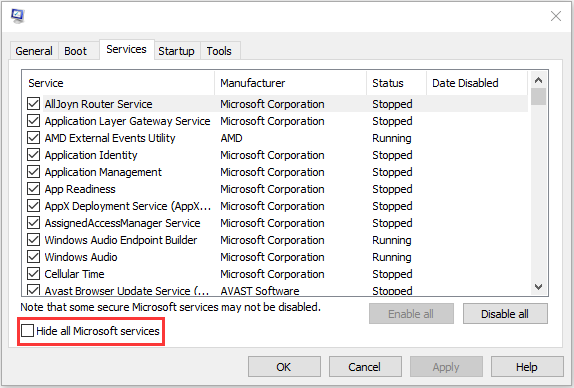
3. samm: Nüüd klõpsake nuppu Keela kõik ja klõpsake nuppu Rakenda muudatuse salvestamiseks.
4. samm: Navigeerige lehele Käivitamine ja klõpsake nuppu Avage tegumihaldur .
5. samm: Aastal Task Manager vahekaardil, valige esimene lubatud rakendus ja klõpsake nuppu Keela . Siin peate kõik lubatud rakendused ükshaaval keelama. Pärast kõigi programmide keelamist sulgege tegumihaldur ja klõpsake nuppu Okei .
Pärast saate probleemi kontrollimiseks arvuti taaskäivitada. Kui hoiatust puhta alglaadimise olekus ei kuvata, näitab see, et vea põhjustas üks programmidest.
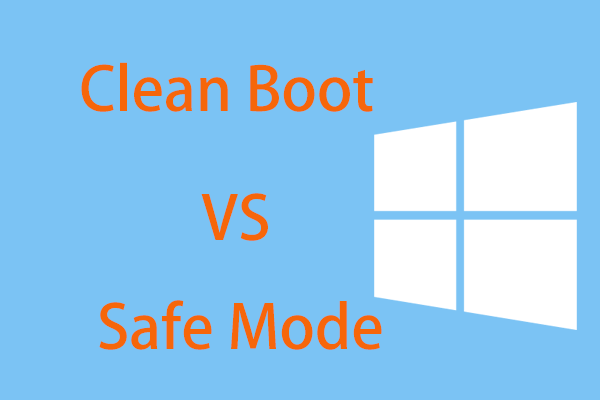 Puhastage Boot VS. Turvarežiim: mis on erinevus ja millal seda kasutada
Puhastage Boot VS. Turvarežiim: mis on erinevus ja millal seda kasutada Clean Boot vs Safe Mode: mis on vahet, millal ja kuidas kasutada? Pärast selle postituse lugemist saate selgelt teada kõik vastused neile küsimustele.
Loe rohkem2. meetod: eemaldage pahavaraga seotud tarkvara
Võite proovida eemaldada ka pahavaraga seotud tarkvara. Peate otsima hiljuti installitud rakendusi. Seejärel leiate probleemi põhjustanud tarkvara - selle veebisaidi identiteeti ega ühenduse terviklikkust ei saa kontrollida. Siit saate teada, kuidas neid eemaldada.
Samm 1: Ava Seaded rakendus ja navigeerige rakendusse Rakendused osa.
2. samm: Seejärel klõpsake nuppu Rakendus ja funktsioonid . Kerige hiljuti installitud rakendusi alla ja valige tarkvara, mis võib olla seotud pahavaraga. Selle valimiseks klõpsake seda Desinstalli .
Pärast tarkvara desinstallimist saate kontrollida, kas probleem on lahendatud.
3. meetod: eemaldage nakatunud laiend veebibrauserist
See pahavara võib häirida ka teie veebibrauserit. Seetõttu peaksite nakatunud laiendi eemaldama, järgides juhiseid:
Chrome'i jaoks
Samm 1: Avage Google Chrome ja vajutage Kõik + F samal ajal klahve.
2. samm: Valige Seaded ja klõpsake nuppu Laiendused . Eemaldage kõik pahavara lisatud laiendused.
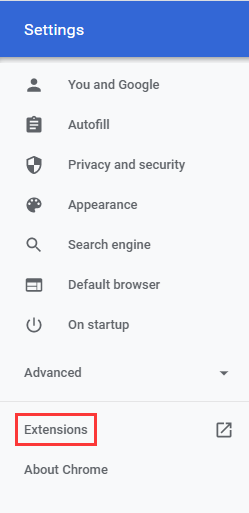
Microsoft Edge'i jaoks
Samm 1: Klõpsake tööriistaribasid ja klõpsake nuppu Laiendused .
2. samm: Valige pahatahtlik laiendus ja desinstallige see.
Lisaks võite proovida oma veebibrauseri rakendust lähtestada.
Lõppsõnad
Kokkuvõtteks tutvustati selles postituses, kuidas selle veebisaidi identiteeti parandada või ei saa selle ühenduse terviklikkust tõestada. Kui teil on sama probleem, võite proovida ülalnimetatud meetodeid. Lisaks, kui teil on selle probleemi lahendamiseks erinevaid ideid, jagage seda kommentaaride tsoonis.


![Kaks lahendust Windows 10 värskendamiseks ilma programme kaotamata [MiniTooli näpunäited]](https://gov-civil-setubal.pt/img/backup-tips/72/two-solutions-refresh-windows-10-without-losing-programs.png)



![Vea „Msftconnecttest Redirect” parandamine Windows 10-s [MiniTool News]](https://gov-civil-setubal.pt/img/minitool-news-center/52/how-fix-msftconnecttest-redirect-error-windows-10.jpg)
![Mis on Soluto? Kas peaksin selle oma arvutist desinstallima? Siin on juhend! [MiniTooli uudised]](https://gov-civil-setubal.pt/img/minitool-news-center/60/what-is-soluto-should-i-uninstall-it-from-my-pc.png)

![5 lahendust Xboxi sisselogimise vea lahendamiseks 0x87dd000f [MiniTooli uudised]](https://gov-civil-setubal.pt/img/minitool-news-center/81/5-solutions-solve-xbox-sign-error-0x87dd000f.png)
![Selle toimingu sooritamiseks on vaja luba: lahendatud [MiniTooli uudised]](https://gov-civil-setubal.pt/img/minitool-news-center/06/you-need-permission-perform-this-action.png)
![Lahendatud! Kõrge latentsus / ping mängudes pärast Windows 10 täiendamist [MiniTool News]](https://gov-civil-setubal.pt/img/minitool-news-center/75/solved-high-latency-ping-games-after-windows-10-upgrade.jpg)


![Kus on selle seadme allalaaditavad failid (Windows/Mac/Android/iOS)? [Minitööriista näpunäited]](https://gov-civil-setubal.pt/img/data-recovery/DA/where-are-the-downloads-on-this-device-windows/mac/android/ios-minitool-tips-1.png)


![[Lahendatud] Kuidas parandada Robloxi tõrkekoodi 110 Xbox One'is? [MiniTooli uudised]](https://gov-civil-setubal.pt/img/minitool-news-center/57/how-fix-roblox-error-code-110-xbox-one.jpg)

