C-draivi vormindamine Windows 10-s [MiniTooli näpunäited]
How Format C Drive Windows 10
Kokkuvõte:

Kas teil pole C-draivi vormindamist File Exploreri või kettahalduse abil? Tegelikult ei saa te C-draivi opsüsteemi käitamise ajal vormindada, kuna operatsioonisüsteem on salvestatud C-draivi. MiniTooli lahendus pakub mõningaid meetodeid C-draivi hõlpsaks vormindamiseks. Võite valida ühe ja proovida.
Kiire navigeerimine:
Teave C-draivi vormindamise kohta
Vormindamine viitab uue sektsiooni ettevalmistamise protsessile või olemasolevate andmete eemaldamisele kõvakettalt või USB-mäluseadmetelt. Selles protsessis luuakse failisüsteem, et saada partitsioon valmis uute andmete salvestamiseks. Peate pöörama tähelepanu sellele, et kaotate kõik vormindatud sektsioonis olevad andmed.
C-draiv on tavaliselt arvuti süsteemijaotus ning C-draivi vormindamisel kaotate operatsioonisüsteemi ja ei saa oma arvutit käivitada. Miks soovivad kasutajad ikkagi C-draivi vormindada? C-draivi vormindamisel on mõned levinumad põhjused:
- Eemaldage viirus ja pahavara : see võib olla ohtlik, kui teie operatsioonisüsteemi ründab viirus või pahavara, kuna teie failid võivad olla kahjustatud, kadunud või isegi kolmandatele isikutele lekkinud. C-draivi saate vormindada viiruse eemaldamiseks ja arvuti kaitsmiseks.
- Installige operatsioonisüsteem uuesti : kui teie süsteem jookseb kokku ja te ei saa oma arvutit käivitada või soovite installida uue operatsioonisüsteemi, saate C-draivi vormindada ja süsteemi uuesti installida. Sel juhul saate C-draivi uuesti installimise ajal süsteemi installiprogrammiga vormindada.
- Kustuta andmed : kuna teie kõvakettal võib olla isikuandmeid, peate need enne ringlussevõtmist või annetamist kustutama. Selle saavutamiseks saate draivi vormindada, kuid vormindatud kõvaketta saab taastada mõne kolmanda osapoole tarkvara abil. Sel juhul soovitan teil pühkige kõvaketas teie privaatsuse kaitsmiseks.
Seda köidet ei saa vormindada
Tavaliselt, kui soovite partitsiooni vormindada, saate:
- Topeltklõps See arvuti töölaualt avamiseks Failihaldur .
- Paremklõpsake sektsiooni, mida soovite vormindada, ja valige Vormindus .
- Protsessi lõpuleviimiseks järgige ekraanil kuvatavaid juhiseid.
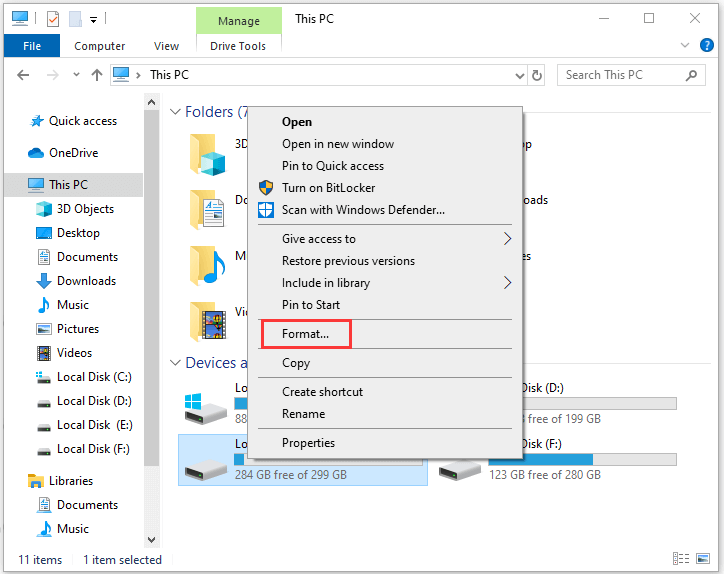
Teise võimalusena võite kasutada Kettahaldus selle vormindamiseks.
Kuid kui proovite C-draivi vormindada kas File Exploreri või Disk Managementiga, saate alati tõrketeate ' Seda köidet ei saa vormindada . See sisaldab teie kasutatavat Windowsi versiooni. Selle köite vormindamine võib põhjustada teie arvuti töö lõpetamise ”.
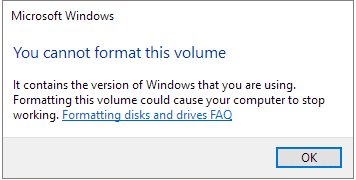
Tegelikult ei saa te C-draivi vormindada nagu teisi Windowsi draive. See piirang on seatud seda olukorda arvestades, et kasutajad ei saa oma opsüsteemi ekslikult kustutada.
Niisiis, kuidas C-draivi vormindada Windows 10-s? Vastuse saate järgmisest sisust.
Varundage oma C-draiv enne selle vormindamist
Kui teie C-draivis on mõni oluline fail, varundage need enne vormindamise alustamist parem välisele kettale, kuna kõik sektsioonis olevad andmed kustutatakse.
Nende failide ükshaaval leidmine ja nende varundamine võib maksta palju aega. Hea viis aja kokkuhoiuks on MiniTool Partition Wizardi kasutamine kogu sektsiooni, sealhulgas operatsioonisüsteemi ja teie isiklike failide varundamiseks.
Ühendage väline kõvaketas arvutiga ja järgige C-draivi varundamiseks järgmisi samme.
Samm 1 : Tarkvara tasuta saamiseks klõpsake järgmist nuppu.
2. samm : Käivitage MiniTooli partitsiooniviisard. Valige oma C-draiv ja klõpsake nuppu Kopeeri sektsioon funktsioon paneelilt.
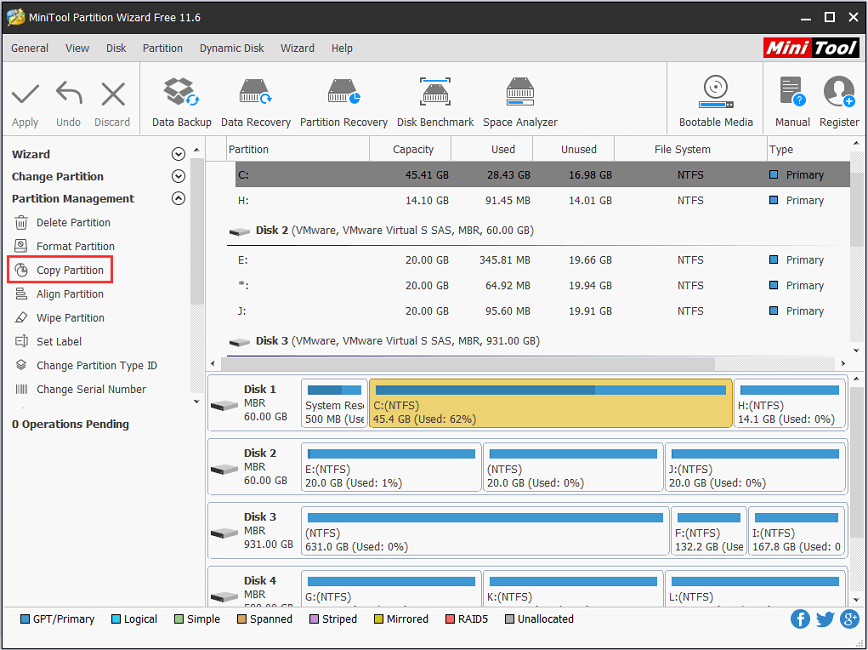
3. samm : Valige väline draiv ja märkige asukoht, kuhu soovite oma C-draivi koopia luua.
4. samm : Klõpsake nuppu Järgmine ja järgige protsessi lõpuleviimiseks juhiseid. Ärge unustage klõpsata Rakenda kui pöördute ootel toimingu sooritamiseks pealiidese poole.
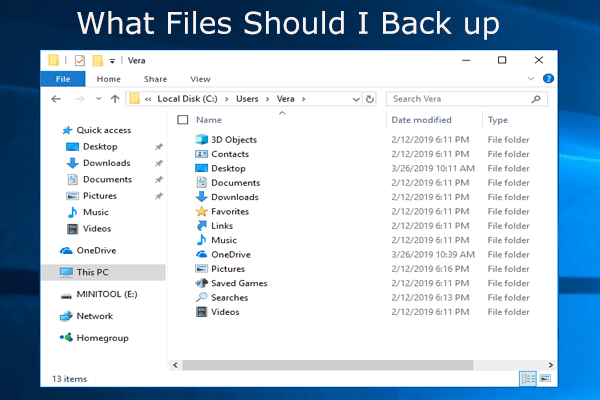 Mida arvutis varundada? Milliseid faile peaksin varundama? Hankige vastuseid kohe!
Mida arvutis varundada? Milliseid faile peaksin varundama? Hankige vastuseid kohe! Mida on vaja arvuti varundamiseks? Milliseid faile peaksin varundama? Nüüd saate vastused nendele kahele küsimusele selles postituses.
Loe rohkemKui olete oma C-draivi varundanud, saate seda muretult vormindada.
C-draivi vormindamine Windowsi installimeediumiga
C-draivi vormindamiseks on vaja ainult Windowsi installikandjat, milleks võib olla alglaaditav USB-mälupulk või DVD, mis sisaldab põletatud ISO-faili. Sa võid kasutada Windows 10 meediumiloome tööriist meedia loomiseks. Kui installikandja on olemas, saate C-draivi vormindamiseks järgida alltoodud meetodeid.
1. meetod: vormindage C-draiv Windowsi installimisel
Kui soovite Windowsi uuesti installida, ei pea te uue draivi installimiseks ruumi C-draivi eelnevalt vormindama, kuna vormindamisprotsess lõpetatakse installimise ajal automaatselt. Siin on, kuidas seda teha.
Samm 1 : Käivitage arvuti Windowsi installikandjalt.
2. samm : Windowsi häälestusaknas konfigureerige keel, kellaaeg ja valuuta vorming ja klaviatuur või sisestusmeetod . Seejärel klõpsake nuppu Järgmine jätkama.
3. samm : Klõpsake nuppu Installeeri nüüd . Seejärel sisestage tootenumber ja nõustuge litsentsitingimustega.
Nõuanne: Võite klõpsata ka Mul pole tootenumbrit ”, Et tootevõtme sisestamise samm vahele jätta, kuid peate hiljem sisestama litsentsivõtme.4. samm : Nüüd küsitakse teilt, millist tüüpi installimist soovite. Valige lihtsalt Kohandatud: installige ainult Windows (täpsem) et kõik eemaldada ja Windows 10 installida.
5. samm : Hüpikaknas näete kõiki teil olevaid sektsioone. Valige lihtsalt süsteemi partitsioon ja seejärel klõpsake Vormindus selle vormindamiseks.
6. samm : Järgige protsessi lõpetamiseks ekraanil kuvatavaid juhiseid ja seejärel saate jätkata Windows 10 installimist.
 ? Kuidas Windows 10 ilma CD / USB-ta hõlpsalt uuesti installida (3 oskust)
? Kuidas Windows 10 ilma CD / USB-ta hõlpsalt uuesti installida (3 oskust) Selles artiklis räägitakse, kuidas Windows 10 ilma CD- või USB-draivita uuesti installida, samuti saate Windows 10 hõlpsasti USB-draivilt uuesti installida.
Loe rohkem

![Kas soovite ise faile SD-kaardilt kätte saada [MiniTooli näpunäited]](https://gov-civil-setubal.pt/img/data-recovery-tips/31/do-you-want-retrieve-files-from-sd-card-all-yourself.png)
![Parandage Windows 10 võrguprofiil (4 lahendust) [MiniTool News]](https://gov-civil-setubal.pt/img/minitool-news-center/58/fix-windows-10-network-profile-missing.png)


![Failide jaotamise tabel (FAT): mis see on? (Selle tüübid ja muu) [MiniTool Wiki]](https://gov-civil-setubal.pt/img/minitool-wiki-library/17/file-allocation-table.png)
![Mida teha DVD-seadistuse installimine nurjus riistvaramonitori draiverit? [MiniTooli uudised]](https://gov-civil-setubal.pt/img/minitool-news-center/52/what-do-dvd-setup-failed-load-hardware-monitor-driver.jpg)

![Doom: Tumedate ajastute kontroller ei tööta [tõrkeotsingu juhend]](https://gov-civil-setubal.pt/img/news/2F/doom-the-dark-ages-controller-not-working-troubleshooting-guide-1.png)
![[Täielik juhend] Kuidas tühjendada Steami vahemälu Windowsis/Macis?](https://gov-civil-setubal.pt/img/news/21/how-clear-steam-cache-windows-mac.png)
![2 viisi - Outlooki turvasertifikaadi viga ei saa kinnitada [MiniTool News]](https://gov-civil-setubal.pt/img/minitool-news-center/22/2-ways-outlook-security-certificate-cannot-be-verified-error.png)


![Mida teeb Svchost.exe ja mida peaksite sellega toime tulema [MiniTool Wiki]](https://gov-civil-setubal.pt/img/minitool-wiki-library/44/what-does-svchost-exe-do.png)
![Parimad 6 parimat anime-muusika saiti [2021]](https://gov-civil-setubal.pt/img/movie-maker-tips/44/top-6-best-sites-anime-music-download.png)
![Kuidas vabaneda veast „Windowsi värskendus ootab installimist” [MiniTooli uudised]](https://gov-civil-setubal.pt/img/minitool-news-center/48/how-get-rid-windows-update-pending-install-error.jpg)
![Parandus: hosti protsess sünkroonimise seadistamiseks kõrge protsessori kasutamisega [MiniTool News]](https://gov-civil-setubal.pt/img/minitool-news-center/08/fix-host-process-setting-synchronization-with-high-cpu-usage.png)
![Kuidas sundida programmi sulgema ilma tegumihaldurita - 3 viisi [MiniTooli uudised]](https://gov-civil-setubal.pt/img/minitool-news-center/57/how-force-close-program-without-task-manager-3-ways.png)
![[Parandatud] 3 parimat toimivat viisi Discordi suure protsessorikasutuse probleemi lahendamiseks](https://gov-civil-setubal.pt/img/news/34/top-3-workable-ways-solve-discord-high-cpu-usage.png)
