Spotify Auth 74 vea parandamine: kuus praktilist viisi
How Fix Spotify Error Auth 74
Spotify on heli voogesituse ja meediateenuste pakkuja. Enamik teist peab seda laulude kuulamiseks kasutama. Kuid võite esineda ka tõrkeid, nagu veakood 1, tõrkekood 3, tõrkekood 17 ja nii edasi. Kas olete kohanud Spotify vea autentimist 74? Kas teate, kuidas seda parandada? Siin pakub MiniTool Solutions teile täielikku juhendit selle lahendamiseks.
Sellel lehel:MiniTool pakub ka palju võimsaid tööriistu, mis aitavad teil kustutatud/kadunud faile taastada, partitsioone hallata, süsteeme varundada jne. Saate valida oma probleemi lahendamiseks sobiva tööriista. Kui teil on vaja päästa failid ligipääsmatutest partitsioonidest, rikutud süsteemidest või muudest andmesalvestusseadmetest, võite valida tasuta andmetaastetarkvara MiniTool Power Data Recovery .
MiniTool Power Data Recovery tasutaKlõpsake allalaadimiseks100%Puhas ja ohutu
Mis on Spotify veakood Auth 74
Spotify tõrge auth 74 juhtub siis, kui Spotify ei saa oma serveritega ühendust luua. Võite saada veateate: Spotify võib blokeerida tulemüür. Spotify lubamiseks värskendage oma tulemüüri. Lisaks võite proovida muuta praegu kasutatavaid puhverserveri sätteid. (Veakood: auth 74)
Tegelikult on Spotify veakood 74 tavaline. Selle tõrke ilmnemisel takistatakse Spotify töötamist ja te ei saa seda rakendust kasutada. Miks ilmneb Spotify tõrge auth 74?
Võib loetleda mitu põhjust:
 Tulemüür võib blokeerida Spotify: kuidas seda õigesti parandada
Tulemüür võib blokeerida Spotify: kuidas seda õigesti parandadaPaljud kasutajad ütlesid, et nad on kunagi saanud vea: tulemüür võib blokeerida Spotify, kui nad üritavad süsteemi sisse logida.
Loe rohkemKuidas parandada Spotify tõrget Auth 74
See jaotis näitab teile, kuidas parandada Spotify vea autentimist 74 kuue praktilise meetodi abil.
1. viis: muutke piirkonda Spotifys
1. samm: logige Spotifysse sisse nagu tavaliselt. Saate sisse logida oma e-posti, Google'i, Facebooki või Apple'i kontoga.
2. samm: klõpsake nuppu Profiil paremas ülanurgas.
3. samm: valige Konto rippmenüüst.
4. samm: klõpsake nuppu Muuda profiili ja määrake järgmises aknas õige piirkond.
5. samm: klõpsake Salvesta profiil muudatuse salvestamiseks.
Seejärel saate Spotify uuesti avada, et näha, kas viga on lahendatud.
2. viis: keelake puhverserveri sätted/VPN
Kui kasutate VPN-i või puhverserverit , võite saada ka tõrkekoodi 74. Saate VPN-i või puhverserveri keelata sätete aknas koos järgmiste tõrke parandamise sammudega.
1. samm: vajutage Võit + I seadete akna avamiseks.
2. samm: valige Võrk ja Internet .
3. samm: nihutage klahvile VPN vasakpoolses servas olev vahekaart, seejärel kerige leidmiseks alla Täpsemad suvandid .
4. samm: lülitage lüliti asendisse Väljas all Luba VPN üle mõõdetud võrkude .
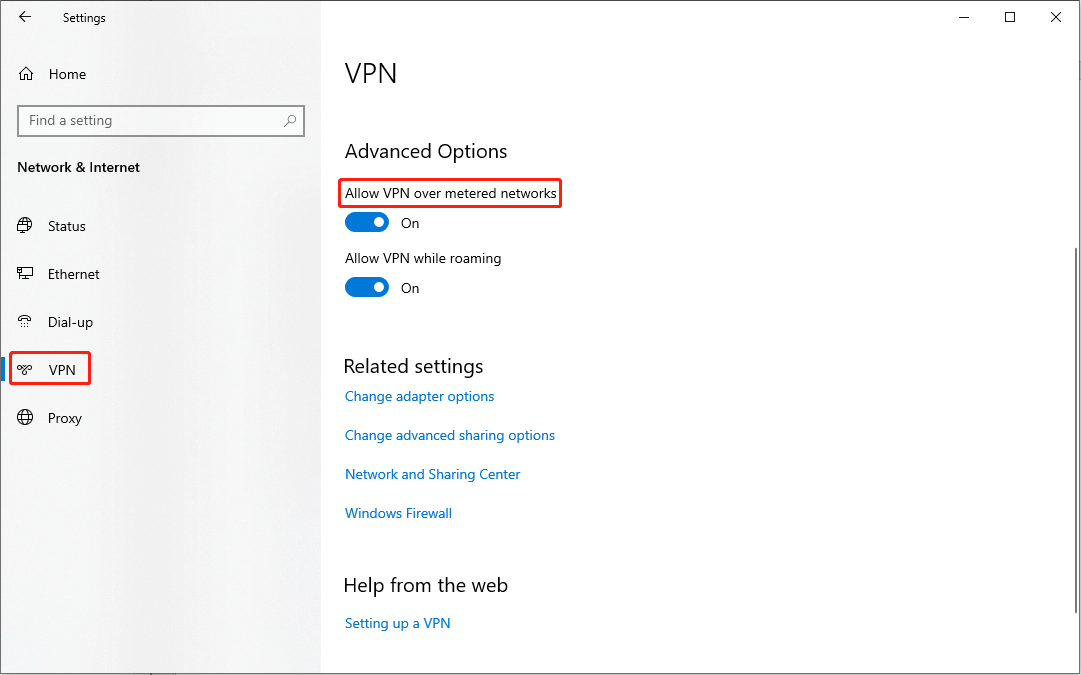
5. samm: liikuge jaotisse Puhverserver jaotis, seejärel leidke Puhverserveri käsitsi seadistamine paremal paanil.
6. samm: lülitage välja Kasutage puhverserverit teenus.
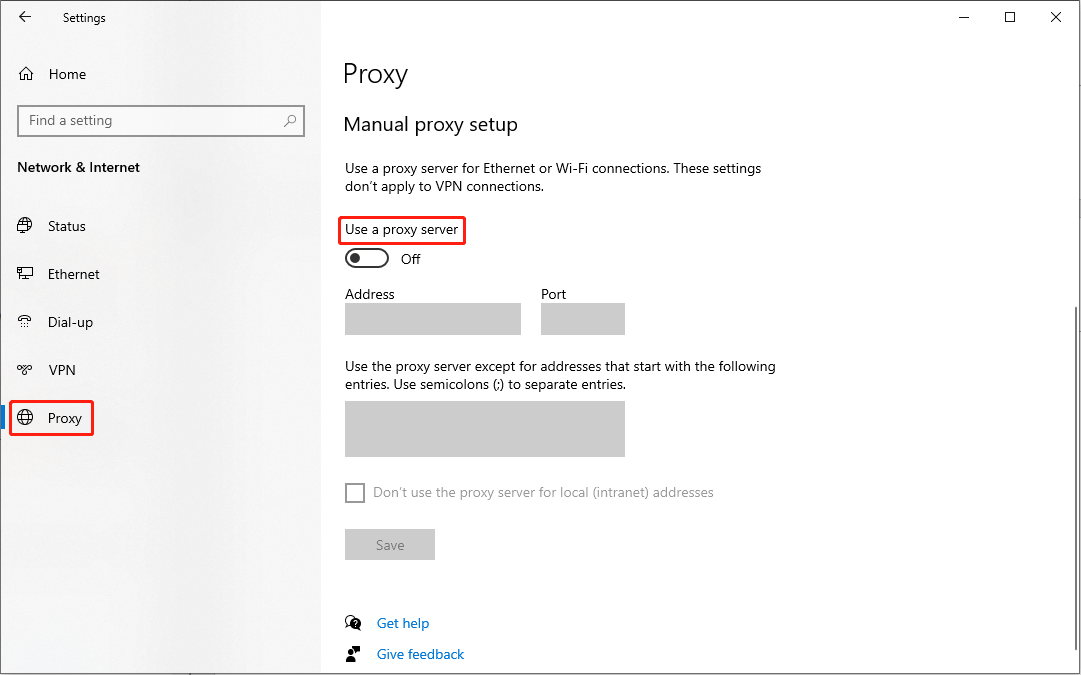
3. viis: lubage Spotify Windowsi tulemüüri kaudu
1. samm: vajutage Win + S ja tüüp Kontrollpaneel otsingukasti.
2. samm: löö Sisenema selle avamiseks.
3. samm: valige Süsteem ja turvalisus , seejärel valige Windows Defenderi tulemüür .
4. samm: valige Rakenduse või funktsiooni lubamine Windows Defenderi tulemüüri kaudu vasakul pool.
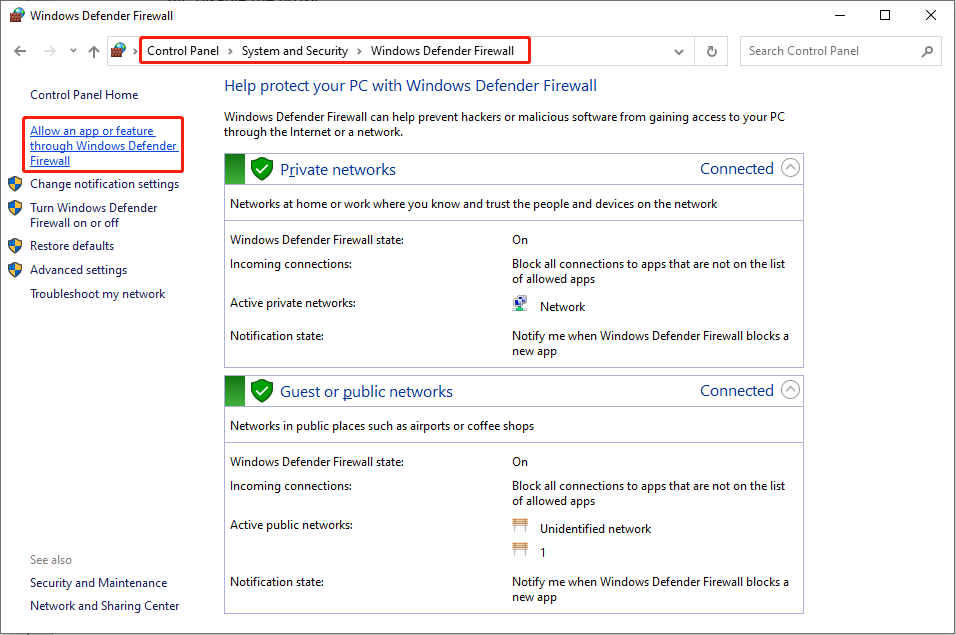
5. samm: klõpsake järgmises aknas Muuda seadeid ja siis leida Spotify muusika aastal Lubatud rakendused ja funktsioonid osa.
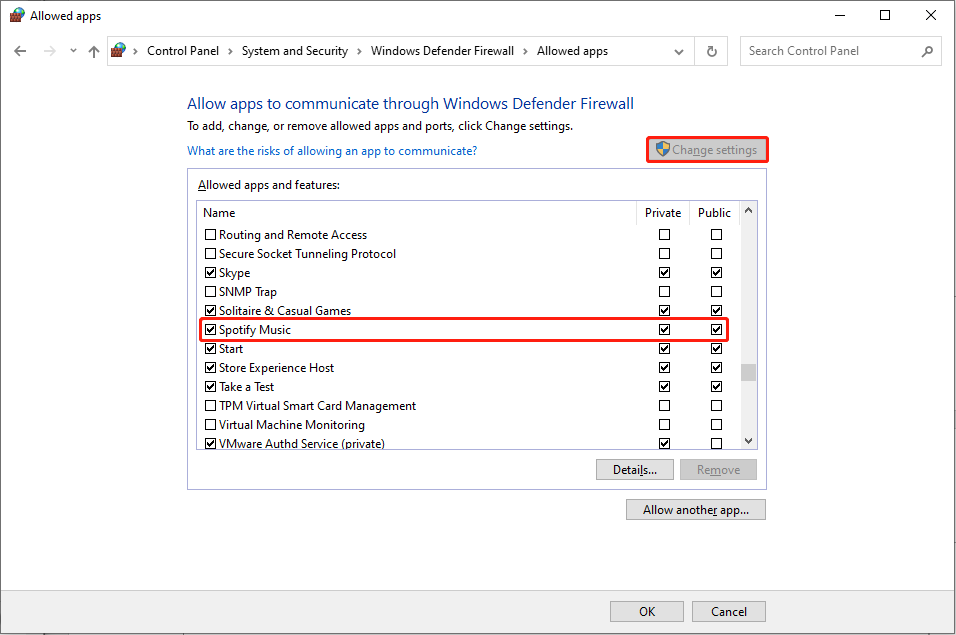
6. samm: lisage mõlemale linnuke Privaatne ja Avalik valikuid.
7. samm: klõpsake Okei muudatuste salvestamiseks.
4. viis: muutke hostifaili
1. samm: vajutage Win + S ja tüüp Märkmik tekstikasti.
2. samm: valige Käivitage administraatorina paremal paanil.
3. samm: Märkmiku aknas vajutage nuppu Ctrl + O sirvimisakna avamiseks.
4. samm: navigeerige saidile Kohalik ketas (C:) > Windows > Süsteem 32 > autojuhid > jne .
5. samm: topeltklõpsake ikooni võõrustajad faili selle avamiseks.
Nõuanded: Kui te ei leia võõrustajad faili, palun muutke Tekstidokumendid juurde Kõik failid .6. samm: kui leiate 0.0.0.0 weblb-wg.gslb.spotify.com0.0.0.0 kirje, saate selle otse kustutada. Kui te seda ei leia, minge järgmise meetodi juurde.
7. samm: vajutage Ctrl + S muudatuse salvestamiseks.
Hostifaili kohta lisateabe saamiseks külastage seda postitust: Hostifaili redigeerimine Windows 10-s .
5. viis: parandage/lähtestage Spotify
1. samm: vajutage Võit + I seadete akna avamiseks.
2. samm: valige Rakendused ja navigeerige aadressile Rakendused ja funktsioonid osa.
3. samm: tippige Spotify all olevasse kasti Rakendused ja funktsioonid .
4. samm: klõpsake nuppu Spotify muusika ja topeltklõpsake Täpsemad valikud .
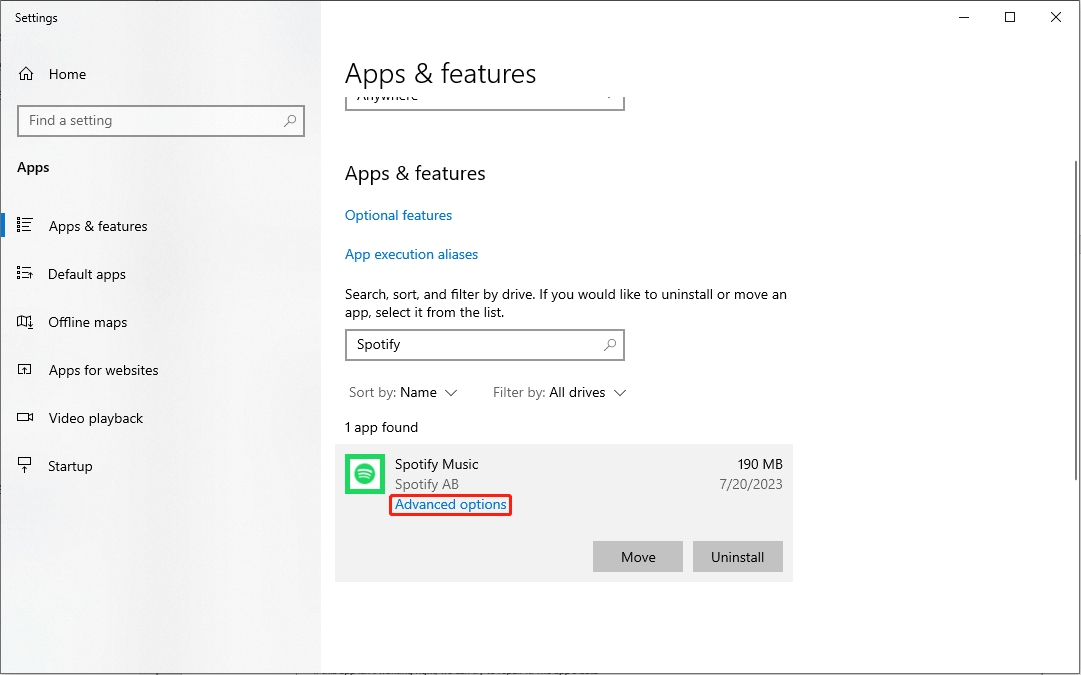
5. samm: valige Remont järgmises aknas.
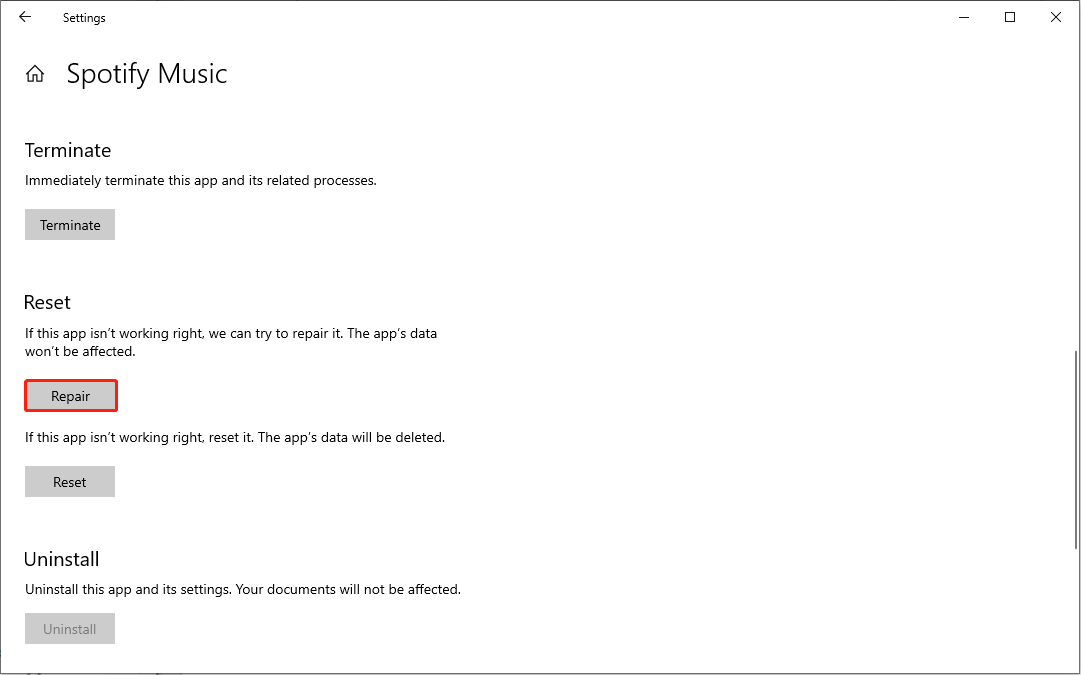
Pärast parandusprotsessi lõppu saate kontrollida, kas viga on parandatud. Kui see on endiselt olemas, võite klõpsata Lähtesta samal aknal. Kuid pange tähele, et rakenduse lähtestamine kustutab kõik selles olevad andmed.
6. viis: installige Spotify uuesti
1. samm: klõpsake nuppu Alusta ikooni.
2. samm: leidmiseks vaadake menüü Start Spotify .
3. samm: paremklõpsake sellel ja valige Desinstalli kontekstimenüüst.
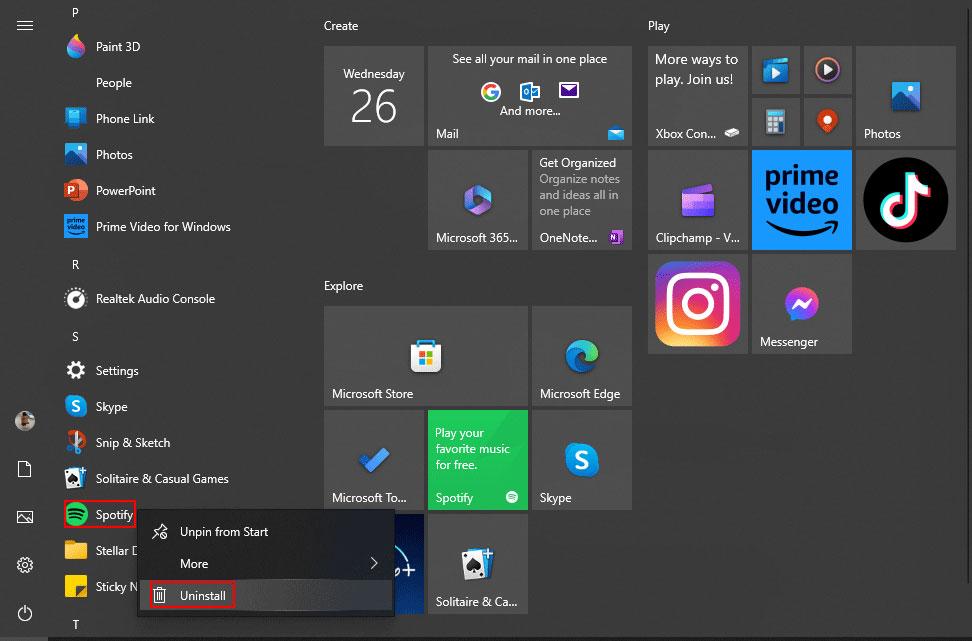
Pärast seda saate Spotify uuesti allalaadimiseks minna Microsoft Store'i.
Alumine joon
Spotify error auth 74 ei ole kohutav viga. Saate seda postitust lugeda ja proovida seda ise parandada. Loodetavasti aitavad meetodid teid tõesti aidata.
Lisaks tahaksin teile soovitada võimast failitaastetarkvara MiniTool Power Data Recovery. Kui otsite andmete taastamise tarkvara, siis miks mitte anda võimalus MiniTool Power Data Recoveryle?
MiniTool Power Data Recovery tasutaKlõpsake allalaadimiseks100%Puhas ja ohutu
![Windows 10 värskenduse „Stuck at 100” parandamine [MiniTooli näpunäited]](https://gov-civil-setubal.pt/img/backup-tips/54/how-fix-windows-updates-stuck-100-issue-windows-10.jpg)

![Kustutatud Exceli failide taastamine Windowsis ja Macis hõlpsalt [MiniTooli näpunäited]](https://gov-civil-setubal.pt/img/data-recovery-tips/58/how-recover-deleted-excel-files-windows.jpg)
![Mis on klahv Return ja kus see minu klaviatuuril on? [MiniTooli uudised]](https://gov-civil-setubal.pt/img/minitool-news-center/70/what-is-return-key.png)



![Kuidas sundida kustutama faili, mida ei saa kustutada Windows 10 [MiniTool News]](https://gov-civil-setubal.pt/img/minitool-news-center/11/how-force-delete-file-that-cannot-be-deleted-windows-10.jpg)

![Parandus: klaviatuur hoiab Windows 10-s ühenduse katkestamise ja uuesti ühendamise [MiniTool News]](https://gov-civil-setubal.pt/img/minitool-news-center/46/fix-keyboard-keeps-disconnecting.png)

![Suurepärased tasuta rohelise ekraani taustad allalaadimiseks [MiniTooli uudised]](https://gov-civil-setubal.pt/img/minitool-news-center/26/great-free-green-screen-backgrounds-download.png)
![Ühilduvustest: kuidas kontrollida, kas teie arvuti suudab käitada Windows 11? [MiniTooli uudised]](https://gov-civil-setubal.pt/img/minitool-news-center/46/compatibility-test-how-check-if-your-pc-can-run-windows-11.png)


![Mida teha katkise sülearvutiga? Vaadake üksikasjalikku juhendit! [MiniTooli näpunäited]](https://gov-civil-setubal.pt/img/backup-tips/12/what-do-with-broken-laptop.jpg)
![SanDisk Ultra vs Extreme: mis on parem [erinevused] [MiniTooli uudised]](https://gov-civil-setubal.pt/img/minitool-news-center/23/sandisk-ultra-vs-extreme.png)
![Micro ATX VS Mini ITX: kumba peaksite valima? [MiniTooli uudised]](https://gov-civil-setubal.pt/img/minitool-news-center/15/micro-atx-vs-mini-itx.png)

![Midagi, mida peaksite teadma Windows Defenderi välistamise kohta [MiniTool News]](https://gov-civil-setubal.pt/img/minitool-news-center/25/something-you-should-know-windows-defender-exclusions.jpg)