Kuidas keelata Windowsi prindispuuleri teenus Windows 10 11?
Kuidas Keelata Windowsi Prindispuuleri Teenus Windows 10 11
Mis on Windowsi prindispuuleri teenus? Kui see teeb privilegeeritud failitoiminguid valesti, tekib koodi kaugkäitamise haavatavus. Sel juhul on selle tõhusaks lahenduseks Windowsi prindispuuleri teenuse keelamine. See postitus edasi MiniTooli veebisait tutvustab kolme meetodit Windowsi prindispuuleri teenuse keelamiseks. Vaadake need hoolikalt läbi.
Windowsi prindispuuleri teenus
Prindispuuler on Windowsi sisseehitatud tarkvara, mis salvestab printimisülesanded ajutiselt arvuti mällu, kuni printer on nende printimiseks valmis. Windowsi prindispuuler on aga nii haavatav, et häkkerid saavad seda ära kasutada koodide käivitamiseks teie andmetega manipuleerimiseks, pahavara installimiseks või süsteemiõigustega kontode loomiseks.
Seetõttu saate Windowsi prindispuuleri teenuse oma süsteemi kaitsmiseks keelata, kui te ei pea pikka aega printima.
Kui keelate Windowsi prindispuuleri teenuse, ei saa te oma arvutist midagi printida ega faksida.
Kuidas keelata Windowsi prindispuuleri teenus?
Pakume teile kolme võimalust Windowsi prindispuuleri teenuse keelamiseks opsüsteemis Windows 10/11 – teenuste, kohaliku rühmapoliitika redaktori ja käsuviiba abil. Kui teil on pärast selle teenuse keelamist vaja midagi printida, peate lihtsalt selle teenuse uuesti lubama.
Keelake Windowsi prindispuuleri teenus teenuste kaudu
Windowsi prindispuuleri teenuse saate keelata teenuste kaudu, eriti kui kasutate tekstitöötlusprogramme või sarnaseid rakendusi.
Samm 1. Vajutage Win + R avada Jookse dialoog.
Samm 2. Sisestage services.msc ja tabas Sisenema avama Teenused .
Samm 3. Sisse Teenused , kerige asukoha leidmiseks alla Prindispooler ja topeltklõpsake sellel, et avada selle atribuudid.
4. samm Kindral vahekaardil muutke käivitustüübiks Keelatud. Kui Teenuse olek on Jooksmine , tabas Peatus selle keelamiseks.

Samm 5. Löö Rakenda muudatuste salvestamiseks.
Keelake Windowsi prindispuuleri teenus rühmapoliitika redaktori kaudu
Samuti saate keelata printeripoliitika, mis keelab kõik sissetulevad kaugühendused kohaliku rühmapoliitika redaktori kaudu.
See meetod ei tööta operatsioonisüsteemis Windows 10 Home, kuna te ei pääse ligi kohalikule rühmapoliitika redaktorile.
Samm 1. Vajutage Win + S esile kutsuda otsinguriba .
Samm 2. Sisestage gpedit ja tabas Sisenema avama Kohalik rühmapoliitika redaktor .
3. samm. Laiendage Arvuti konfigureerimine > Haldusmallid > Printer .
4. samm. Otsige üles paremal paanil Luba Prindispuuleril kliendiühendusi aktsepteerida ja topeltklõpsake sellel, et avada selle säte.
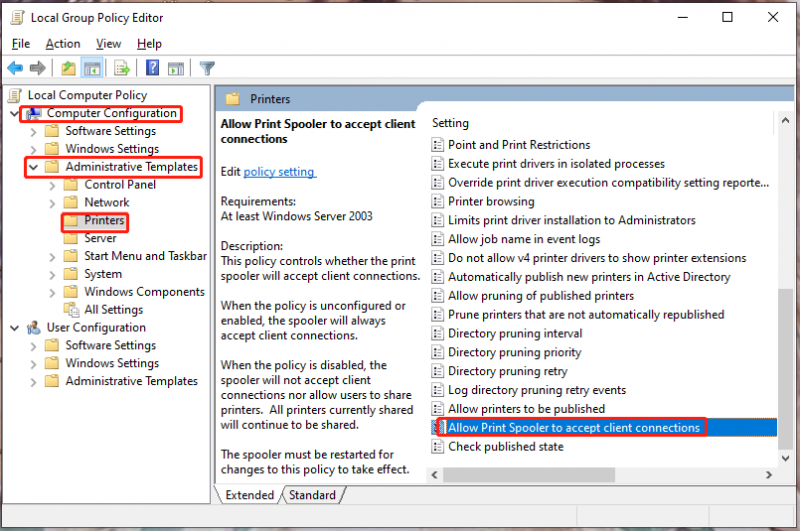
5. samm. Märkige Keelatud poliitikaaknast ja vajuta Okei .
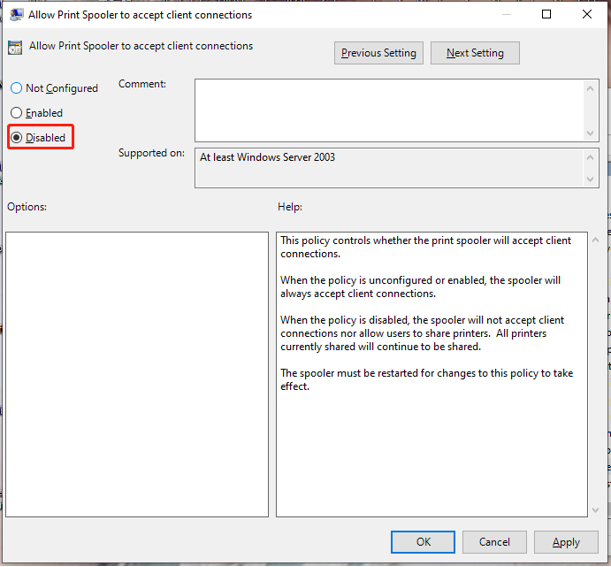
Keelake Windowsi prindispuuleri teenus käsuviiba kaudu
Kolmas Windowsi prindispuuleri keelamise meetod on käsuviiba käskude kasutamine.
Samm 1. Vajutage Win + R avada Jookse kasti.
Samm 2. Sisestage cmd ja vajutage Ctrl + Shift + Enter avama Käsurida administraatoriõigustega.
Samm 3. Sisestage ära peata spoolerit ja tabas Sisenema Windowsi prindispuuleri keelamiseks.
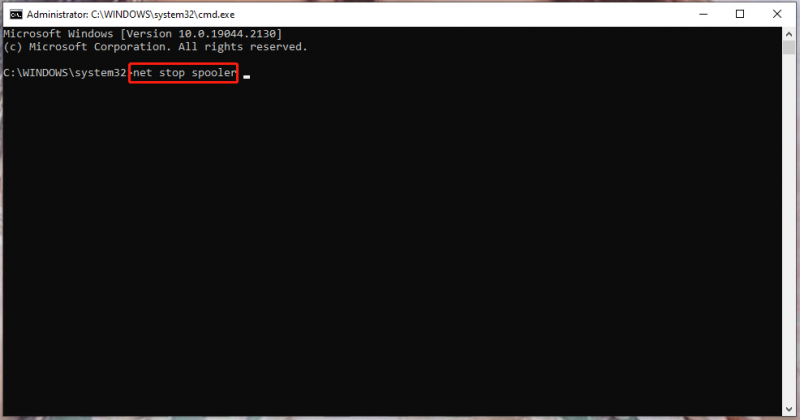
Samm 4. Kui soovite selle tulevikus lubada, käivitage see käsk: net start spooler .
![Operatsioonisüsteemi teisaldamine ühest arvutist teise [MiniTooli näpunäited]](https://gov-civil-setubal.pt/img/backup-tips/76/how-transfer-operating-system-from-one-computer-another.jpg)


![Micro ATX VS Mini ITX: kumba peaksite valima? [MiniTooli uudised]](https://gov-civil-setubal.pt/img/minitool-news-center/15/micro-atx-vs-mini-itx.png)
![Keegi debordi deblokeerimine või blokeerimine [MiniTool News]](https://gov-civil-setubal.pt/img/minitool-news-center/81/how-unblock-block-someone-discord.png)
![[Lahendatud!] Kuidas parandada YouTube'i teleri videote litsentsimise viga?](https://gov-civil-setubal.pt/img/blog/39/how-fix-youtube-tv-error-licensing-videos.png)
![11 nõuannet Interneti-ühenduse probleemide tõrkeotsinguks Win 10 [MiniTooli uudised]](https://gov-civil-setubal.pt/img/minitool-news-center/12/11-tips-troubleshoot-internet-connection-problems-win-10.jpg)
![iPhone'i puuteekraan ei tööta? Siit saate teada, kuidas seda parandada [MiniTooli näpunäited]](https://gov-civil-setubal.pt/img/ios-file-recovery-tips/92/iphone-touch-screen-not-working.jpg)
![4 usaldusväärset viisi päritoluvea parandamiseks pilvemälu andmete sünkroonimisel [MiniTool News]](https://gov-civil-setubal.pt/img/minitool-news-center/80/4-reliable-ways-fix-origin-error-syncing-cloud-storage-data.png)
![Kuidas parandada viga ERR_SSL_BAD_RECORD_MAC_ALERT? [MiniTooli uudised]](https://gov-civil-setubal.pt/img/minitool-news-center/91/how-fix-err_ssl_bad_record_mac_alert-error.png)


![Chromebook ei lülitu sisse? Proovige selle lahendamiseks 5 lihtsat lahendust! [MiniTooli uudised]](https://gov-civil-setubal.pt/img/minitool-news-center/31/chromebook-won-t-turn.jpg)
![Mis on peegeldatud köide? [MiniTooli Wiki]](https://gov-civil-setubal.pt/img/minitool-wiki-library/44/whats-mirrored-volume.jpg)

![Kuidas Windows 10 kaust omandiõigus ise omandada [MiniTool News]](https://gov-civil-setubal.pt/img/minitool-news-center/38/how-take-ownership-folder-windows-10-yourself.jpg)
![Parimad tasuta WD Sync tarkvara alternatiivid Windows 10/8/7 jaoks [MiniTooli näpunäited]](https://gov-civil-setubal.pt/img/backup-tips/38/best-free-wd-sync-software-alternatives.jpg)

