Kustutatud fotode taastamine SanDiski mälukaartidelt: kaks lahendust
Recover Deleted Photos From Sandisk Memory Cards Two Solutions
SanDiski mälukaarte kasutatakse laialdaselt kaamerate ja mobiiltelefonide jaoks. Kuigi need on usaldusväärsed tehnoloogilised tooted, kannatavad inimesed endiselt SanDiski mälukaartide fotode kadumise all. Kuidas SanDiski mälukaartidelt kustutatud fotosid taastada? MiniTool tarkvara annab teile selles postituses vastused.SanDisk on silmapaistev tootja, kes kavandab mitmeid usaldusväärseid välkmälutooteid, sealhulgas USB-mälupulki, SD-kaarte, väliseid kõvakettaid jne. Kuid hoolimata sellest, kui keerukas tehnoloogia on, ei ole andmesalvestusseadmed erinevatel põhjustel kaitstud andmete kadumise eest. . Kui kasutate SanDiski mälukaarti ja kogete fotode või muude andmete kadumist, on see õige koht sobivate lahenduste leidmiseks.
SanDiski mälukaardi foto kadumise põhjused
Kas teil on aimu, miks teie fotod või videod SanDiski mälukaardilt kaovad? Üldjuhul on andmete kadumise põhjuseks inimlikud vead, näiteks tahtmatu kustutamine ja juhuslik vormindamine.
Lisaks peaksid mõnikord andmete kadumise eest vastutama SD-kaardi vead. Näiteks kui teie kaamera või muud seadmed teavitavad teid pidevalt, et SD-kaart tuleb vormindada , viitab see stsenaarium sageli failisüsteemi tõrgetele. Veelgi enam, kui teie SanDiski mälukaart on viirusega nakatunud, võivad salvestatud failid ka kaduda.
Olenemata põhjusest peaksite SanDiski mälukaardi kasutamise lõpetama uute andmete salvestamiseks kohe pärast piltide kadumist. Võtke meetmeid, et taastada SanDiski mälukaartidelt kustutatud fotod võimalikult kiiresti. Jätkake järgmise osaga, et hankida teostatavad tööriistad ja lõpetada SanDiski SD-kaardi fotode taastamine.
Taastage fotod SanDiski mälukaardilt MiniTool Power Data Recovery abil
Fotode allalaadimiseks SanDiski mälukaardilt vajate professionaali abi andmete taastamise tarkvara . Kuna välisseadmest kadunud andmed eemaldatakse tavaliselt jäädavalt, ei saa te neid prügikastist taastada ega faile failiajaloost taastada.
Andmete taastamise tarkvara peaks olema SanDiski SD-kaardi fotode taastamiseks optimaalne valik. Arvukate hulgas turvalised andmete taastamise teenused turul soovitatakse MiniTool Power Data Recovery't selle selge kasutajaliidese, arusaadava töö ja töökindlate funktsioonide tõttu südamest.
Saate hankida tasuta väljaande ja proovida SanDiski mälukaartidelt kustutatud fotosid taastada, järgides allolevaid juhiseid.
MiniTool Power Data Recovery tasuta Klõpsake allalaadimiseks 100% Puhas ja ohutu
Samm 1. Ühendage SanDiski SD-kaart arvutiga ja skannige see
Oletame, et olete tarkvara alla laadinud ja arvutisse installinud, peaksite ühendama SanDiski mälukaardi arvutiga kaardilugeja kaudu. Pärast seda käivitage tarkvara selle põhiliidese sisenemiseks.
Näpunäiteid: Kui MiniTool Power Data Recovery SD-kaarti ei tuvasta, peaksite klõpsama nuppu Värskenda nuppu või ühendage SD-kaart uuesti, et muuta see äratuntavaks.Valige jaotises loetletud SD-kaardi sektsioon Loogilised ajamid vahekaarti ja klõpsake Skaneeri . Valikuliselt saate lülituda valikule Seadmed vahekaarti, et valida otse SanDiski mälukaart.
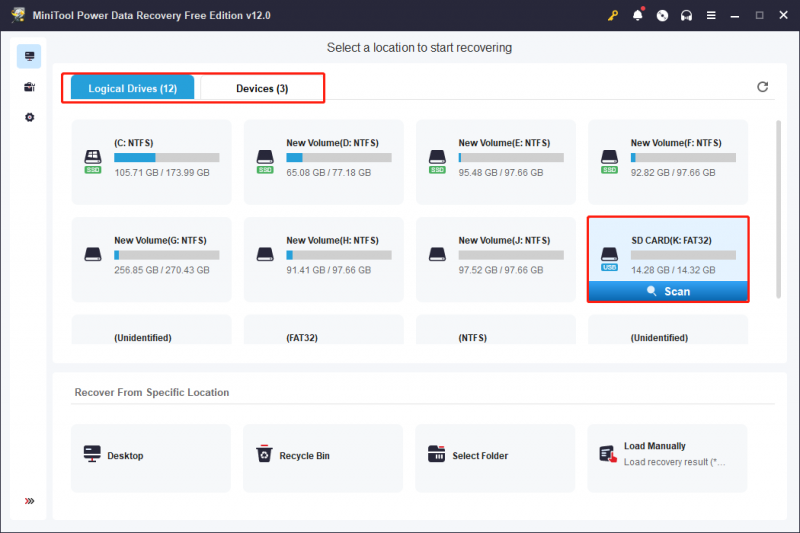
2. samm. Kasutage vajalike fotode leidmiseks mitut funktsiooni
Skannimisprotsessi lõpuleviimiseks kulub mõni minut. Kõigi kaotatud ja kustutatud failide leidmiseks SD-kaardilt soovitatakse lasta skannimisprotsessil ise lõpule viia.
Tavaliselt sorteeritakse kõik tuvastatud failid nende teede järgi kolme üldkausta: Olemasolevad failid, Kustutatud failid ja Kaotatud failid. Lisaks soovitud fotode leidmisele nende kaustade ükshaaval laiendamise teel saate vajalike fotode hõlpsaks avastamiseks kasutada ka järgmisi funktsioone:
Filter : klõpsake nuppu Filter nuppu ülaosas tööriistaribal, et kuvada filtrikriteeriumid. Saate muuta vastavat valikut, et mittevajalikud failid faililoendist välja filtreerida.
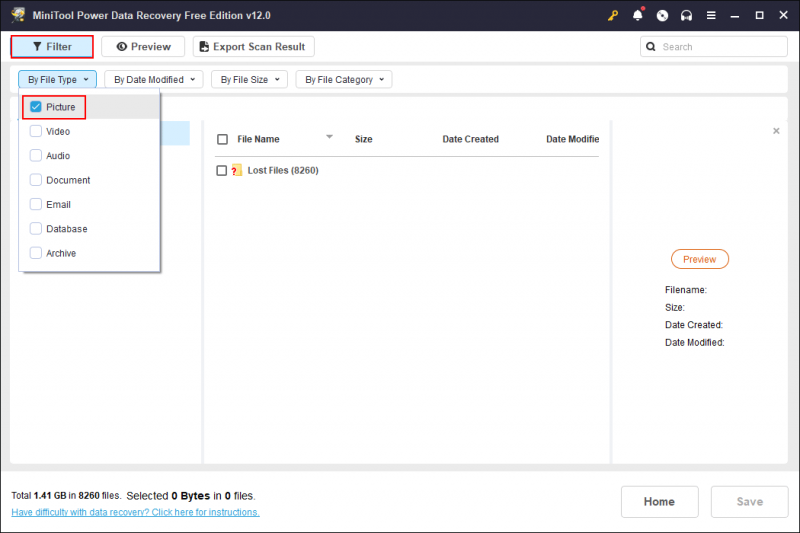
Tüüp : Mine lehele Tüüp tee kõrval. Saate kontrollida faile, mis on liigitatud dokumentide, piltide, heli ja video, arhiivi jne kategooriasse. Täpsemalt, kui laiendate ühte failitüüpi, liigitatakse failid veelgi failivormingute järgi. Näiteks kui laiendate Pilt valiku korral leiate fotosid erinevates pildivormingutes, nagu PNG, JPEG, NRW, DNG, ARW, GIF, JPG, CR2 ja palju muud.
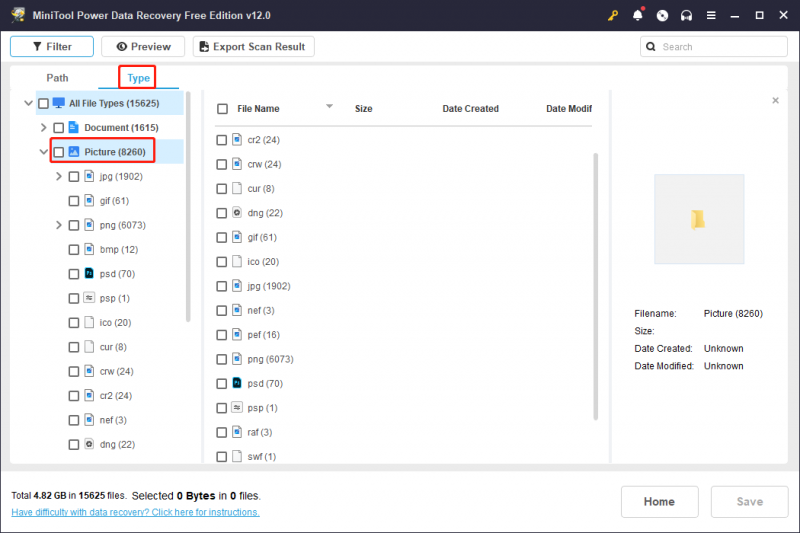
Otsing : kui otsite teatud fotot ja jätate selle nime meelde, on see funktsioon mõistlik. Tippige nimi (nii täielik kui ka osa nimest on OK) paremas ülanurgas asuvale otsinguribale ja vajutage Sisenema sobivate üksuste leidmiseks.
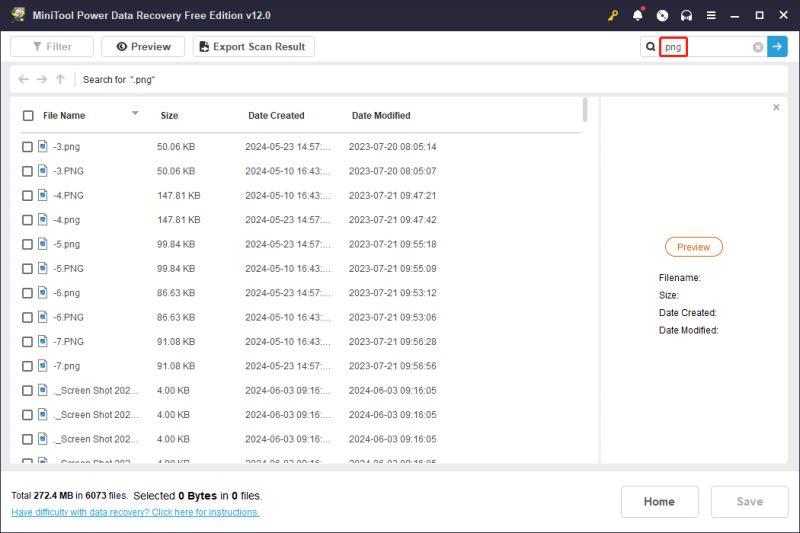
Samm 3. Valige kõik nõutud fotod ja taastage need
Andmete taastamise tõhususe parandamiseks peaksite fotod enne nende taastamist kontrollima. Kui otsite faile ülaltoodud funktsioonide abil, saate failil topeltklõpsata või klõpsata Eelvaade nuppu foto kontrollimiseks.
Klõpsake nuppu Salvesta nuppu eelvaate liideses, et foto otse taastada. Soovi korral saate märkida kõik soovitud fotod ja klõpsata Salvesta nuppu. Viibaaknas peate valima nende piltide jaoks uue sihtkoha.
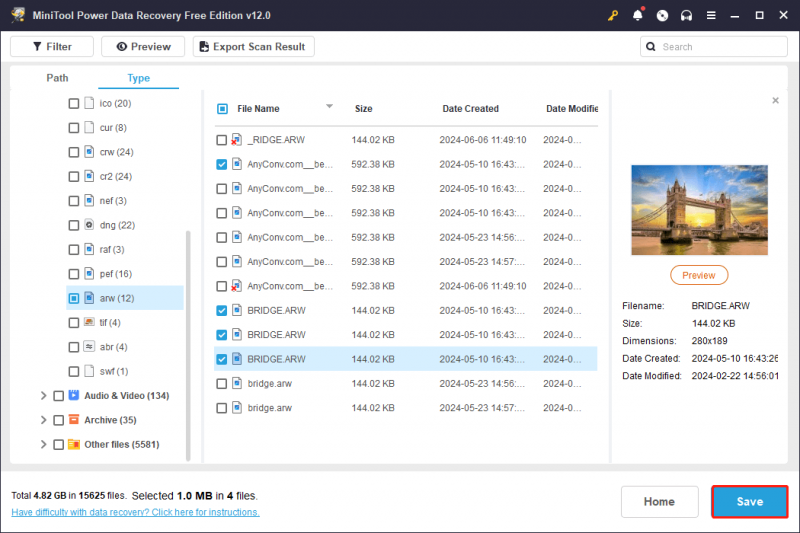
See on täielik juhend kustutatud fotode taastamiseks SanDiski mälukaartidelt MiniTool Power Data Recovery abil. Tahaksin teile seda meelde tuletada MiniTool Power Data Recovery tasuta pakub ainult 1 GB tasuta andmete taastamise mahtu. Kui valite failid, mis on suuremad kui 1 GB, peate SanDiski SD-kaardi fotode taastamise protsessi teostamiseks värskendage premium-väljaandele .
Taastage kustutatud fotod SanDiski mälukaartidelt MiniTool Photo Recovery abil
MiniTool fotode taastamine on spetsiaalne fotode taastamise tarkvara, mille on välja töötanud MiniTool Software. Võrreldes MiniTool Power Data Recoveryga näitab see tarkvara ainult tuvastatud meediumifaile, sealhulgas fotosid, videoid ja helifaile. See tarkvara toetab fotode taastamist paljudest digikaameratest ja muudest andmesalvestusseadmetest.
Samm 1. Ühendage SanDiski mälukaart arvutiga, käivitage tarkvara ja klõpsake nuppu Alusta põhiliidese sisenemiseks.
2. samm (valikuline): klõpsake nuppu Seadistamine nuppu skannimistingimuste määramiseks enne skannimise alustamist. Kuna soovite fotosid laadida ainult SanDiski mälukaardilt, saate valiku tühistada Audio/Video valik. Seejärel laiendage Graafika ja pildid valik, et märkida linnuke ainult soovitud fotovormingus. Klõpsake Okei muudatuste salvestamiseks.
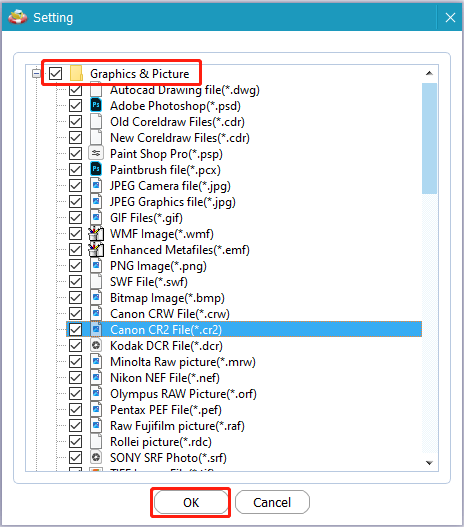
Samm 3. Valige draiviloendist SanDiski SD-kaart ja klõpsake nuppu Skaneeri protsessi alustamiseks.
4. samm: oodake kannatlikult, kuni protsess on lõppenud. Saate vaadata fotode loendit, et leida, kas teie vajalikud failid on leitud. Valige need ja klõpsake Salvesta nende fotode taastamiseks.
Te ei tohiks neid pilte algsele teele salvestada. Vastasel juhul võivad algandmed andmeid üle kirjutada, mis põhjustab andmete taastamise ebaõnnestumise.
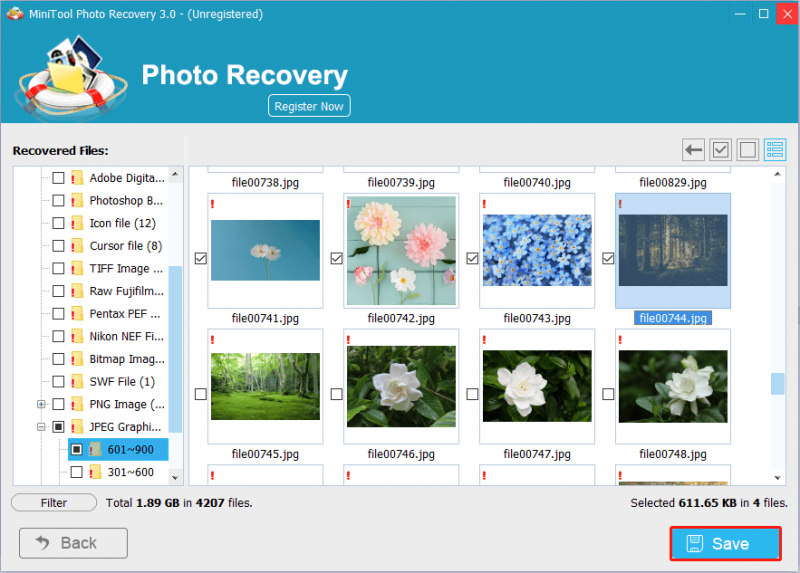 Märge: MiniTool Photo Recovery Free võimaldab teil fotosid 200 MB ulatuses tasuta taastada. Andmete taastamise võimsuse suurendamiseks peaksite hankima registreeritud väljaande. Võite minna selle juurde tarkvara võrdlusleht et valida üks, mis sobib teie olukorraga.
Märge: MiniTool Photo Recovery Free võimaldab teil fotosid 200 MB ulatuses tasuta taastada. Andmete taastamise võimsuse suurendamiseks peaksite hankima registreeritud väljaande. Võite minna selle juurde tarkvara võrdlusleht et valida üks, mis sobib teie olukorraga.Ligipääsmatute/rikutud SanDiski mälukaartide parandamise meetodid
Välja arvatud inimlikud vead, võivad fotod ja muud andmed SD-kaardi probleemide tõttu kaduda. Mõnel juhul avastavad inimesed, et nende SanDiski mälukaardid muutuvad kättesaamatuks või rikutakse, mille tulemusel andmed ei ole juurdepääsetavad või kaovad. Sellises olukorras peaksite ülaltoodud tarkvara abil teostama SanDiski SD-kaardi fotode taastamise ja seejärel alustama parandustoiminguid alloleva juhendi järgi.
MiniTool Power Data Recovery tasuta Klõpsake allalaadimiseks 100% Puhas ja ohutu
1. viis. Muutke draivitähte
Kui SanDiski SD-kaarti pärast arvutisse sisestamist ei õnnestu leida, võite minna kontrollima, kas SD-kaardil on draivitähe õigesti ja automaatselt omistatud. Saate seda kettahalduses kontrollida ja vajadusel anda uue draivitähe.
Samm 1. Paremklõpsake ikooni Windows logo all vasakul ja valige Kettahaldus .
Samm 2. Paremklõpsake SD-kaardi partitsioonil ja valige Muuda draivi tähte ja radu kontekstimenüüst.
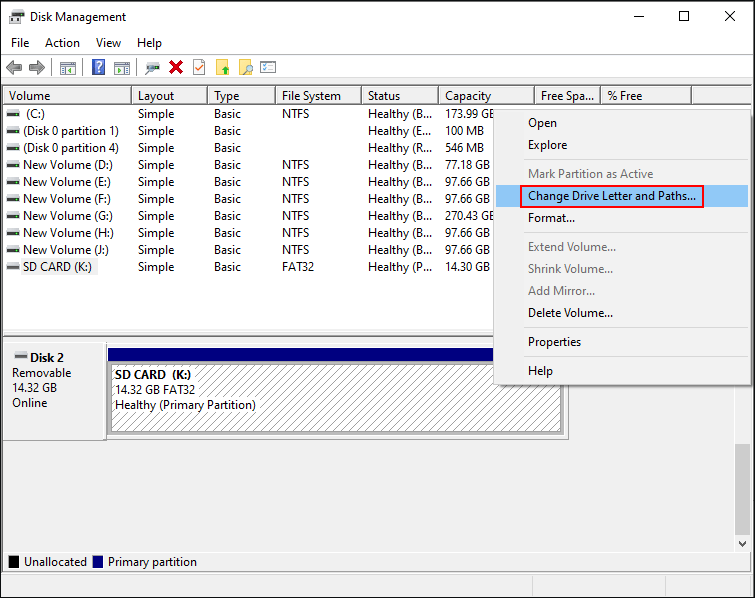
Samm 3. Kui SD-kaardil pole draivitähte, peaksite klõpsama Lisama viipade aknas. Kui soovite uue vastu vahetada, valige Muuda selle asemel.
Samm 4. Valige rippmenüüst üks draivitäht ja klõpsake nuppu Okei muudatuse salvestamiseks.
Pärast seda minge File Explorerisse, et kontrollida, kas SanDiski SD-kaart ilmub.
2. viis. Käivitage CHKDSK käsk
Kui teie SanDiski mälukaart muutub failisüsteemi vigade tõttu kättesaamatuks või rikutakse, saate failisüsteemi loogiliste probleemide kontrollimiseks ja parandamiseks käivitada käsurealt käsu CHKDSK.
Samm 1. Vajutage Win + R Käivita akna avamiseks.
Samm 2. Sisestage cmd dialoogiaknas ja vajutage Tõstuklahv + Ctrl + Enter käsuviiba administraatorina käivitamiseks.
Samm 3. Sisestage CHKDSK X: /f /r ja tabas Sisenema selle käsurea käivitamiseks. Peaksite X asendama oma SanDiski mälukaardi draivitähega.
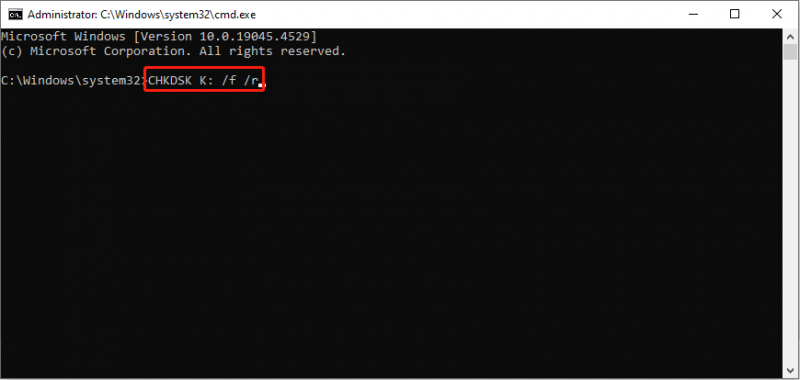
Kui SD-kaardi vea käivitavad failisüsteemi vead, parandab selle käsu käivitamine teie SD-kaardi vea tõhusalt.
3. viis. Vormindage SanDiski SD-kaart
Mõnel juhul peate probleemi lahendamiseks SD-kaardi vormindama. Sellest hoolimata kustutab vormindamine kõik teie andmed SD-kaardilt. Pidage meeles, et enne vormindamist taastage oma SanDiski SD-kaardil olevad fotod, et vältida sekundaarseid kahjustusi.
#1. Vormindage SanDiski SD-kaart File Exploreris
Samm 1. Vajutage Win + E File Exploreri käivitamiseks.
2. samm. Valige See arvuti paremklõpsake vasakpoolsel paneelil SD-kaardil ja valige Vorming .
Samm 3. Määrake failisüsteem ja tehke linnuke Kiire vormindamine . Klõpsake Alusta SD-kaardi vormindamiseks.
#2. Vormindage SanDiski SD-kaart MiniTooli partitsiooniviisardi abil
Teid võidakse teavitada, et arvutil ei õnnestunud draivi vormindada. Sel juhul peaksite vormindamise ülesande täitma professionaalsete partitsioonihaldusteenuste abil, nagu MiniTooli partitsiooniviisard . See mitmekülgne tarkvara võimaldab teil vormindada kettaid, muuta partitsioonide suurust, teha pinnateste, teisendada failisüsteeme jne. Siin näitan teile, kuidas vormindada SanDiski SD-kaarti selle tööriistaga.
MiniTooli partitsiooniviisard tasuta Klõpsake allalaadimiseks 100% Puhas ja ohutu
Samm 1. Ühendage SD-kaart arvutiga ja käivitage tarkvara.
Samm 2. Otsige üles sihtketas ja paremklõpsake sellel. Vali Vorming failisüsteemi ja partitsiooni sildi määramiseks.
Samm 3. Klõpsake Okei seadete kinnitamiseks.
Samm 4. Kui protsess on lõppenud, saate oma SD-kaardi olekut eelvaadata. Klõpsake Rakenda peatamise protsessi lõpuleviimiseks all vasakul.
Ennetusnõuanne: varundage fotod SanDiski mälukaardile
Andmete kadumise probleemide lahendamiseks võib andmete taastamine olla tõhus viis, kuid mitte 100% teostatav lähenemisviis. Kui teil on SanDiski mälukaardilt fotode varukoopiaid, pole taastamatute piltide pärast muret. Vajalikud pildid saate otse varukoopiast kopeerida ja sihtkohta kleepida.
Seetõttu peaksite olulised pildid regulaarselt varundama, et tulla toime ootamatu andmekaoga. Nagu me otsaesist mainisime, ei varunda failiajalugu SD-kaardil olevaid andmeid. Peate oma SanDiski mälukaardi varundama teiste kvalifitseeritud seadmetega varundusteenused , nagu MiniTool ShadowMaker.
See failide varundustarkvara võimaldab teil erinevatel juhtudel teha täielikku, järkjärgulist või diferentsiaalset varukoopiat. Lisaks seadistage varundustööde automaatseks lõpuleviimiseks varundamise ajakava. Saate hankida MiniTool ShadowMakeri prooviversiooni, et kogeda neid varundusfunktsioone 30 päeva jooksul tasuta.
MiniTool ShadowMakeri prooviversioon Klõpsake allalaadimiseks 100% Puhas ja ohutu
Lõpusõnad
Andmete kadumine mis tahes seadmes on masendav. See postitus soovitab kahte suurepärast andmete taastamise tööriista ja pakub üksikasjalikke juhendeid kustutatud fotode taastamiseks SanDiski mälukaartidelt. Lisaks näitab see mõningaid parandusi probleemsete SanDiski SD-kaartidega tegelemiseks.
Loodame, et on teile kasulikku teavet. Kui teil on MiniTool tarkvara kasutamisel probleeme, andke meile sellest julgelt teada e-posti teel [meil kaitstud] .



![Atibtmon.exe Windows 10 käitustõrge - 5 lahendust selle parandamiseks [MiniTool News]](https://gov-civil-setubal.pt/img/minitool-news-center/29/atibtmon-exe-windows-10-runtime-error-5-solutions-fix-it.png)











![Mis on CD-RW (kompaktplaadile ümber kirjutatav) ja CD-R VS CD-RW [MiniTool Wiki]](https://gov-civil-setubal.pt/img/minitool-wiki-library/12/what-is-cd-rw.png)

![5 SEC_ERROR_OCSP_FUTURE_RESPONSE parandused Firefoxis [MiniTool Tips]](https://gov-civil-setubal.pt/img/news/A5/5-fixes-to-sec-error-ocsp-future-response-in-firefox-minitool-tips-1.png)
![6 parimat parandust Shelli taristu hosti jaoks on lakanud töötamast [MiniTooli näpunäited]](https://gov-civil-setubal.pt/img/data-recovery-tips/87/top-6-fixes-shell-infrastructure-host-has-stopped-working.jpg)
