Teie OneDrive'i pole seadistatud veakoodi 0x8004e4f1 – 5 parandust
Your Onedrive Has Not Been Setup Error Code 0x8004e4f1 5 Fixes
OneDrive’i sisselogimisel võib ilmuda tõrketeade „Teie OneDrive’i pole seadistatud veakood 0x8004e4f1”. Mis probleemi põhjustab? Kuidas hädast välja tulla? peal MiniTool veebisaidil leiate mitmeid lahendusi ja veel ühe võimaluse kohaliku varukoopia loomiseks.Teie OneDrive'i pole seadistatud Veakood 0x8004e4f1
Microsofti pilveteenusena võimaldab OneDrive teil salvestada, jagada ja sünkroonida dokumente, fotosid, videoid jms võrgus mitmes seadmes. Siiski võite ilmneda tõrketeade 'Teie OneDrive pole seadistatud', mis blokeerib teil OneDrive'i sisse logimise. Ekraanil märkate, et hüpikaken annab veakoodi 0x8004e4f1.
OneDrive'i tõrkekood 0x8004e4f1 ilmneb tavaliselt UPN-i (kasutaja põhinime) või meilidomeeni muutmisel Microsoft 365-s uueks domeeniks. UPN viitab vaikeatribuudile, mida kasutatakse e-posti aadressi loomiseks ja UPN-i saate kasutada Windowsi seadmetesse sisselogimiseks.
Protsessi lihtsustamiseks võite kasutada sama UPN-i ja e-posti aadressi, kuid UPN-i on lubatud muuta, näiteks [meil kaitstud] juurde [meil kaitstud] . Need kaks domeeni peaksid kuuluma samale Microsoft 365 rentnikule.
Pärast muudatust kulub esmasel e-posti aadressil (SMTP) uue UPN-iga automaatselt ühtimiseks veidi kauem aega. Seejärel saate selle probleemi lahendamiseks seadistada kõik Microsoft 365 rakendused. Kuid see muudatus võib kehtida kõikidele teistele rakendustele, nagu Word, Excel, Outlook jne peale OneDrive'i. Järgnes OneDrive'i veakood 0x8004e4f1.
Õnneks on teie probleemi lahendamiseks mõned lahendused.
Loe ka: OneDrive'i tõrkekoodi 0x80070194 parandamine opsüsteemis Windows 10
Esialgsed sammud
Enne täpsemate tõrkeotsingu näpunäidete juurde liikumist proovime mõnda põhiparandust.
- Kontrollige OneDrive'i serveri olekut ja veenduge, et see töötab korralikult.
- Oodake tund või kaks, kuna domeeni muutmine vajab veidi aega.
- Ajutiselt keelake Windows Defender ja kolmanda osapoole viirusetõrjetarkvara.
- Desinstallige MS Office 365 ja installige see rakendus Microsoftilt uuesti.
Parandus 1: tühjendage OneDrive'i mandaadi vahemälu
Mandaadi vahemälu operatsioonisüsteemis Windows 11/10 võib käivitada teate, et teie OneDrive ei ole seadistatud, nii et selle tühjendamine soodustab.
1. samm: tippige mandaadihaldur sisse Windowsi otsing ja tabas Sisestage .
2. samm: liikuge poole Windowsi mandaat , leia OneDrive'i vahemällu salvestatud mandaat , valige see ja seejärel vajutage Eemalda .

Parandus 2: eemaldage OneDrive arvutist ja linkige uuesti
Selleks tehke järgmist.
1. samm: klõpsake nuppu OneDrive ikooni ja valige Seaded .
2. samm: all konto vahekaart, klõpsake Tühista selle arvuti linkimine .
3. samm: seejärel logige oma kontoga uuesti sisse OneDrive'i.
Parandus 3: linkige kasutaja UPN uuesti PowerShelliga
Kasutajate sõnul võib vana UPN-i uuesti linkimine äsja loodud UPN-iga aidata OneDrive'i tõrkekoodi 0x8004e4f1 lahendada, et OneDrive edukalt seadistada. Värskendust võidakse aga Microsoft 365-le rakendada mitme tunni pärast. Soovitame 24 tunni pärast uuesti OneDrive'i sisse logida.
1. samm: tippige powershell otsingukasti ja vajuta Käivitage administraatorina .
2. samm: jaotises PowerShell aknas, täitke järjestikku järgmised 5 käsku ja vajutage Sisestage iga peale.
Set-ExecutionPolicy RemoteSigned
Installimoodul -nimi ExchangeOnlineManagement -Force
Import-moodul ExchangeOnlineManagement
Connect-ExchangeOnline
Set-MsolUserPrincipalName -UserPrincipalName 'vana e-posti aadress' -NewUserPrincipalName 'uus e-posti aadress' Asendage vana või uus e-posti aadress enda omaga.
Parandus 4: looge uus OneDrive'i konto
Kui kasutajakonto on kahjustatud, võib teil tekkida probleeme „Teie OneDrive’i pole seadistatud veakoodiga 0x8004e4f1”. Looge lihtsalt uus konto, et vabastada teid tüütutest asjadest.
1. samm: külastage link ja tabas Looge üks edasi minna.
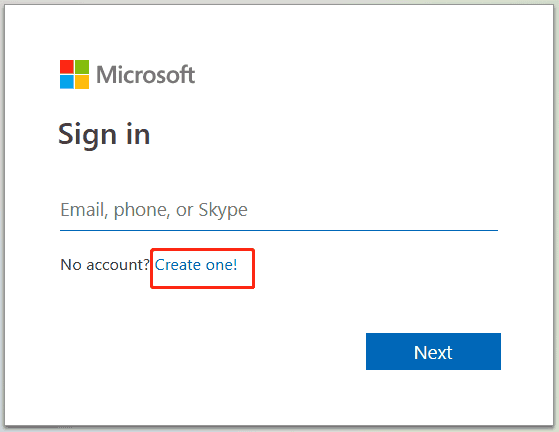
2. samm: kasutage uue konto loomiseks oma e-posti. Hiljem viige toiming olenevalt viipadest lõpule.
Parandus 5: lähtestage OneDrive
Seda saab teha järgmiselt.
1. samm: avage Jookse kaudu Win + R klaviatuuril.
2. samm: kopeerige ja kleepige %localappdata%\Microsoft\OneDrive\onedrive.exe /reset tekstikasti ja klõpsake OK selle käsu täitmiseks.
OneDrive'i ikoon vilgub ja ilmub uuesti.
Kasutage failide varundamiseks MiniTool ShadowMakerit
Kui kõik need ülaltoodud viisid ei suuda OneDrive'i veakoodi 0x8004e4f1 parandada, võite kasutada OneDrive'i alternatiivi, näiteks Dropboxi, Google Drive'i või kolmanda osapoole failide varundustarkvara.
Rääkides sellest varundustarkvara , soovitame kasutada MiniTool ShadowMakerit varundage oma arvuti pilve asemel välisele kõvakettale. See mitte ainult ei varunda tõhusalt teie faile, kaustu, kettaid, sektsioone ja Windowsi, vaid muudab ka ketta kloonimise ja kaustade sünkroonimise lihtsaks. Alustamiseks laadige see alla, installige ja käivitage.
MiniTool ShadowMakeri prooviversioon Klõpsake allalaadimiseks 100% Puhas ja ohutu
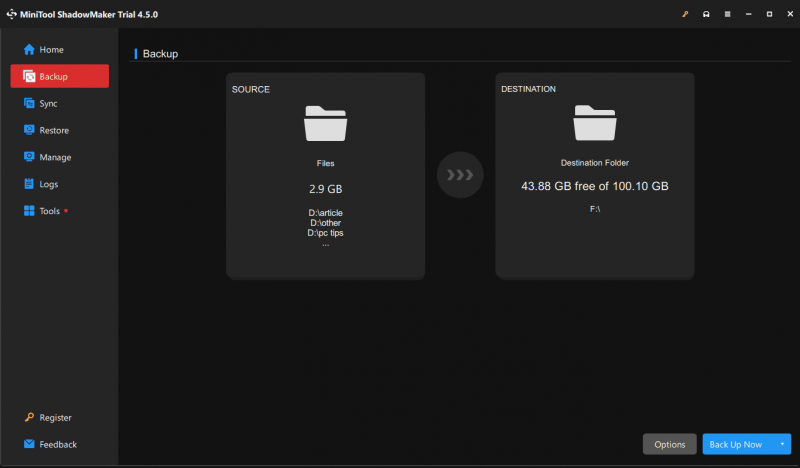

![Kaks lihtsat ja tõhusat viisi andmete taastamiseks surnud telefonist [MiniTooli näpunäited]](https://gov-civil-setubal.pt/img/android-file-recovery-tips/47/two-easy-effective-ways-recover-data-from-dead-phone.jpg)
![Turvaline ühendus ebaõnnestus Firefoxis: PR_CONNECT_RESET_ERROR [MiniTool News]](https://gov-civil-setubal.pt/img/minitool-news-center/35/secure-connection-failed-firefox.png)

![Siit saate teada, kuidas parandada viga ühendamata kõlareid või kõrvaklappe [MiniTooli uudised]](https://gov-civil-setubal.pt/img/minitool-news-center/79/here-s-how-fix-no-speakers.png)


![Kas Redditi otsing ei tööta? Siin on, mida peaksite tegema! [MiniTooli uudised]](https://gov-civil-setubal.pt/img/minitool-news-center/45/is-reddit-search-not-working.png)
![[FIX] Windowsi katalooginimi on vale probleem [MiniTooli näpunäited]](https://gov-civil-setubal.pt/img/data-recovery-tips/49/directory-name-is-invalid-problem-windows.jpg)
![Nvidia GeForce Experience'i allalaadimine operatsioonisüsteemile Windows 10 [MiniTool News]](https://gov-civil-setubal.pt/img/minitool-news-center/12/nvidia-geforce-experience-download.png)


![Windows 10 näitab „Teie asukoht on praegu kasutusel”? Paranda see ära! [MiniTooli uudised]](https://gov-civil-setubal.pt/img/minitool-news-center/44/windows-10-shows-your-location-is-currently-use.jpg)

![Kuidas lehti Wordis ümber korraldada? | Kuidas Wordis lehti teisaldada? [MiniTooli uudised]](https://gov-civil-setubal.pt/img/minitool-news-center/82/how-rearrange-pages-word.png)

![Kuidas käivitada oma Android-seade turvarežiimis? [LAHENDATUD!] [MiniTooli uudised]](https://gov-civil-setubal.pt/img/minitool-news-center/67/how-start-your-android-device-safe-mode.jpg)


