Kuidas parandada Google'i otsingut, mis ei tööta Androidis / Chrome'is [MiniTool News]
How Fix Google Search Not Working Android Chrome
Kokkuvõte:
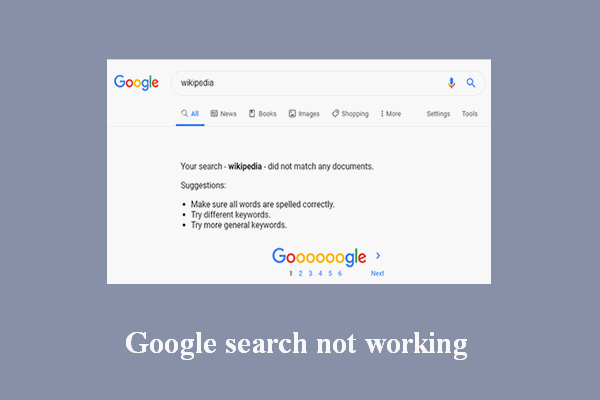
Google'i otsingut kasutavad kogu maailmas inimesed vajaliku teabe otsimiseks laialdaselt. Google'is märksõnade otsimisega on lihtne ja kiire see, mida soovite. Kuid mõned inimesed ütlevad, et nende Google'i otsing ei tööta mõnikord ja vajavad kindlasti selle parandamiseks kasulikke lahendusi. MiniTool pakub seda lehte, et aidata kasutajatel lahendada Google'i otsinguprobleeme.
Google'i otsing ei tööta äkki
Internetis sirvimine või veebis otsimine on see, mida me teeme iga päev; vajaliku teabe saate Google'is märksõnu otsides või otse veebisaiti külastades. Google Chrome on veebibrauser, mille on valinud enamik inimesi maailmas, kuna see pakub rahuldavat otsingukogemust.
Kuid probleeme võib esineda nagu teistel rakendustel; Google'i otsingu probleemidest räägivad kasutajad sageli. Järgmistest jaotistest leiate, mida teha leidmisel Google'i otsing ei tööta .
Nõuanne: Enne andmete turvalisuse tagamist soovitatakse teil hankida taastetööriist, enne kui teil on andmete kadumisega probleeme.Google ei kuva otsingutulemusi
Kuidas parandada, kui leiate, et Google'i otsing ei tööta Androidis? Palun järgige allolevat juhendit; see töötab nii Google'i rakenduses, ei kuvata otsingutulemusi kui ka Google'i otsinguriba ei tööta (taastada Google'i otsinguriba)
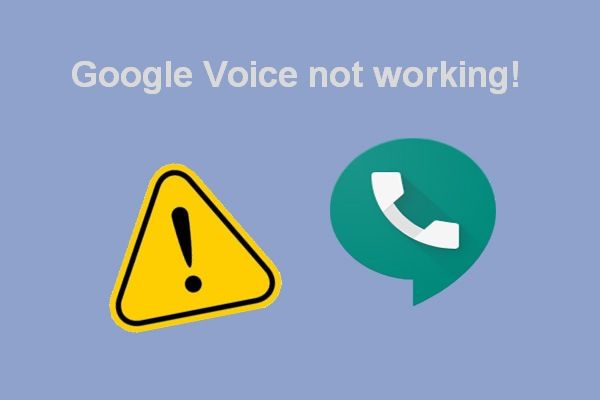 Probleemide lahendamine Google Voice'i mittetöötamise korral 2020
Probleemide lahendamine Google Voice'i mittetöötamise korral 2020 Internetis on palju postitusi, mis ütlevad, et Google Voice ei tööta, kui inimesed rakenduse käivitavad või proovivad helistada.
Loe rohkemLahendus 1. Kontrollige ja parandage Interneti-ühendust
Miks Google ei tööta (minu telefonis / muudes seadmetes)? Internetiühendus peaks olema esimene asi, mida tuleks kaaluda, kui leiate, et Google ei tööta.
Samm 1: veenduge, et lennukirežiim pole sisse lülitatud; kui see on lubatud, katkestab see WiFi ja mobiilsidevõrgud.
- Navigeerige Seaded oma Android-seadmes ja avage see.
- Otsige üles Võrk ja Internet jaotises.
- Otsige üles Lennukirežiim ja kontrollige, kas see on sisse lülitatud või mitte.
- Lülitage lüliti välja, kui lennukirežiim on varem lubatud.
Kui teie seade on selles režiimis, on ekraani ülaosas lennukirežiimi ikoon; võite minna otse kontrollima.
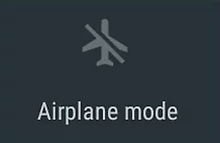
2. samm: kontrollige WiFi-ühendust.
Kui kasutate Google'is otsimiseks WiFi-d, peaksite kontrollima seadeid.
- Avatud Seaded Android-seadmes.
- Otsige üles Võrk ja Internet jagu; seda võib ka nimetada Traadita ühendus ja võrgud või midagi muud.
- Navigeerige lehele WiFi ja lülitage selle lüliti asendisse Peal .
- Valige võrk (sisestage vajadusel parool).
Kui satute WiFi-ikooni, millel on '?' / '!' osaliselt täidetud või vilkuv ikoon, peaksite seadeid juhendamisel muutma.
3. samm: kontrollige mobiilset andmesideühendust.
- Avatud Seaded -> otsima Traadita ühendus ja võrgud -> valige Andmekasutus .
- Kontrollige, kas Mobiilandmed (või Mobiilne andmeside) on sisse lülitatud.
- Kui ei, siis lülitage palun selle asendisse Peal .
2. lahendus: parandage Google Chrome'i rakendus
1. samm: taaskäivitage Chrome'i rakendus.
- Minema Seaded .
- Otsige üles Seade jaotises.
- Valige Rakendused või Rakendushaldur .
- Valige Chrome rakendus.
- Klõpsake nuppu Jõupeatus ja klõpsake nuppu Okei kinnitada.
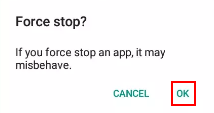
2. samm: taaskäivitage Android-seade.
Lülitage oma Android-seade täielikult välja -> oodake mõnda aega -> lülitage seade uuesti sisse.
3. samm: värskendage Chrome'i rakendus uusimale versioonile.
Kontrollige värskendusi -> laadige alla värskendused -> installige värskendused.
4. samm: tühjendage rakenduse vahemälu.
- Minema Seaded -> valige Seade -> valige Rakendused või Rakendushaldur .
- Vali Chrome rakendus.
- Valige Ladustamine või Vahemälu valik.
- Klõpsake nuppu Tühjendage vahemälu .
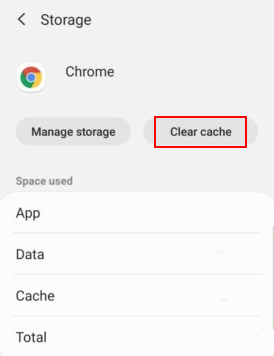
5. samm: kustutage rakenduse andmed.
- Minema Seaded -> valige Seade -> valige Rakendused või Rakendushaldur .
- Valige Chrome -> valige Ladustamine -> vali Halda salvestusruumi -> klõpsake Kustutage Google'i otsinguandmed .
Erinevates Android-seadmetes võivad valikute nimed veidi erineda.
 Kustutatud ajaloo taastamine Google Chrome'is - ülim juhend
Kustutatud ajaloo taastamine Google Chrome'is - ülim juhend Seal on 8 tõhusat meetodit, mis annavad teile teada, kuidas kustutatud ajalugu Google Chrome'is ise taastada.
Loe rohkemMuud parandused, mida võite proovida:
- Lisage otsingu vidin uuesti.
- Keelake Google'i rakendus.
- Keela veebi- ja rakendustegevused.
- Käivitage seade turvarežiimis.
Seotud Google'i otsing ei tööta:
- Google'i häälotsing ei tööta
- Google'i pildiotsing ei tööta


![Looge skript failide kopeerimiseks Win10-st ühest kaustast teise [MiniTool News]](https://gov-civil-setubal.pt/img/minitool-news-center/95/create-script-copy-files-from-one-folder-another-win10.png)

![[3 viisi] Looge Windows 10 ISO-pilt olemasolevast installist [MiniTooli näpunäited]](https://gov-civil-setubal.pt/img/backup-tips/93/create-windows-10-iso-image-from-existing-installation.png)





![Täielik juhend: Kuidas lahendada DaVinci Lahendage krahh või avamata [MiniTooli näpunäited]](https://gov-civil-setubal.pt/img/disk-partition-tips/21/full-guide-how-solve-davinci-resolve-crashing.jpg)



![Kuidas muuta kataloogi CMD-s Kuidas kasutada CD-käsku Win 10 [MiniTooli uudised]](https://gov-civil-setubal.pt/img/minitool-news-center/85/how-change-directory-cmd-how-use-cd-command-win-10.jpg)


![Kuidas parandada Destiny 2 veakoodi kana? Proovige neid lahendusi kohe! [MiniTooli uudised]](https://gov-civil-setubal.pt/img/minitool-news-center/37/how-fix-destiny-2-error-code-chicken.jpg)

