5 kasulikku meetodit heli salvestamata OBS-i lahendamiseks [MiniTool News]
5 Useful Methods Fix Obs Not Recording Audio Issue
Kokkuvõte:
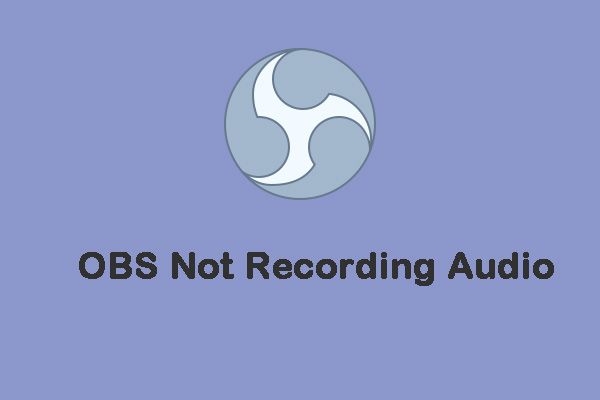
OBS Studio on valitud tarkvara paljudele mängude vooge salvestavatele mängijatele. Kuid paljud inimesed ütlevad, et nad kohtuvad probleemiga 'OBS ei salvesta heli'. Kui olete üks neist, saate seda postitust lugeda MiniTool leida mõned meetodid selle parandamiseks.
On tüütu kohata probleemi, et OBS ei salvesta heli. Siis võite mõelda - miks OBS heli ei salvesta? Selle probleemi põhjuseks võib olla vale OBS-i seade ja konflikt Nahimici helihalduri tarkvaraga. Vaatame, kuidas probleemi lahendada.
Enne järgmiste meetodite alustamist peaksite kontrollima, kas OBS on vaigistatud. Kui ei, siis võite jätkata allpool toodud meetodite järgimist.
Vaadake ka: 3 parimat lahendust OBS-i musta ekraani vea parandamiseks (2020. aasta värskendus)
1. meetod: kontrollige heliraja seadeid
Probleemi „OBS ei salvesta heli” lahendamiseks peaksite kontrollima heliraja seadeid. Siin on, kuidas seda teha:
1. samm: esiteks peate klõpsama failis OBS.
2. samm: klõpsake väljundi ja valige vahekaardil Väljund Salvestamine.
3. samm: siis veenduge, et salvestamiseks oleks valitud samad palad.
2. meetod: kontrollige OBS-i heliseadeid
Kui probleem „OBS ei heli ei salvesta” on endiselt olemas, peaksite kontrollima OBS-i heliseadeid. Järgige alltoodud samme:
1. samm: avage OBS-i rakendus ja klõpsake nuppu Seaded .
2. samm: valige Heli ja klõpsake vahekaarti Töölaua heliseade menüü. Seejärel valige sobiv töölaua heliseade.
3. samm: seejärel klõpsake nuppu Mikrofon / täiendav heliseade menüü, et seal vajadusel õige seade valida.
4. samm: klõpsake nuppu Rakenda ja klõpsake nuppu Okei .
Pärast seda kontrollige, kas probleem „OBS ei salvesta töölaua heli” on lahendatud. Kui ei, proovige järgmist lahendust.
3. meetod: määrake kõlarid vaikeseadmeks
Järgmine lahendus on kõlarite seadmine vaikeseadmeks, et lahendada probleem „OBS ei salvesta heli”.
1. samm: paremklõpsake ikooni Heli ikooni ja klõpsake nuppu Heli juhtpaneel menüüs Seaded.
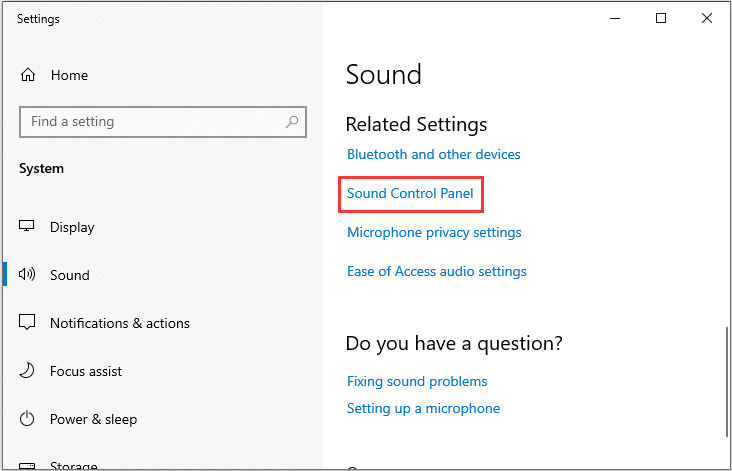
2. samm: valige vahekaardil Taasesitus Kõlarid. Seejärel valige Määra vaikimisi valik.
3. samm: klõpsake nuppu Rakenda nuppu.
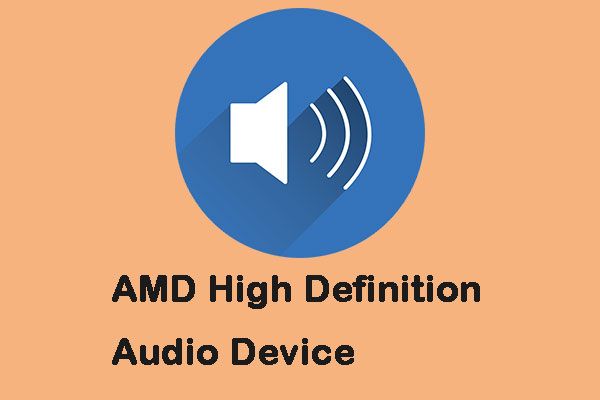 Kuidas lahendada AMD kõrglahutusega heliseadmete probleeme
Kuidas lahendada AMD kõrglahutusega heliseadmete probleeme Selles postituses antakse teavet AMD kõrglahutusega heliseadme kohta. Saate teada, mis see on ja kuidas sellega seotud probleeme Windows 10-s lahendada.
Loe rohkem4. meetod: reguleerige kodeerimisseadeid
Võite proovida ka kodeerimisseadeid reguleerida. Selleks võite järgida alltoodud samme:
1. samm: avage Seaded aken OBS-is. Klõpsake nuppu Kodeerimine akna vasakul küljel.
2. samm: valige 128 kohta Bitrate menüü. Tüüp 3500 kasti.
3. samm: tühistage märk Kasutage CBR-i valik.
4. samm: klõpsake nuppu Rakenda ja Okei nupud. Uute seadete jõustumise tagamiseks sulgege ja taaskäivitage OBS.
5. meetod: keelake Nahimic
Viimane meetod probleemi lahendamiseks, kui OBS ei salvesta heli, on Nahimici eemaldamine. Selle keelamiseks peate lihtsalt minema rakendusse Seaded.
Lõppsõnad
Kokkuvõtteks võib öelda, et selle probleemi lahendamiseks, et „OBS ei salvesta heli”, hõlmab see postitus viit viisi. Kui leiate sama vea, proovige neid lahendusi. Kui teil on selle vea kohta erinevaid ideid, saate seda kommentaaride tsoonis jagada.




![8 kasulikku lahendust Windows 10 parandamiseks ei lülitu välja [MiniTooli näpunäited]](https://gov-civil-setubal.pt/img/backup-tips/98/8-useful-solutions-fix-windows-10-won-t-shut-down.jpg)




![Firefoxi desinstallimine / uuesti installimine Windows 10 või Mac'is [MiniTool News]](https://gov-civil-setubal.pt/img/minitool-news-center/97/how-uninstall-reinstall-firefox-windows-10.png)

![C-draivi vormindamine Windows 10-s [MiniTooli näpunäited]](https://gov-civil-setubal.pt/img/disk-partition-tips/28/how-format-c-drive-windows-10.jpg)
![Windows 10 Home Vs Pro mängimiseks: 2020. aasta värskendus [MiniTooli uudised]](https://gov-civil-setubal.pt/img/minitool-news-center/23/windows-10-home-vs-pro.png)






