Kuidas parandada Microsoft Office'i tõrkekoodi 147-0 opsüsteemis Windows 11 10?
How To Fix Microsoft Office Error Code 147 0 On Windows 11 10
Kui proovite Microsoft Office'i sisse logida, võite avastada, et te ei saa sellesse sisse logida ja kuvatakse tõrkekood 147-0. See postitus pärit MiniTool räägib teile, kuidas parandada Microsoft Office'i veakoodi 147-0.Microsofti toodete kasutamisel võib teil tekkida palju probleeme, sealhulgas Microsoft Office 365 aeglane , Microsoftil läks midagi valesti 1001 , Microsoft läks midagi valesti 2400 jne. Samuti on tavaline Microsoft Office'i tõrkekood 147-0, kui proovite sellesse sisse logida. Selle vea võivad põhjustada mitmed tegurid, nagu rikutud süsteemifailid ja installivead.
Nüüd vaatame, kuidas parandada Microsoft Office'i veakoodi 147-0.
Nõuanded: Microsofti failide parema kaitse tagamiseks peaksite neid regulaarselt varundama. saate seda hõlpsalt teha saidi kaudu tasuta varundustarkvara - MiniTool ShadowMaker. Lihtsalt laadige see alla ja installige, seejärel avage see aadressile Varundamine lehele ning valige varunduse allikas ja sihtkoht. Seejärel käivitage faili varundamine.
MiniTool ShadowMakeri prooviversioon Klõpsake allalaadimiseks 100% Puhas ja ohutu
Parandus 1: parandage Microsoft Office
Microsoft Office'i parandamine võib parandada puuduvad või kahjustatud rakendusfailid, mis võivad Microsoft Office'i kasutamisel põhjustada vigu. Selle parandamiseks tehke järgmised toimingud.
1. Tüüp Kontrollpaneel aastal Otsing kasti.
2. Klõpsake nuppu Programmi desinstallimine all olevat nuppu Programmid .
3. Otsige üles ja paremklõpsake valimiseks Office'i rakendust Muuda .
4. Valige Kiire remont või Interneti-remont teie olukorrast vastavalt ekraanil kuvatavatele juhistele.
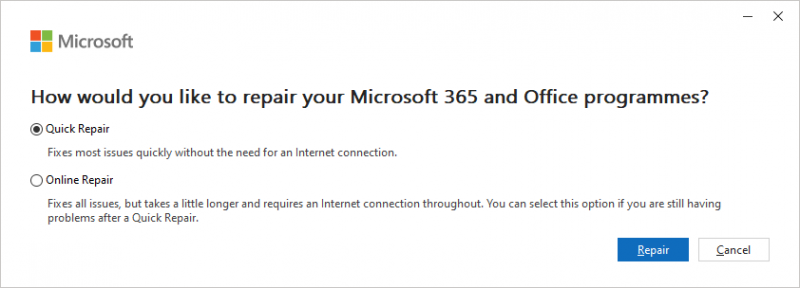
5. Selle toimingu lõpetamiseks järgige oma arvutis kuvatavaid juhiseid.
Parandus 2: installige Microsoft Office uuesti
Samuti saate Microsoft Office'i käivitamise võimatuse tõrkekoodi 147-0 parandada, installides Microsoft Office'i uuesti.
1. Tüüp Kontrollpaneel aastal Otsing kasti.
2. Klõpsake nuppu Programmi desinstallimine all olevat nuppu Programmid . Leidmiseks kerige rakenduste loendis alla Microsoft Office ja paremklõpsake seda valimiseks Desinstallige . Rakenduse arvutist eemaldamiseks järgige ekraanil kuvatavaid juhiseid.
3. Pärast arvuti taaskäivitamist installige Microsoft Office uuesti ametlikult veebisaidilt.
Parandus 3: Office'i registri kustutamine
Probleemi lahendamiseks võite proovida kasutada ka registriredaktorit. Enne muudatuste tegemist oleks parem oma registriüksused eelnevalt varundada.
1. Tüüp regedit aastal Otsing kasti ja klõpsake nuppu Okei avamiseks nuppu Registriredaktor .
2. Minge järgmisele teele:
HKEY_LOCAL_MACHINE\SOFTWRE\Microsoft\Office\ClickToRun
3. Seejärel kustutage kaustast registrivõti.
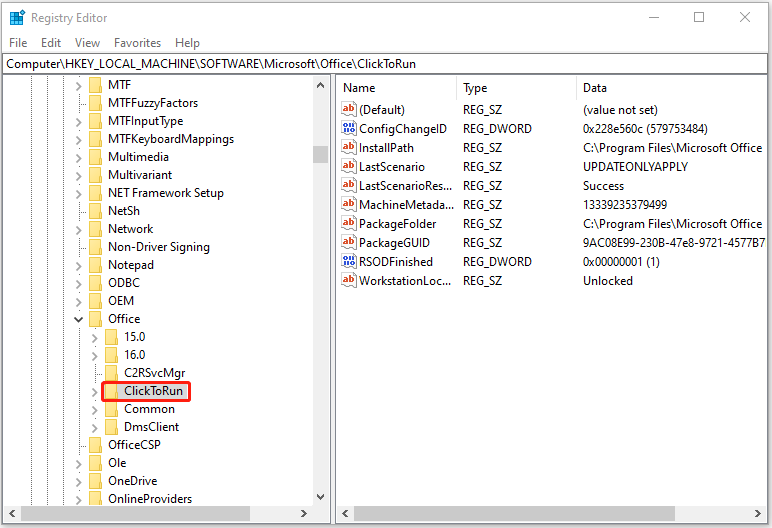
4. Liikuge järgmisele teele ja kustutage kaustast registrivõti:
HKEY_LOCAL_MACHINE\SOFTWARE\Microsoft\AppVISV
HKEY_CURRENT_USER\Software\Microsoft\Office
Parandus 4: tehke puhas alglaadimine
Viimane lahendus probleemi lahendamiseks on puhta boti tegemine. Siin on, kuidas seda teha.
1. Tüüp msconfig aastal Jookse kasti ja klõpsake Okei .
2. Seejärel minge lehele Teenused sakk. Kontrolli Peida kõik Microsofti teenused kasti.
3. Nüüd klõpsake nuppu Keela kõik nuppu ja klõpsake Rakenda muudatuse salvestamiseks.
4. Minge lehele Käivitamine vahekaarti ja klõpsake Avage Task Manager .
5. Jaotises Tegumihaldur valige esimene lubatud rakendus ja klõpsake nuppu Keela . Siin peate kõik lubatud rakendused ükshaaval keelama. Pärast kõigi programmide keelamist sulgege Tegumihaldur ja klõpsake Okei .
Lõpusõnad
Selles artiklis kirjeldatakse, kuidas toime tulla Microsoft Office'i tõrkekoodiga 147-0. Kui see tõrge teid häirib, järgige probleemidest vabanemiseks neid meetodeid. Lisaks saate oma olulisi andmeid regulaarselt varundada.



![Lihtsad sammud Discovery Plusi vea 504 parandamiseks – lahendused on olemas! [Minitööriista näpunäited]](https://gov-civil-setubal.pt/img/news/AF/easy-steps-to-fix-discovery-plus-error-504-solutions-got-minitool-tips-1.png)

![Mis on SSD ülehoiustamine (OP)? Kuidas SS-ketastele OP-d seadistada? [MiniTooli näpunäited]](https://gov-civil-setubal.pt/img/disk-partition-tips/92/what-is-ssd-over-provisioning.png)


![6 meetodit Android-seadme sõelumisvea parandamiseks [MiniTool News]](https://gov-civil-setubal.pt/img/minitool-news-center/52/6-methods-fix-parse-error-your-android-device.png)




![Windows 10 tasuta failide pakkimine ja lahti pakkimine [MiniTool News]](https://gov-civil-setubal.pt/img/minitool-news-center/15/how-zip-unzip-files-windows-10.jpg)


![Mis on kavandatud maht ja kuidas seda luua [MiniTool Wiki]](https://gov-civil-setubal.pt/img/minitool-wiki-library/08/what-is-spanned-volume.jpg)

![USB-draiverite parandamine ei installitu Windows 10-s - 4 näpunäidet [MiniTool News]](https://gov-civil-setubal.pt/img/minitool-news-center/99/how-fix-usb-audio-drivers-won-t-install-windows-10-4-tips.jpg)
![Kuidas parandada sinist surmaekraani 0x0000007B? Proovige 11 meetodit [MiniTooli näpunäited]](https://gov-civil-setubal.pt/img/backup-tips/36/how-fix-blue-screen-death-0x0000007b.png)