Androidi prügikast - kuidas faile Androidist taastada? [MiniTooli näpunäited]
Android Recycle Bin How Recover Files From Android
Kokkuvõte:
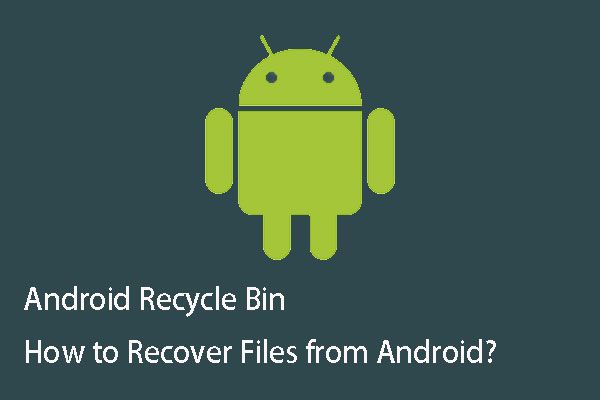
Windowsis on prügikast, nii et mõned teist võivad küsida, kas Android-seadmes on Androidi prügikast? Kas teate, kuidas andmeid Androidi prügikastist taastada? MiniTool ütlen teile selles postituses asju, mida soovite teada Androidi prügikasti ja Androidi andmete taastamise kohta.
Kiire navigeerimine:
1. osa: kas teie telefonis on Androidi prügikast?
Kui kasutate oma Android-telefoni, võite mõne olulise faili ekslikult kustutada. Sellises olukorras soovite need kustutatud failid tagasi saada. Võib-olla mõtlete kõigepealt sellele küsimusele: kas on olemas Androidi prügikast oma telefonis?
Nagu teate, on arvutamisel a Prügikast (tuntud ka kui Prügikast ), mis on teie arvuti kõvakettalt kustutatud, kuid failisüsteemist jäädavalt kustutamata failide ajutine salvestusruum.
Üldiselt saate sisestada Prügikast kustutamisfailide sirvimiseks ja kogemata kustutatud failide taastamiseks või failide jäädavaks kustutamiseks.
Samamoodi, kui teie telefonis on Androidi prügikast, saate pärast failide kogemata kustutamist mõned failid taastada. Kuid tegelikult on see, et teie Android-telefonis sellist funktsiooni pole.
Seega, kui soovite teada, kuidas kustutatud faile Androidi prügikastist taastada, ütleme teile, et see on vale ettepanek.
Kui aga Androidi prügikasti pole, siis kuhu on kustutatud failid salvestatud Android-telefoni? Tegelikult ei kustutata kustutatud faile teie Android-seadmest ega SD-kaardilt kohe. Nende hõivatud sektorid on lihtsalt tühjad, seega saab kõik uued andmed sisse kirjutada.
Enne kui need andmed kustutatakse uute andmetega, võite kasutada tükki tasuta Androidi andmete taastamise tarkvara et neid tagasi saada.
Kuidas siis Androidist jäädavalt kustutatud faile taastada? Selles postituses soovitame teil kasutada seda professionaalset tööriista - MiniTool Mobile Recovery for Android.
Nüüd lugege palun 2. osa, et teada saada, kuidas seda tarkvara kasutada, et kustutatud Androidi andmeid hõlpsalt tagasi saada.
2. osa: Kuidas hankida kustutatud faile Android-telefonist?
MiniTool Mobile Recovery for Android on omamoodi programm, mis on spetsiaalselt loodud kõigi kaotatud ja kustutatud failide, sealhulgas tekstiandmete, näiteks sõnumite, kontaktide, kõneajalugude, WhatsAppi, dokumentide andmete taastamiseks; ja meediumiandmed, näiteks fotod, APP-fotod, videod, heli ja WhatsAppi manused teie Android-telefonist ja -tahvelarvutist, samuti selle SD-kaart.
Lisaks saab seda tarkvara kasutada peaaegu kõigis Androidi telefonide ja tahvelarvutite kaubamärkides ja mudelites, nagu Samsung, Sony, LG, HTC ja palju muud.
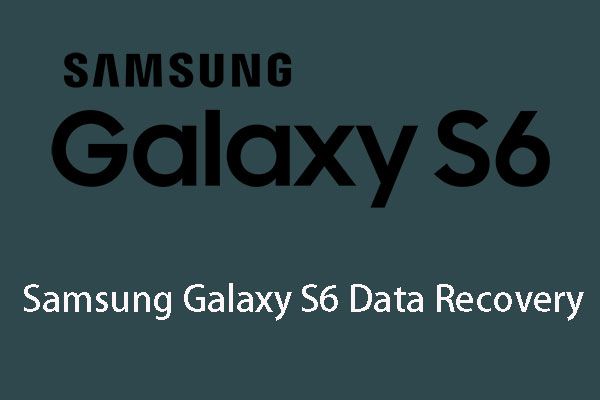 Samsung Galaxy S6 andmete taastamise 6 tavalist juhtumit
Samsung Galaxy S6 andmete taastamise 6 tavalist juhtumit Kui olete huvitatud Samsung Galaxy S6 andmete taastamise probleemist, lugege seda artiklit ja saate teada selle 6 tavalist juhtumit oma igapäevaelus.
Loe rohkemSee vabavara võimaldab teil iga kord taastada 10 ühte tüüpi faili. Kui kasutate Windows 10/8/7, saate selle proovimiseks kohe alla laadida ja installida selle tarkvara Free Edition oma arvutisse.
Sellel tarkvaral on kaks taastemoodulit: Telefonist taastumine ja Taastamine SD-kaardilt . Seejärel tutvustame neid ükshaaval järgmiselt.
1. moodul: kustutatud failide taastamine Android-seadmest otse
Kui soovite kustutatud failid otse oma Android-telefonist või tahvelarvutist taastada, peaksite seda kasutama Telefonist taastumine moodul. Enne selle tarkvara selle taastemooduli kasutamist peate tähelepanu pöörama järgmistele küsimustele.
- Androidi andmete taastamise tarkvara kasutatakse kustutatud andmete taastamiseks, mida uued failid üle ei kirjuta. See tarkvara pole erand. Niisiis, pärast failide eksliku kustutamise lõpetage oma Android-seadme kasutamine niipea kui võimalik. Või muidu muutuvad need failid taastamatuks.
- Peate veenduma, et teie Android-seade on juurdunud. Vastasel juhul ei tööta see tarkvara Androidis andmete väljavõtmiseks tavapäraselt.
- Kustutatud Androidi andmete toomiseks peate selle tarkvara sulgema mis tahes muu Androidi haldustarkvara. Või võib-olla ei tööta see tarkvara edukalt.
1. samm: esiteks peaksite oma Android-seadme USB-kaabli abil arvutiga ühendama. Seejärel saate tarkvara peamise liidese sisestamiseks avada järgmiselt. Siin näete selle kahte taastemoodulit. Klõpsake lihtsalt nuppu Telefonist taastumine moodul jätkamiseks.
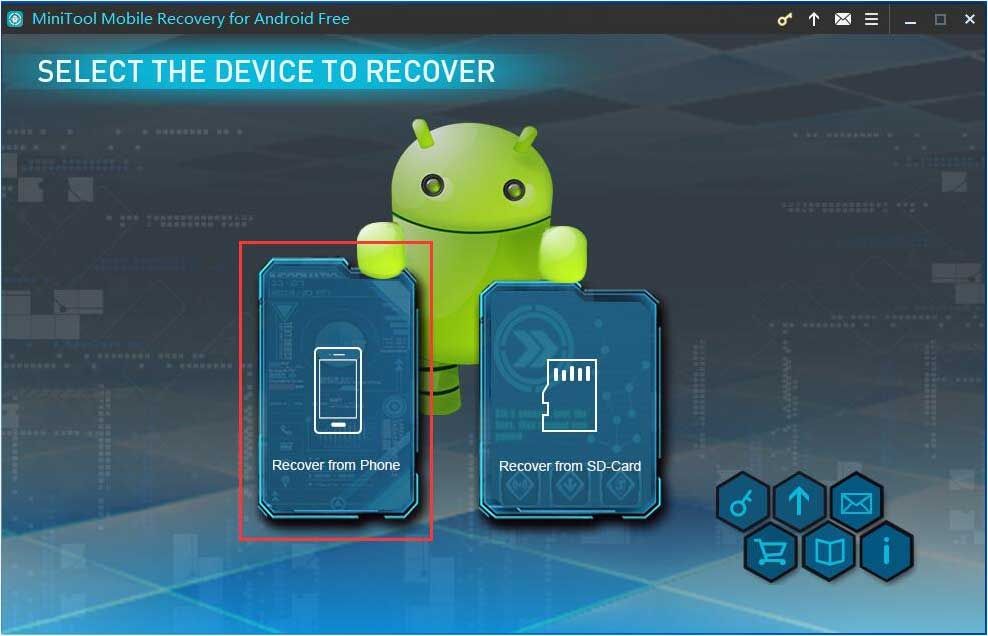
2. samm: selles etapis palub tarkvara teil tuvastada teie Android-seade.
Esiteks peate lubama oma Android-seadme USB-silumise. Tegelikult on erinevatel Androidi versioonidel selle töö tegemiseks erinevad viisid. Selles liideses saate valida õige versiooni ja järgige USB-silumise lubamiseks üksikasjalikke samme.
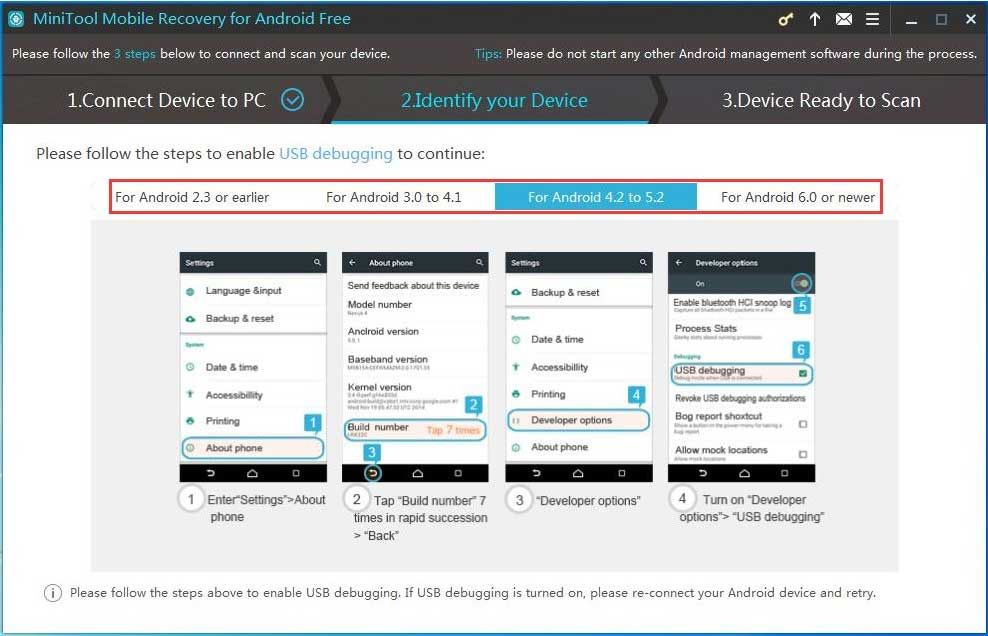
Näiteks kui kasutate operatsioonisüsteemi Android 5.2, peaksite klõpsama nuppu Androidi versioonidele 4.2 kuni 5.2 . Seejärel näitab see tarkvara teile nelja sammu: ① Sisestage Seaded > Telefoni kohta ② Puudutage Järgu number 7 korda kiiresti üksteise järel> tagasi ③ Arendaja valikud ④ Lülitage sisse Arendaja valikud > USB silumine . Palun tehke nii, nagu juhised teile ütlevad.
Nõuanne: Kui teie Android-seadme USB-silumine on juba sisse lülitatud, kuid saate siiski ülaltoodud liidese, ühendage oma Android-seade uuesti proovimiseks uuesti.Teiseks peate lubama USB-silumise arvutist, mida kavatsete kasutada. Siin peaksite selle toimingu tegema oma Android-seadmes: lihtsalt kontrollige Luba alati sellest arvutist oma Androidis ja toksake Okei jätkama.
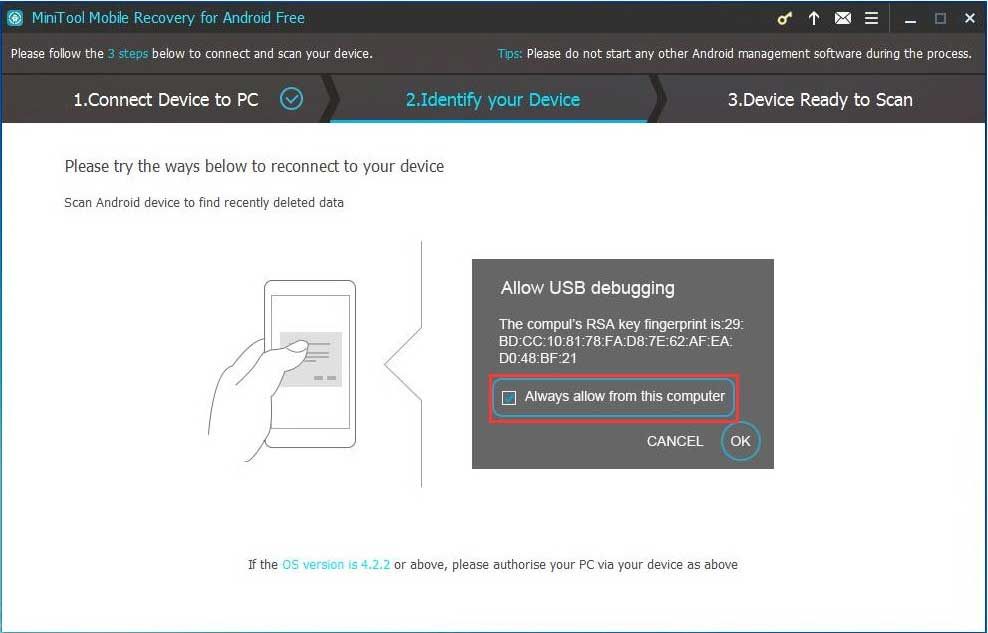
3. samm: siis näete Seade on skannimiseks valmis liides. Siin näete failitüüpe, mida see tarkvara saab taastada, ja kahte skannimismeetodit, mida see pakub.
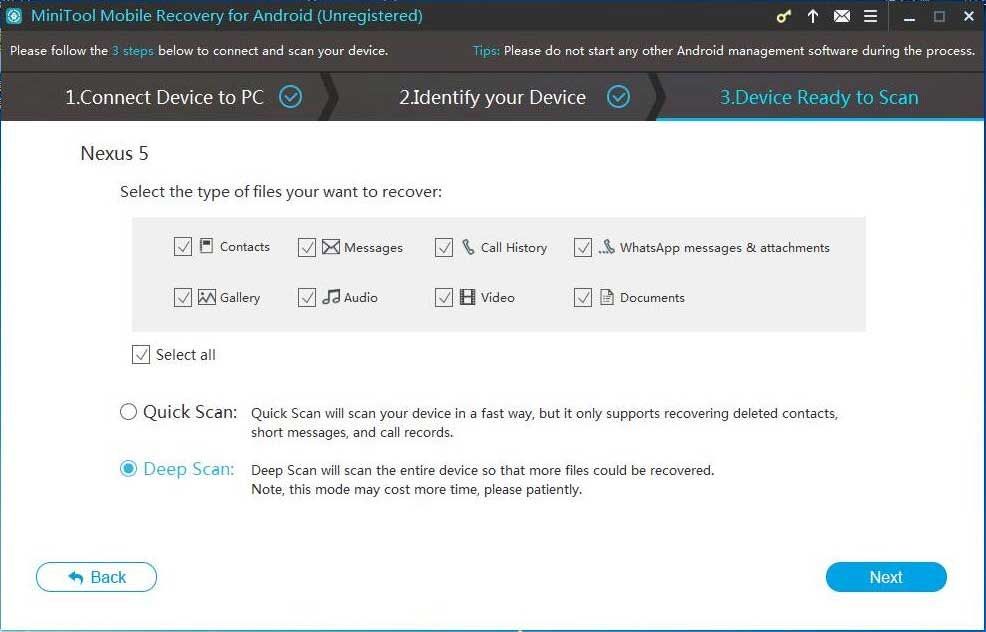
Kui valite Kiire skannimine meetodi puhul kontrollitakse vaikimisi tekstiandmete tüüpe, näiteks kontakte, sõnumeid, kõneajalugusid ja WhatsAppi sõnumeid ja manuseid. Samal ajal saate selles liideses eemaldada mittevajalikud tüübid.
Kui otsustate kasutada Sügav skaneerimine meetodil kontrollitakse vaikimisi kõiki andmetüüpe ja teil pole lubatud tühistada nende andmetüüpide märkimist, mida te ei soovi taastada. Seega maksab see skannimismeetod skannimisprotsessi lõpuleviimiseks rohkem aega. Sa peaksid olema kannatlik.
Pärast õige skaneerimismeetodi valimist peaksite klõpsama nuppu Järgmine nuppu jätkamiseks.
4. samm: seejärel käivitab see tarkvara oma skannimisprotsessi. Pärast seda näete skannimistulemuste liidest. See on liidese vasakul küljel olev andmetüüpide loend. Võite klõpsata ühel andmetüübil, et see tarkvara kuvaks teile selles liideses ainult määratud faile.
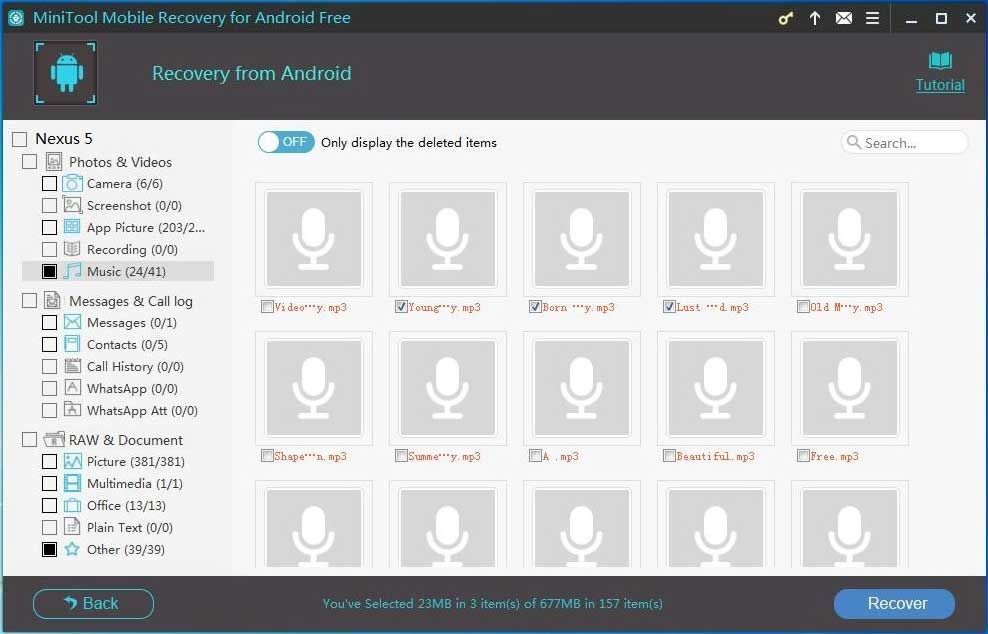
Näiteks kui soovite kustutatud muusikafailide taastamine oma Android-seadmest, peate valima Muusika vasakult küljelt kontrollige faile, mille soovite taastada, ja klõpsake nuppu Taasta nuppu jätkamiseks.
5. samm: Tarkvara kuvab teile hüpikakna vaikemäluga.
Kui te ei soovi salvestusteed muuta, võite otse klõpsata nupul Taasta nuppu aknas.
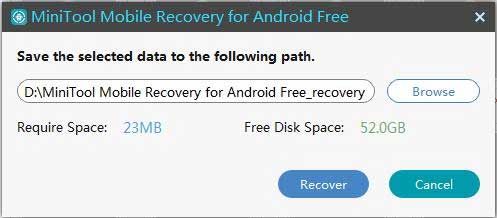
Kui soovite valitud failid arvutis teisele teele salvestada, peate klõpsama nuppu Sirvige nuppu ja seejärel valige nende failide salvestamiseks teisest hüpikaknast arvuti teine tee.
Lõpuks saate oma arvutis avada määratud salvestusraja ja neid taastatud faile kohe kasutada.



![Kuidas parandada viga VIDEO_TDR_FAILURE Windows 10-s? [MiniTooli uudised]](https://gov-civil-setubal.pt/img/minitool-news-center/86/how-fix-video_tdr_failure-error-windows-10.png)


![Kuidas Win Windowsi installifaile kustutada Windows 10-s: saadaval on 3 viisi [MiniTool News]](https://gov-civil-setubal.pt/img/minitool-news-center/11/how-delete-win-setup-files-windows-10.png)


![Programmi blokeerimine Windowsi tulemüüriga Windows 10-s [MiniTool News]](https://gov-civil-setubal.pt/img/minitool-news-center/42/how-block-program-with-windows-firewall-windows-10.jpg)



![Vea parandamine PDF-dokumendi Chrome'i laadimine ebaõnnestus [MiniTool News]](https://gov-civil-setubal.pt/img/minitool-news-center/00/how-fix-error-failed-load-pdf-document-chrome.png)
![[9 võimalust] – kas parandada kaugtöölaua musta ekraani Windows 11/10-s?](https://gov-civil-setubal.pt/img/news/99/fix-remote-desktop-black-screen-windows-11-10.jpg)
![Sissejuhatus kõvaketta mahtu ja selle arvutusviisi [MiniTool Wiki]](https://gov-civil-setubal.pt/img/minitool-wiki-library/80/introduction-hard-drive-capacity.jpg)


![5 parimat viisi toimingu parandamiseks ei saa Outlookis tõrke saada [MiniTool News]](https://gov-civil-setubal.pt/img/minitool-news-center/68/5-top-ways-fix-action-cannot-be-completed-error-outlook.png)
