Kuidas parandada, kui administraatorile on keelatud juurdepääs käsuviibale?
How To Fix Command Prompt Access Denied To Administrator
Käsuviip on Windows 10/11 väga võimas tööriist. Täiustatud süsteemifunktsioone saate täita tekstikäskude täitmisega. Sarnaselt muude funktsioonidega võib teil siiski tekkida probleeme, näiteks selle kasutamise ajal keelati juurdepääs käsuviibale. Selles postituses alates MiniTool lahendus , juhendame teid samm-sammult, kuidas seda parandada.Administraatorile on käsuviiba juurdepääs keelatud
Käsurida , käsurea tõlgi rakendus, on saadaval Windowsi süsteemides. See võimaldab teil täita mõningaid täiustatud haldusfunktsioone ja lahendada teatud probleeme teie operatsioonisüsteemis. Mõnikord võidakse käsuviiba teatud käsuridade käivitamisel kuvada teade, et juurdepääs on keelatud. Kuidas vältida juurdepääsu käsuviibale, mis on Windows 10/11-s keelatud? Lisateabe saamiseks kerige alla!
Nõuanded: CMD-käskude ebaõige kasutamine võib põhjustada andmete kadumise või süsteemi ebastabiilsuse. Seetõttu on tungivalt soovitatav varundada olulised failid eelnevalt MiniTool ShadowMakeriga. See tasuta Arvuti varundustarkvara pakub teile 30-päevast tasuta prooviperioodi, et saaksite nautida võimsaimaid funktsioone, nagu failide varundamine, süsteemi varukoopia ja ketta kloonimine tasuta. Proovige kohe!MiniTool ShadowMakeri prooviversioon Klõpsake allalaadimiseks 100% Puhas ja ohutu
Kuidas parandada Windows 10/11 administraatorile keelatud käsuviibajuurdepääsu?
Parandus 1: käivitage administraatoriõigustega käsuviip
Mõne käsu täitmiseks peate käivitama käsuviiba administraatoriõigustega. Kui te õigusi ei anna, võite käsuviibale kuvada veateate „Juurdepääs on keelatud”. Järgige neid juhiseid.
Samm 1. Vajutage Võida + S otsinguriba esilekutsumiseks.
Samm 2. Sisestage cmd asukoha leidmiseks Käsurida ja valige Käivitage administraatorina .
Samm 3. Kui seda küsib Kasutajakonto kontroll , kliki Jah luba anda. Nüüd täitke oma käsk, et näha, kas Administraatorile on käsureale juurdepääs keelatud püsib endiselt.
Parandus 2: kontrollige kohaliku rühmapoliitika sätteid
On olemas kohaliku rühmapoliitika säte, mis võib takistada teil juurdepääsu käsureale. Kui lubate selle sätte kogemata, kuvatakse tõrge käsuviiba juurdepääs keelatud. Sel juhul toimige selle väljalülitamiseks järgmiselt.
Samm 1. Vajutage Võida + R avada Jookse kasti.
Samm 2. Sisestage gpedit.msc ja tabas Sisenema käivitada Kohalik rühmapoliitika redaktor .
3. samm. Navigeerige: Kasutaja konfiguratsioonid > Haldusmallid > Süsteem .
Samm 4. Topeltklõpsake paremal paanil Takistage juurdepääs käsureale .
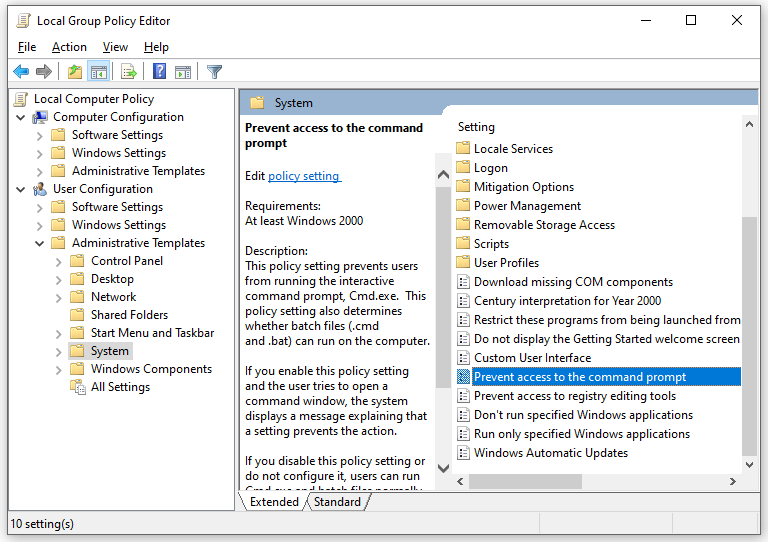
5. samm. Märkige Pole konfigureeritud ja salvestage muudatus.
Parandus 3: muutke Windowsi registrit
Samuti saate mõningaid registreid muutes parandada käsuviiba juurdepääsu keelamist. Seda saab teha järgmiselt.
Nõuanded: Enne Windowsi registris muudatuste tegemist on oluline luua registriandmebaasi varukoopia ette. Kui midagi läheb valesti, saate registri varukoopia abil hõlpsalt taastada.Samm 1. Sisestage regedit aastal Jookse kasti ja löö Sisenema avama Registriredaktor .
2. samm. Minge sellele teele:
HKEY_CURRENT_USER\SOFTWARE\Policies\Microsoft\Windows\System
3. samm. Otsige üles parempoolselt paanilt Keela CMD REG_DWORD väärtus, paremklõpsake sellel ja seejärel valige Kustuta .
Samm 4. Taaskäivitage arvuti.
Parandus 4: otsige pahavara
Pahavara ja viirused võib takistada ka teatud programmide või funktsioonide avamist. Seetõttu saate ohtude tuvastamiseks ja eemaldamiseks teha oma arvuti täieliku skannimise. Selleks tehke järgmist.
Samm 1. Vajutage Võida + I avama Windowsi sätted .
2. samm. Suunduge: Värskendus ja turvalisus > Windowsi turvalisus > Viiruste ja ohtude kaitse .
Samm 3. Klõpsake nuppu Skannimisvalikud > linnuke Täielik kontroll > tabada Skannida nüüd skannimise alustamiseks.
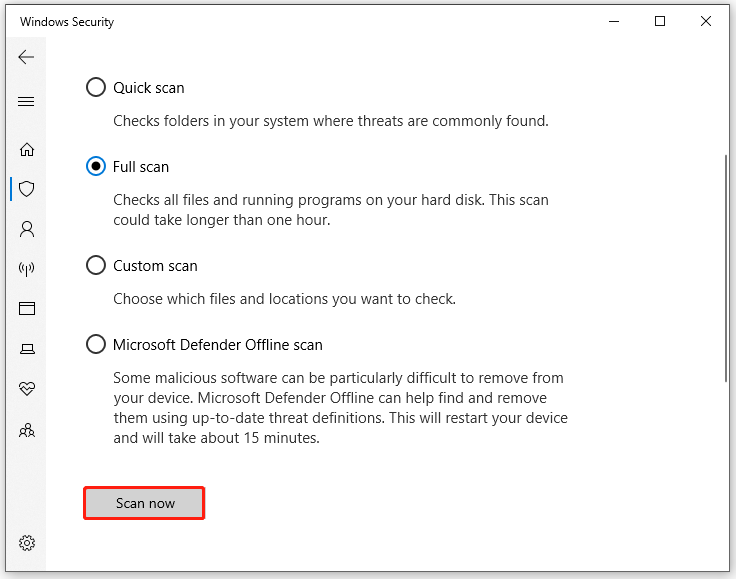
Lõpusõnad
Kuidas parandada käsureal keelatud juurdepääsu? Usun, et sul on nüüd selge mõistus. Veelgi olulisem on see, et parem on lisada oma olulistele failidele lisakaitse, varundades need MiniTool ShadowMakeriga. Head päeva!








![[Täielikult parandatud!] Ketta kloonimine aeglane opsüsteemis Windows 10 11](https://gov-civil-setubal.pt/img/backup-tips/DA/full-fixed-disk-clone-slow-on-windows-10-11-1.png)

![2 tõhusat viisi volituste valvuri Windows 10 keelamiseks [MiniTool News]](https://gov-civil-setubal.pt/img/minitool-news-center/61/2-effective-ways-disable-credential-guard-windows-10.png)

![Netwtw04.sys surmaekraani Windows 10 täielikud parandused [MiniTooli näpunäited]](https://gov-civil-setubal.pt/img/backup-tips/99/full-fixes-netwtw04.png)






