RAW USB-draivi parandamine CMD | abil Andmete kaitsmine ja taastamine
Fix A Raw Usb Drive Using Cmd Protect Recover Data
Kõik andmesalvestusseadmed, sealhulgas USB-draivid, võivad ootamatult rikkuda. RAW-draiv muudab salvestatud andmed kättesaamatuks ja te ei saa seda kasutada ka failide salvestamiseks. Kuidas parandada RAW USB-draivi ja sealt faile päästa? See MiniTool postitus tutvustab teile RAW-USB-draivi parandamist CMD abil.
Paljud päästikud võivad põhjustada USB-draivi muutumist RAW-vormingus, näiteks vigane sektor, rikutud failisüsteem, ebaõige väljutamine ja mõned muud põhjused. Kui teie USB-draiv muutub RAW-vormingus, leiate, et see pole juurdepääsetav ja seda ei saa kasutada. Võite proovida RAW USB-draivi parandada järgmise sisuga CMD abil.
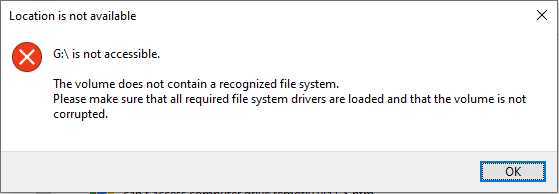
Enne RAW-USB-draivi CMD-ga parandamiseks meetmete võtmist peaksite failid sellelt päästma. Nagu teates öeldakse, peaksite seda tegema vormindage USB-draiv enne selle kasutamist . Teie andmed kustutatakse pärast vormindamist. Failide taastamiseks RAW-USB-draivilt peaksite kasutama usaldusväärset andmete taastamise tööriist , MiniTool Power Data Recovery.
See tasuta failide taastamise tarkvara on võimeline taastama faile RAW-draividelt, vormindatud seadmetelt, tuvastamata kõvaketastelt jne. Saate seda kasutada failitüüpide taastamiseks seadmest ilma algandmeid kahjustamata. RAW-draivi skannimiseks saate alla laadida ja installida rakenduse MiniTool Power Data Recovery Free. Kui see leiab vajalikud failid, saate tasuta väljaande abil 1 GB faile tasuta taastada.
MiniTool Power Data Recovery tasuta Klõpsake allalaadimiseks 100% Puhas ja ohutu
Parandage RAW USB-draiv CMD abil
#1. Parandage RAW USB-draiv, käivitades käsu Diskpart
The Diskpart käsku saab kasutada kõvaketaste, USB-draivide ja muude seadmete partitsioonide haldamiseks. Saate seda käsuutiliiti käivitada partitsioonide vormindamiseks, loomiseks, kustutamiseks või muude toimingute tegemiseks. Järgmises sisus tahaksin teile öelda, kuidas parandada RAW-USB-draivi käsuga Diskpart.
1. samm: vajutage Win + R Käivita akna avamiseks.
2. samm: tippige cmd tekstikasti ja vajutage Tõstuklahv + Ctrl + Enter käsuviiba administraatorina käivitamiseks.
3. samm: tippige järgmised käsuread ja klõpsake nuppu Sisenema iga käsu lõpus.
- kettaosa
- loendi ketas
- vali ketas x (asenda x RAW USB-draivi numbriga)
- atribuutide ketas puhas kirjutuskaitstud (valikuliselt kasutage, kui teie RAW USB-draiv on kirjutuskaitsega .)
- puhas
- loo esmane partitsioon
- vorming fs=* (muutke * arvutiga sobivasse failisüsteemi)
- väljuda
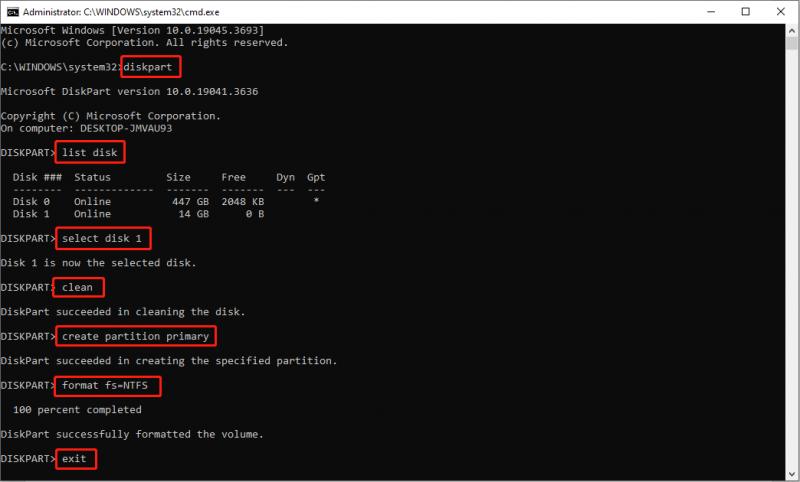
Pärast käsurea käivitamist vormindatakse teie USB-draiv õige failisüsteemiga, kuid kõik teie failid lähevad kaotsi. Kui te pole faile enne nende käskude täitmist taastanud, saate siiski kasutada MiniTool Power Data Recovery't failide taastamiseks vormindatud USB-draivilt.
MiniTool Power Data Recovery tasuta Klõpsake allalaadimiseks 100% Puhas ja ohutu
#2. Parandage RAW USB-draiv, käivitades käsu CHKDSK
Kontrollimiseks võite käivitada ka CHKDSK käsurea.
1. samm: tippige Käsurida Windowsi otsinguribale ja vajuta Sisenema .
2. samm: paremklõpsake kõige paremini sobival valikul ja valige Käivitage administraatorina .
3. samm: tippige CHKDSK x: /r ja tabas Sisenema . Asendage x RAW USB-draivi draivitähega.
See käsurida ei tööta aga 100 protsenti. Võite saada veateate, mis CHKDSK pole RAW-draivide jaoks saadaval . Saate minna postitusele, et näha, kuidas seda viga parandada.
Boonusnõuanne: parandage RAW-USB-draiv MiniTooli partitsiooniviisardi abil
Teise võimalusena, kui te pole käsuviibaga tuttav, võite valida RAW-USB-draivi vormindamiseks kolmanda osapoole tarkvara, näiteks MiniTooli partitsiooniviisard . See on kõik-ühes partitsioonihaldustööriist, mis saab muuta partitsioonide suurust, vormindada kettaid, taastada MBR-i ja lõpetada muud toimingud mõne sammuga.
1. samm: laadige alla ja installige oma arvutisse MiniTool Partition Wizard.
MiniTooli partitsiooniviisard tasuta Klõpsake allalaadimiseks 100% Puhas ja ohutu
2. samm: ühendage USB-draiv arvutiga ja käivitage tarkvara.
3. samm: valige USB-draiv ja valige Vorminda partitsioon vasakpoolsel paneelil.
4. samm: määrake Jaotuse silt ja Failisüsteem viipade aknas. Pärast seadistamist klõpsake Okei muudatuste kinnitamiseks.
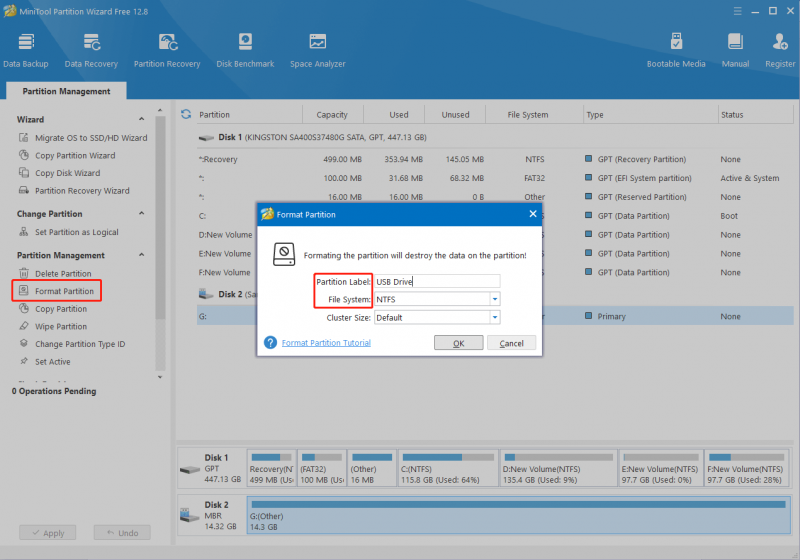
5. samm: kui kogu teave on õige, peaksite klõpsama Rakenda muudatuse kinnitamiseks. Kui ei, võite klõpsata Võta tagasi RAW USB-draivi teabe lähtestamiseks.
Alumine joon
See kõik puudutab RAW-USB-draivi parandamist CMD abil. Tegelikult on RAW-USB-draivi ilma seda vormindamata raske parandada. Kuid saate MiniTool Power Data Recovery abil selle andmeid kaotamata parandada. Andmete kaitsmiseks ärge unustage enne või pärast parandamist oma failid RAW-USB-draivilt taastada.



![Kas plaadi kirjutamine on kaitstud? Tühjendage USB kaitse Windows 7/8/10 -s! [MiniTooli näpunäited]](https://gov-civil-setubal.pt/img/blog/83/il-disco-protetto-da-scrittura.png)





![Parandage mängude arvuti jõudlust MSI Game Boost'i ja muude võimaluste kaudu [MiniTooli näpunäited]](https://gov-civil-setubal.pt/img/disk-partition-tips/34/improve-pc-performance.png)
![PS4 ei pääse süsteemi salvestusruumile juurde? Saadaval olevad parandused on käes! [MiniTooli näpunäited]](https://gov-civil-setubal.pt/img/data-recovery-tips/11/ps4-cannot-access-system-storage.jpg)


![Üksikasjalik juhend – kuidas varundada kasutajaprofiili Windows 10? [Minitööriista näpunäited]](https://gov-civil-setubal.pt/img/backup-tips/1A/detailed-guide-how-to-back-up-user-profile-windows-10-minitool-tips-1.png)



![Kuidas uuendada 32-bitist 64-bitiseks Win10 / 8/7-s ilma andmekaota [MiniTooli näpunäited]](https://gov-civil-setubal.pt/img/backup-tips/20/how-upgrade-32-bit-64-bit-win10-8-7-without-data-loss.jpg)

![Kuidas parandada: Windows 10/8/7 puuduvad DLL-failid? (Lahendatud) [MiniTooli näpunäited]](https://gov-civil-setubal.pt/img/data-recovery-tips/13/how-fix-missing-dll-files-windows-10-8-7.jpg)