Kuidas lubada või keelata parooli aegumist Windows 11-s?
How To Enable Or Disable Password Expiration In Windows 11
Parooli aegumine on Windows 11 oluline turvafunktsioon, mis aitab vältida volitamata juurdepääsu arvutile. See postitus pärit MiniTool tutvustab, kuidas Windows 11-s parooli aegumist lubada või keelata.
Kui kasutate oma parooli liiga kaua, võib keegi teine seda murda ja teie arvutile juurde pääseda. Kui soovite parandada oma Windowsi konto ja arvuti turvalisust, peaksite aeg-ajalt oma paroolid aeguma.
Windowsi parooli aegumise funktsioon võimaldab teil määrata arvutis olevate kasutajakontode jaoks parooli maksimaalse aegumise vanuse. See funktsioon on vaikimisi kõigi kasutajate jaoks keelatud ja saadaval ainult Windows 10/11 Pro, Education ja Enterprise väljaannete jaoks. Saate määrata parooli aegumise nii kohalikele kasutajatele kui ka Microsofti kontodele.
Kuigi see funktsioon aitab suurendada teie arvuti turvalisust, võib teil olla ebamugav oma parooli iga paari nädala tagant meeles pidada või värskendada. Mõned kasutajad soovivad selle funktsiooni pärast proovimist keelata.
Nõuanded: Arvuti paremaks kaitsmiseks ja andmete kadumise vältimiseks häkkerite rünnaku tõttu on soovitatav oma olulisi andmeid regulaarselt varundada, olenemata sellest, kas otsustate parooli aegumise lubada või keelata. Võid proovida MiniTool ShadowMaker tasuta juurde failide varundamine , partitsioonid ja süsteemid opsüsteemis Windows 11//10/8/7.MiniTool ShadowMakeri prooviversioon Klõpsake allalaadimiseks 100% Puhas ja ohutu
See postitus tutvustab, kuidas Windows 11-s parooli aegumist lubada või keelata.
Kuidas lubada või keelata parooli aegumist Windows 11-s
Enne järgmiste toimingute jätkamist kontrollige kindlasti järgmisi samme.
- Esiteks veenduge, et kasutate Windowsi ametlikku versiooni.
- Veenduge, et teie Windowsi koopia oleks aktiveeritud ja teil oleks kehtiv litsents.
- Veenduge, et teil pole keelatud kasutajakontot ja konto töötab korralikult.
1. viis: Microsofti ametliku veebisaidi kaudu
Kuidas lubada parooli aegumist Windows 11-s? Selle seadistamiseks võite minna Microsofti turvalisuse lehele. Siin on, kuidas seda teha.
1. Minge lehele Microsofti turvalisuse leht ja logige sisse oma konto kasutajanime ja parooliga.
2. Järgmisena klõpsake nuppu Muutke parooli turvalisust .
3. Järgmisena sisestage oma praegune parool ja uus parool. Seejärel sisestage parool uuesti ja kontrollige Pane mind vahetama oma parooli iga 72 päeva tagant valik. Klõpsake Salvesta .
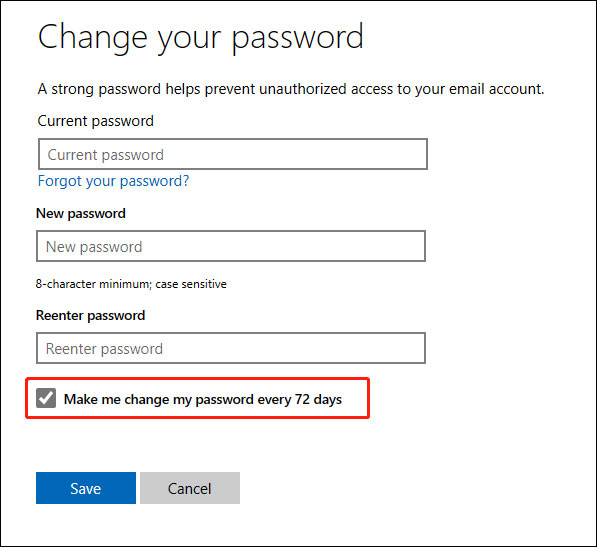
Kuidas Windows 11-s parooli aegumist keelata? Tühjendage märkeruut Pane mind vahetama oma parooli iga 72 päeva tagant valik.
2. viis: kohalike kasutajate ja rühmade kaudu
Kuidas lubada Windows 11-s parooli aegumist? Teine meetod on kohalike kasutajate ja rühmade kaudu.
1. Vajutage nuppu Windows + R avamiseks võtmed kokku Jookse ja tüüp lusrmgr.msc selles.
2. Klõpsake vahekaarti Kasutajad ja leidke kasutaja, kelle soovite määrata. Topeltklõpsake seda ja tühjendage märkeruut Parool ei aegu kunagi valik.
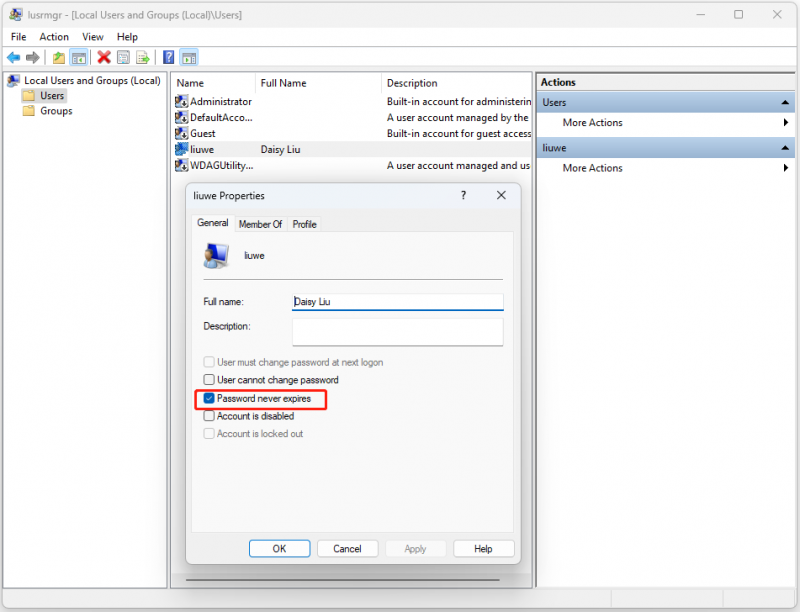
Kuidas Windows 11-s parooli aegumist keelata? Peate lihtsalt seda valikut uuesti kontrollima.
3. viis: käsuviiba kaudu
Parooli aegumise saate lubada või keelata ka Windows 11-s käsuviiba kaudu.
1. Tüüp cmd aastal Otsing kasti ja vali Käivitage administraatorina .
2. Tippige järgmine käsk ja vajutage Sisenema .
netokontod
3. Seejärel, kui soovite lubada parooli aegumise, käivitage järgmine käsk. Asendage kasutajanimi kontoga, mille soovite lubada:
wmic UserAccount, kus Nimi=”kasutajanimi” määrati PasswordExpires=True
Parooli aegumise keelamiseks Windows 11-s tippige järgmine käsk:
wmic UserAccount, kus Nimi=”kasutajanimi” määrati PasswordExpires=False
Kuidas pikendada parooli aegumise tähtaega?
Kuigi kohalike kontode aegumisperiood on vaikimisi 42 päeva, samas kui Microsofti kontode puhul 72 päeva, saate parooli aegumistähtaega pikendada.
1. Vajutage Win + R avama Jookse . Tüüp gpedit.msc ja klõpsake Okei avama Grupipoliitika redaktor.
2. Minge järgmisse asukohta:
Arvuti konfiguratsioon > Windowsi sätted > Turvasätted > Kontopoliitikad > Paroolipoliitika
3. Paremklõpsake parempoolsel paanil Maksimaalne parooli vanus ja valige Omadused .
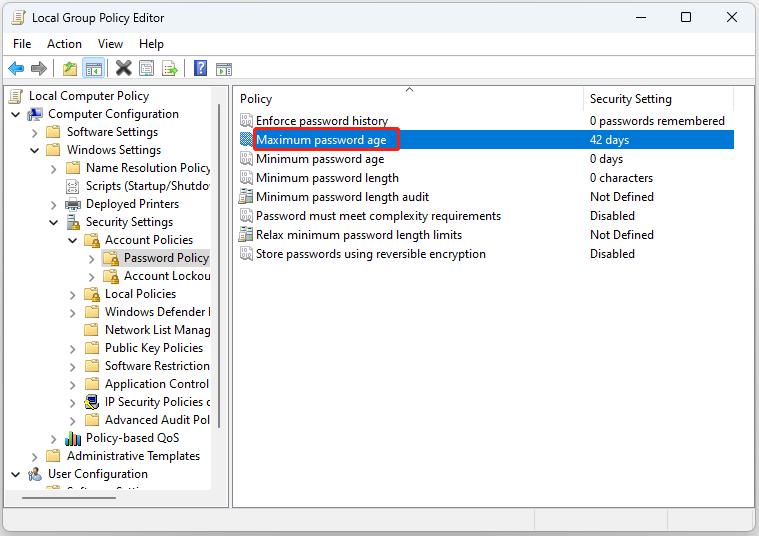
4. Muuda 42 päeva kuni 999 päevadel.
Vaata ka: Kuidas määrata Windows 10 turvalisuse tagamiseks parooli aegumiskuupäev
Lõpusõnad
Kuidas lubada või keelata parooli aegumist Windows 11-s? See postitus pakub 3 võimalust ja saate valida ühe neist vastavalt oma vajadustele. Lisaks saate teada, kuidas pikendada parooli aegumise tähtaega.




![Kuidas varundada iPhone välisele kõvakettale arvutis ja Macis? [MiniTooli näpunäited]](https://gov-civil-setubal.pt/img/disk-partition-tips/24/how-backup-iphone-external-hard-drive-pc-mac.png)


![Samm-sammuline juhend - kuidas gruppi Outlookis luua [MiniTool News]](https://gov-civil-setubal.pt/img/minitool-news-center/58/step-step-guide-how-create-group-outlook.png)
![Kuidas sundida programmi sulgema ilma tegumihaldurita - 3 viisi [MiniTooli uudised]](https://gov-civil-setubal.pt/img/minitool-news-center/57/how-force-close-program-without-task-manager-3-ways.png)

![3 parimat lahendust taastekeskkonna leidmiseks [MiniTooli näpunäited]](https://gov-civil-setubal.pt/img/backup-tips/35/top-3-solutions-could-not-find-recovery-environment.jpg)
![[Selgitatud] AI küberturvalisuses – plussid ja miinused, kasutusjuhtumid](https://gov-civil-setubal.pt/img/backup-tips/E5/explained-ai-in-cybersecurity-pros-cons-use-cases-1.jpg)

![4 meetodit Windows 10 aktiveerimisvea 0xC004C003 parandamiseks [MiniTool News]](https://gov-civil-setubal.pt/img/minitool-news-center/29/4-methods-fix-windows-10-activation-error-0xc004c003.jpg)

![Mida teha, kui arvuti ütleb, et kõvaketas pole installitud? (7 viisi) [MiniTooli näpunäited]](https://gov-civil-setubal.pt/img/backup-tips/13/what-do-if-computer-says-hard-drive-not-installed.jpg)



