Kuidas Google Drive'i arvutist lahti ühendada ja täielikult eemaldada?
How To Disconnect Completely Remove Google Drive From Pc
Võimalik, et te ei soovi mõne probleemi lahendamiseks Google Drive'i kasutada ega seda uuesti installida. Täna, MiniTool pakub juhendit selle kohta, kuidas Google Drive arvutist eemaldada, et aidata teil mõningaid üksikasju. Lisaks leiate, kuidas Google Drive'i ühendus katkestada ja see peatada.Miks eemaldada Google Drive arvutist?
Google Drive, pilvepõhine salvestusteenus, võimaldab teil üles laadida dokumente, fotosid ja muud ning pääseda neile juurde kõigis teie seadmetes, sealhulgas arvutites, tahvelarvutites ja mobiilseadmetes. Selle abil saate faile teistega jagada.
Mõnikord peate Google Drive'i arvutitest eemaldama, sealhulgas järgmistel juhtudel.
- Annate oma arvuti pikemaks kasutamiseks üle teisele isikule
- Plaanid masina maha müüa
- Probleemide lahendamiseks peate Google Drive'i uuesti installima
- Rohkem võimalikke põhjuseid
Niisiis, kuidas saate seda asja teha? Allpool juhendame teid, kuidas Google Drive arvutist täielikult eemaldada ilma faile kustutamata.
Ühendage Google Drive arvutiga lahti
Enne selle täielikku eemaldamist arvutist on oluline seade oma Google Drive'i kontoga lahti ühendada. Muidugi on see kasulik eraldiseisev näpunäide, kui te ei kavatse seda pilverakendust põhjalikult kustutada.
Kuidas Google Drive'i ühendust katkestada? Toimige järgmiselt.
1. toiming: kui see ei tööta, käivitage esmalt Google Drive. Klõpsake süsteemisalves selle ikooni ja klõpsake nuppu hammasratta ikoon , ja vali Eelistused .
2. samm: klõpsake nuppu hammasratta ikoon täpsemate sätete avamiseks ja puudutage nuppu Katkesta konto ühendus .

3. samm: kinnitage toiming, vajutades Katkesta ühendus .
Nii ei sünkroonita kõike, mida teete samal kontol teistes seadmetes, teie arvutis ja arvutis Google Drive'i kaustas tehtud muudatused ei kajastu teistes seadmetes enne, kui konto uuesti ühendate.
Desinstallige Google Drive Desktop
Olles teadnud, kuidas Google Drive'i töölauast välja logida, keskendume sellele, kuidas see desinstallimise kaudu eemaldada. Selle ülesande täitmiseks on mitu võimalust.
Nõuanded: Google Drive'i desinstallimine ei kustuta teie praeguseid faile, kuid blokeerib failide sünkroonimise pilvega. Kui teil on vaja faile kustutada, vaadake seda juhendit - Kolm meetodit failide täielikuks kustutamiseks Google Drive'ist .Juhtpaneeli kaudu
1. Tüüp Juhtpaneel sisse Windowsi otsing ja vajutage Sisestage selle rakenduse avamiseks.
2. Liigu asukohta Programmi desinstallimine all Programmid .
3. Valige Google Drive ja klõpsake Desinstallige/muutke , seejärel puudutage Desinstallige kinnitamiseks.
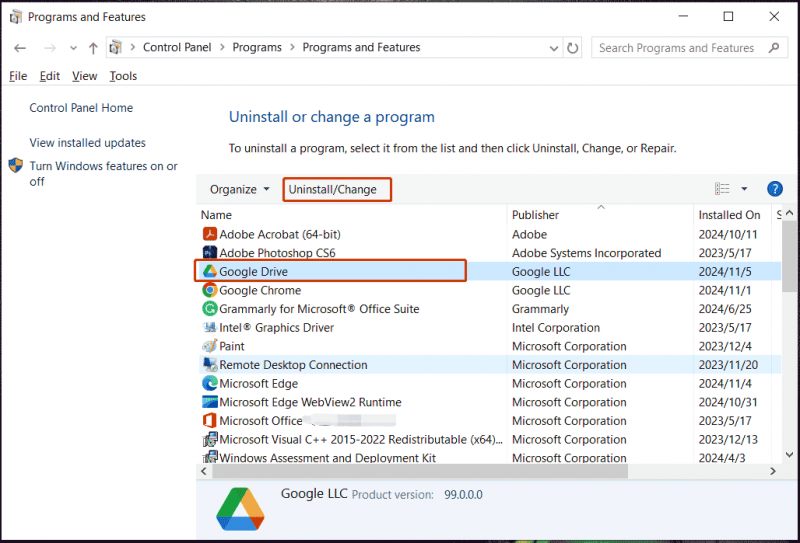
Seadete kaudu
1. Operatsioonisüsteemis Windows 11/10 vajutage Võit + I avada Seaded .
2. Klõpsake Rakendused > Rakendused ja funktsioonid / Installitud rakendused .
3. Leia Google Drive ja klõpsake kolm punkti > Desinstalli või Desinstallige .
MiniTool System Boosteri kaudu
Lisaks sisseehitatud rakenduste desinstallijatele saate käivitada ka kolmanda osapoole tööriista, näiteks MiniTool System Booster Google Drive'i täielikuks eemaldamiseks arvutitest. Selle täiustatud desinstallifunktsioon teeb imesid. Lisaks on see utiliit hea süsteemi optimeerimiseks optimaalse jõudluse saavutamiseks arvuti puhastamine , protsessori täiustamine, käivitus-/taustaprotsesside keelamine jne.
MiniTool System Booster prooviversioon Klõpsake allalaadimiseks 100% Puhas ja ohutu
1. Käivitage MiniTool System Booster.
2. Suunduge Tööriistakast > Täpsem desinstalliprogramm .
3. Otsige üles Google Drive ja klõpsake nuppu DESINSTALLIMINE nuppu.
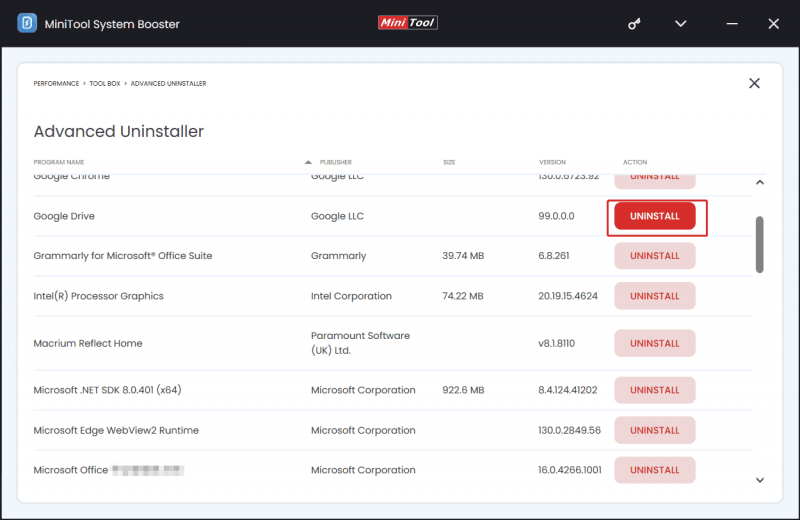
Kuidas Google Drive'i peatada
Te ei pea Google Drive'i arvutitest lahti ühendama ega eemaldama, kui soovite selle sünkroonimise mõneks ajaks peatada. Peatage see ainult, klõpsates nuppu Drive'i ikoon süsteemisalves ja minnes aadressile Seaded > Peata sünkroonimine . Üleslaadimise jätkamiseks valige Jätkake sünkroonimist seadete menüüs.
Lõpp
Nüüd teate, kuidas Google Drive arvutist lahti ühendada ja eemaldada. Üldiselt desinstallige see, kui veendute, et te seda enam ei kasuta, või kui teete probleemide tõrkeotsingu.
Muide, lisaks failide pilve varundamisele võite proovida varundustarkvara , MiniTool ShadowMaker, et varundada olulised failid hõlpsalt välisele kõvakettale. Siin on seotud juhend - Kuidas varundada arvutit välisele kõvakettale/pilve operatsioonisüsteemis Win11/10 .
MiniTool ShadowMakeri prooviversioon Klõpsake allalaadimiseks 100% Puhas ja ohutu

![Ebakõla lõpetab mängus töötamise? Siin on, kuidas viga parandada! [MiniTooli uudised]](https://gov-civil-setubal.pt/img/minitool-news-center/19/discord-stops-working-game.png)
![Täielik juhend ACPI BIOS-i vea parandamiseks operatsioonisüsteemis Windows 10/8/7 [MiniTooli näpunäited]](https://gov-civil-setubal.pt/img/backup-tips/59/full-guide-fix-acpi-bios-error-windows-10-8-7.jpg)






![Kuidas õunapliiatsit siduda? | Kuidas parandada Apple Pencil ei tööta? [MiniTooli uudised]](https://gov-civil-setubal.pt/img/minitool-news-center/83/how-pair-apple-pencil.png)


![Kuidas ekraani heledust Windows 10-s reguleerida? Järgige juhendit! [MiniTooli uudised]](https://gov-civil-setubal.pt/img/minitool-news-center/53/how-adjust-screen-brightness-windows-10.jpg)

![Kuidas teada saada, kas PSU ebaõnnestub? Kuidas testida PSU-d? Hankige vastuseid kohe! [MiniTooli uudised]](https://gov-civil-setubal.pt/img/minitool-news-center/49/how-tell-if-psu-is-failing.jpg)



