Mis on riiklik hoidlateenus ja kuidas selle kõrget protsessorikasutust parandada [MiniTool Wiki]
What Is State Repository Service How Fix Its High Cpu Usage
Kiire navigeerimine:
Mis on riiklik hoidlateenus
Võib-olla olete olekuhalduriteenust näinud ülesannete halduris, kuid ei tea, mis see täpselt on. Siin, MiniTool ütlen teile vastuse küsimusele - mis on teenusepakkuja tegumihalduris ja muud teavet selle kohta.
Riigi hoidlateenus, brauseripõhine teenus, aitab teil veebibrauseris jäädvustada ja salvestada sirvimisseansside pilte. See tähendab, et see saab salvestada teie sirvimisteavet, sealhulgas sirvimisajalugu, brauseris viimati kuvatud lehte, skripti ja dokumendiobjektide olekut, viimati vaadatud lehel vormi sisestatud teavet ja küpsiseid.
Riikliku hoidla teenus on alati aktiivne ainult siis, kui teie arvuti töötab pidevalt. Seetõttu salvestatakse teie Microsoft Edge'i sirvimisteave nii palju kui võimalik. Seejärel saate selle seansi juurde tagasi minna teises seadmes.
Pole kahtlust, et teenuse vastuvõtva riigi hoidla teenus on suurepärane funktsioon. Selle teenuse abil saate hankida kõik varem salvestatud andmed teise arvuti teise veebibrauseriga.
Kuidas lahendada riikliku hoidlateenuse kõrge protsessori probleem
Pärast a sooritamist võib ilmneda olekuhoidla kõrge protsessori kasutamise probleem puhas install Windows 10 operatsiooni. Ja kõrge protsessori kasutamine võib teie süsteemi külmuda ja reageerida Microsoft Edge brauseri avamise ajal pidevalt.
Kas teid häirib riigi hoidla teenuse host, kes kasutab protsessorit liiga palju? Siin on teile mõned lahendused.
 Kiirparandus Windowsi moodulid Installer Workeri kõrge protsessori kasutus
Kiirparandus Windowsi moodulid Installer Workeri kõrge protsessori kasutus Windowsi moodulid Installer Workeri kõrge protsessorikasutusviga on Windowsi kasutajate seas sageli esinev küsimus. See postitus annab teile sellele mõned lahendused.
Loe rohkemParandus 1: taaskäivitage olekuhoidla teenus
Riigi hoidla teenus lülitatakse vaikimisi sisse. Kui teie arvuti töötab normaalselt, võite seda ignoreerida. Kui aga riiklik hoidlateenus põhjustab selliseid probleeme nagu süsteemi külmumine ja kes ei reageeri oma kõrge protsessori kasutamise tõttu, on teenuse taaskäivitamine suurepärane valik.
Samm 1: Pärast avamist Jookse dialoogiakna vajutades Võida ja R võtmed, tüüp teenused.msc ja vajutage klahvi Sisenema võti.
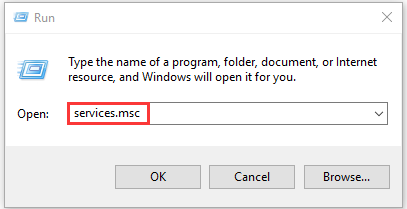
2. samm: Aastal Teenused aknas liikuge teenuste loendis alla, et leida s hoidla teenus . Paremklõpsake teenusel ja valige Taaskäivita funktsioon hüpikmenüüst.
Näpunäide: Kui suvand Taaskäivitamine on hall, liikuge akna vasakule küljele ja klõpsake nuppu Stop. Seejärel klõpsake teenuse taaskäivitamiseks nuppu Start. 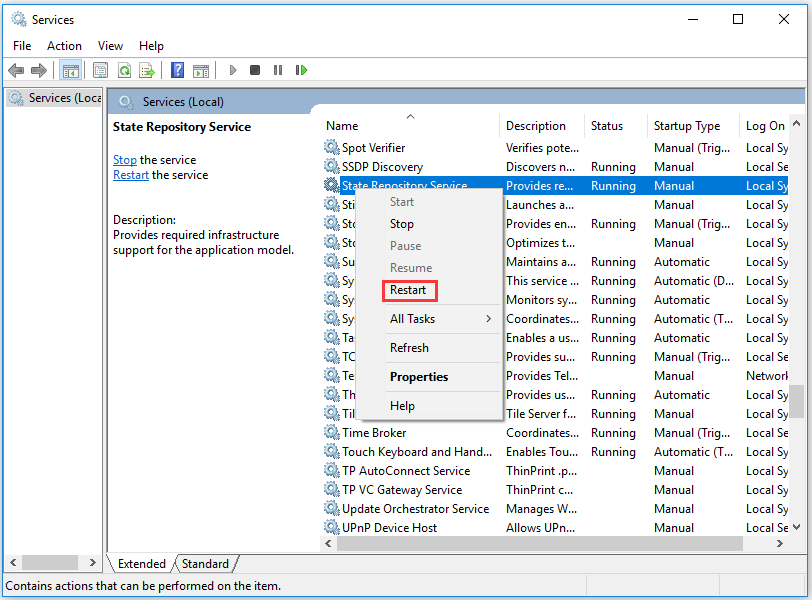
Parandage 2: parandage või lähtestage Microsoft Edge
Brauser Microsoft Edge vastutab ka olekuhoidlateenuse kõrge protsessori kasutamise tõrke eest. Sellisel juhul proovige probleemi lahendamiseks parandada või lähtestada Microsoft Edge. Siit saate teada, kuidas seda teha.
Samm 1: Vajutage Võida rohkem Mina avamiseks klahve Windowsi seaded ja seejärel klõpsake nuppu Rakendused põhilehel.
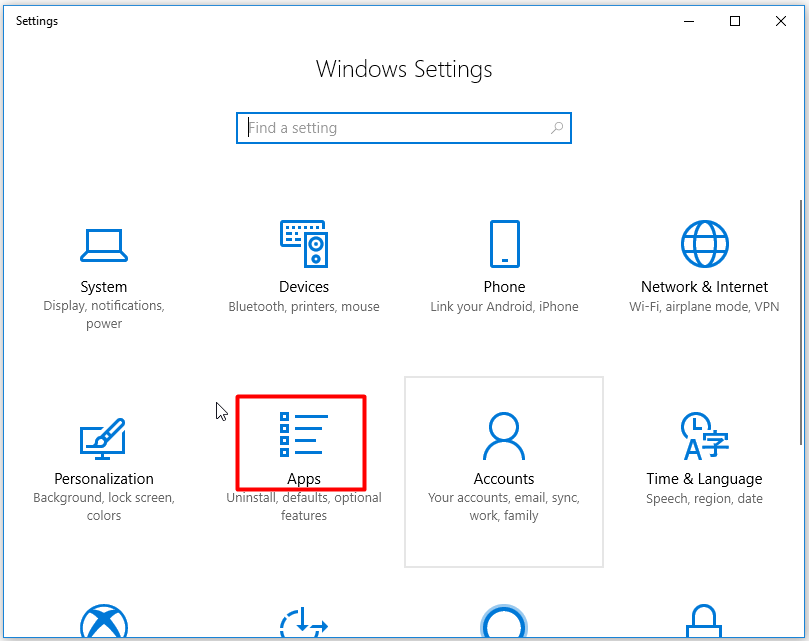
2. samm: Pärast klõpsamist nupul Rakendused ja funktsioonid , minge akna paremasse serva ja leidke Microsoft Edge kerides rakenduste loendis alla. Topeltklõpsake sellel brauseril ja klõpsake nuppu Täpsemad valikud edasi minema.
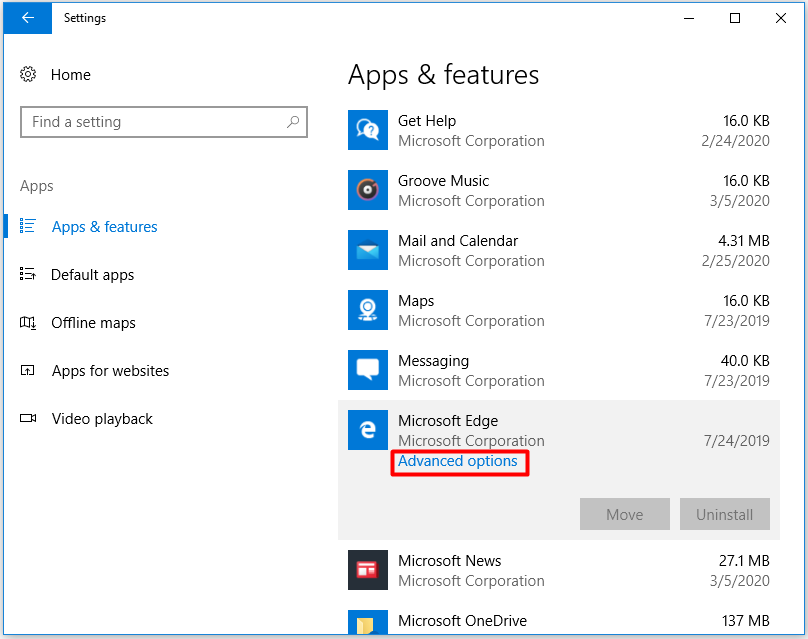
3. samm: Klõpsake järgmisel lehel nuppu Remont . Seejärel töötab programm automaatselt ja lahendab kõik võimalikud probleemid Microsoft Edge'iga. Kui leiate, et kõrge protsessori kasutamise probleem on endiselt olemas, korrake ülaltoodud samme ja klõpsake nuppu Lähtesta valik.
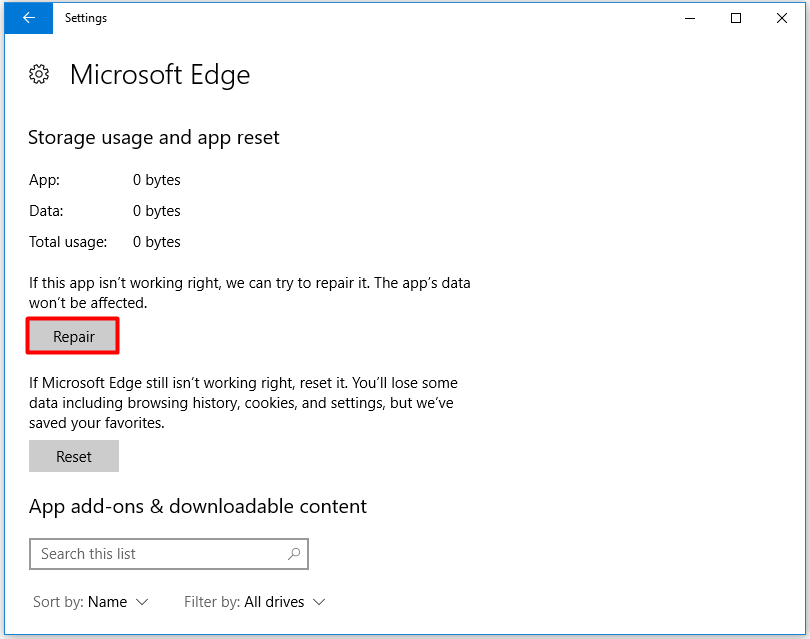
Parandus 3: installige uuesti kõik Windowsi sisseehitatud rakendused
Kui olekuhoidla teenuse kõrge protsessori kasutamise probleem ilmneb ka pärast Microsoft Edge lähtestamist, on aeg kõik Windowsi sisseehitatud rakendused uuesti installida. On väga soovitatav, et te luua süsteemi taastepunkt enne rakenduste uuesti installimist. See toiming võimaldab teil taastada eelmise oleku, kui midagi valesti läheb.
Samm 1: Paremklõpsake nuppu Windows ikooni töölaual ja klõpsake nuppu Windows PowerShell (administraator) hüpikmenüüst.
2. samm: Järgmises aknas tippige või kleepige järgmine käsk ja vajutage Sisenema operatsiooni läbiviimise võti.
Get-AppXPackage -AllUsers | Foreach {Add-AppxPackage -DisableDevelopmentMode -Register '$ ($ _. InstallLocation) AppXManifest.xml'}
3. samm: See toiming installib teie arvutisse kõik standardrakendused. Pärast seda väljuge Windows PowerShellist ja taaskäivitage arvuti, et kontrollida, kas kõrge protsessori probleem on edukalt lahendatud.

![Parim alternatiiv kasutajariigi migreerimistööriistale Windows 10/8/7 [MiniTooli näpunäited]](https://gov-civil-setubal.pt/img/backup-tips/42/best-alternative-user-state-migration-tool-windows-10-8-7.jpg)

![5 kasulikku lahendust mitme arvuti failide sünkroonimiseks [MiniTooli näpunäited]](https://gov-civil-setubal.pt/img/backup-tips/84/5-useful-solutions-sync-files-among-multiple-computers.jpg)
![Kas raketiliiga kontroller ei tööta? Siin on, kuidas seda parandada! [MiniTooli uudised]](https://gov-civil-setubal.pt/img/minitool-news-center/71/is-rocket-league-controller-not-working.png)





![Kuidas unustada Bluetooth-seade iPhone'is/Androidis/sülearvutis? [Minitööriista näpunäited]](https://gov-civil-setubal.pt/img/news/00/how-to-unforget-a-bluetooth-device-on-iphone/android/laptop-minitool-tips-1.png)



![Destiny 2 veakoodi saksofon: selle parandamine (4 viisi) [MiniTool News]](https://gov-civil-setubal.pt/img/minitool-news-center/91/destiny-2-error-code-saxophone.jpg)


![10 parimat Avasti alternatiivi Windows 10/8/7 jaoks [2021 värskendus] [MiniTooli uudised]](https://gov-civil-setubal.pt/img/minitool-news-center/61/10-best-avast-alternatives.png)

