3 viisi, kuidas PS4 kontrollerit parandada, ei saa arvutiga ühendust [MiniTool News]
3 Ways Fix Ps4 Controller Wont Connect Pc
Kokkuvõte:
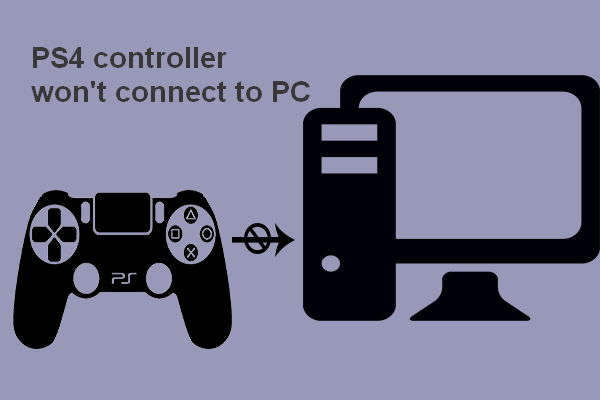
Uus PS4 on varustatud DualShock 4 kontrolleriga, mis aitab mängu mängida teleris, arvutis või muudes seadmetes. Kõigepealt peate kontrolleri arvutiga ühendama, kui soovite seda kasutada; see pole suur asi. Kuid probleem ilmneb protsessi käigus - kasutajad ütlesid, et nende PS4 kontroller ei ühendu arvutiga. Ärge muretsege, selle probleemi saab hõlpsalt lahendada, järgides viise.
Vabandust, PS4 kontroller ei saa arvutiga ühendust
PS4 seadmega on kaasas DualShock 4 (DS4) kontroller, mis sarnaneb klassikalise PlayStationi kontrolleriga; see koosneb suunapadjast, kahest pulgast, neljast päästikust ja kolmnurgast, ristist, ringist ja ruudukujulistest nuppudest. Veelgi enam, esiküljel on suunapadi ja ülaosas PlayStation Move'i sarnane 'valgusriba'. ( MiniTooli lahendus on ettevõte, mis on spetsialiseerunud arvuti / ketta probleemide lahendamisele ja andmekaitsele.)
Kuid DS4 kontrolleri ühendamine arvutiga pole nii lihtne kui Xboxi kontroller. Paljud inimesed ütlesid, et nende PS4 kontroller ei ühendu arvutiga ja nad vajavad selle parandamiseks kasulikke lahendusi.
Üldiselt on teil PS4 kontrolleri arvutiga ühendamiseks kolm võimalust:
- Siduge PS4 kontroller arvutiga juhtmega ühenduse kaudu.
- Siduge PS4 kontroller arvutiga traadita ühenduse kaudu.
- Ühendage PS4 kontroller arvutiga Bluetoothi kaudu.
PS4 kontroller ei ühendu arvutiga Bluetooth või PS4 kontroller ei ühendu traadiga / traadita arvutiga, mis tähendab, et kontrolleri abil ei saa oma lemmikmänge mängida; see võib mängijaid hulluks ajada. Seega võtan kokku kolm järgmist viisi, mis aitavad kasutajatel probleemidest vabaneda, kui arvuti ei tunne PS4 kontrollerit ära. ( Kuidas parandada välist kõvaketast, mida ei kuvata / ei tunta? )
# 1. Ühendage kontroller USB kaudu
Näpunäide: Parem varundage PS4-le olulised mängude andmed, enne kui PS4-kontrollerit ei ühendata, või hankige õnnetuste korral vähemalt usaldusväärne andmete taastamise tööriist. Siit saate teada, kuidas andmeid PS4 kõvakettalt taastada .Esimene võimalus proovida, kui leiate PS4-kontrolleri, mis ei ühendu arvutiga, on kontrolleri ühendamine USB-kaabli abil.
- Lülitage oma PS4 sisse nagu tavaliselt.
- Sisestage USB-kaabli üks ots PS4 tagaküljele; ühendage teine ots DS4 kontrolleriga.
- Kontrolleri täielikuks laadimiseks oodake mõnda aega (umbes 30 ~ 60 minutit).
- Uuesti sünkroonimiseks hoidke kontrolleri keskel olevat PS-nuppu all.
- Võite kuulda piiksu, mis näitab, et kontroller ühendab konsooli.
Kui teie PS4 kontroller ei ühendu USB-arvutiga, leiate uuesti proovimiseks uue USB-kaabli või järgige alltoodud meetodeid.
# 2. Lähtestage PS4 kontroller
Kui teie PS4 kontroller ei ühenda endiselt, võite proovida probleemi lahendada ka PS4 kontrolleri lähtestamisega.
PS4 kontrolleri lähtestamine:
- Lülitage oma PS4 korralikult välja.
- Katkestage Internet, eemaldades Etherneti kaabli või traadita ruuteri.
- Pöörake kontroller tagurpidi ja otsige lähtestusnuppu, mis on pisike auk, mis asub nupu L2 kõrval kruvi kõrval.
- Pange ettevaatlikult pesasse õhuke tihvt, kirjaklamber või muu, mida võite torkida.
- Vajutage paar sekundit (umbes viis sekundit) augu sees olevat lähtestusnuppu ja vabastage see.
- Ühendage DS4 kontroller USB-kaabli abil PS4-ga.
- Lülitage PS4 sisse ja vajutage kontrolleri keskel asuvat nuppu PS4 uuesti sünkroonimiseks, kuni kuulete piiksu.

Kuidas lisada välist kõvaketast PS4-le USB kaudu?
# 3. Kasutage rakendust DS4Windows
Mida teha, kui Bluetooth-arvuti, mis ei tuvasta PS4-kontrollerit või PS4-kontrollerit, jätkab ühenduse katkestamist arvutiga Bluetooth Windows 10? Esimene asi, mida teha, on PS4 kontrolleri eemaldamine Bluetooth-seadmetest .
- Taaskäivitage arvuti ja veenduge, et DS4 kontrolleril oleks vähemalt 10% akut. (Kui ei, siis laadige see enne.)
- Avatud Windowsi otsing -> tüüp kontrollpaneel -> valige Kontrollpaneel .
- Klõpsake nuppu Vaadake seadmeid ja printereid link riistvara ja heli all.
- Otsige üles Bluetooth PS4 kontroller -> paremklõpsake seda ja valige Eemaldage seade -> klõpsake Jah .
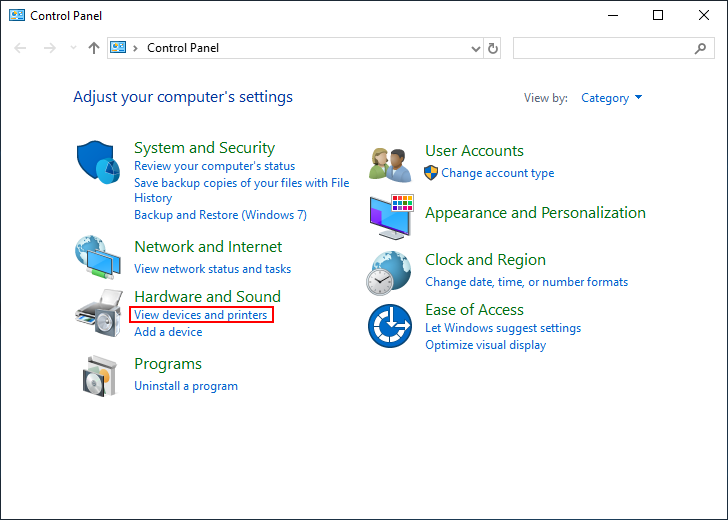
Pärast seda peaksite hankima ja installima rakenduse DS4Windows ja kontrolleri paaristama.
- Laadige alla DS4Windows ametlikult veebisaidilt; salvestage see oma arvuti kõvakettale.
- Topeltklõpsake nuppu DS4Window install ja järgige installimise lõpetamiseks juhiseid.
- Minema Seaded -> lubamine Peida DS4 kontroller -> laiendage akent nurka lohistades -> klõpsake Kontrolleri / draiveri seadistamine sinises.
- Minimeerige aken kontrolleri pildiga (ärge sulgege seda).
- Navigeerige Bluetooth-seadme haldamine -> hoidke jagamisnupp & PS nupp 3 sekundit.
- Klõpsake paaristamiseks, kui loendis ilmus DS4 kontroller.
See on kõik sellest, mida peaksite tegema, kui PS4-kontroller arvutiga ei ühendu.

![Mis on süsteemi reserveeritud partitsioon ja kas saate selle kustutada? [MiniTooli Wiki]](https://gov-civil-setubal.pt/img/minitool-wiki-library/39/what-is-system-reserved-partition.png)

![Kuidas peatada Google Chrome'i välja logimine: ülim juhend [MiniTooli uudised]](https://gov-civil-setubal.pt/img/minitool-news-center/12/how-do-i-stop-google-chrome-from-signing-me-out.png)
![Kõik, mida soovite CD-ROM-i kohta teada saada, on siin [MiniTool Wiki]](https://gov-civil-setubal.pt/img/minitool-wiki-library/03/everything-you-want-know-about-cd-rom-is-here.png)





![Kuidas välist kõvaketast magada Windows 10-s [MiniTool News]](https://gov-civil-setubal.pt/img/minitool-news-center/42/how-prevent-external-hard-disk-from-sleeping-windows-10.jpg)

![ERR_CONNECTION_TIMED_OUT Chrome'i vea lahendamine (6 näpunäidet) [MiniTool News]](https://gov-civil-setubal.pt/img/minitool-news-center/77/how-solve-err_connection_timed_out-error-chrome.jpg)





![Failide taastamine pärast sülearvuti tehaseseadetele lähtestamist [MiniTooli näpunäited]](https://gov-civil-setubal.pt/img/blog/51/c-mo-recuperar-archivos-despu-s-de-restablecer-de-f-brica-un-port-til.jpg)
![[Lahendatud!] MTP USB-seadme parandamine ebaõnnestus [MiniTool News]](https://gov-civil-setubal.pt/img/minitool-news-center/84/how-fix-mtp-usb-device-failed.jpg)