Kuidas kiirendada Windowsi pisipiltide laadimist (4 võimalust)
How To Speed Up Windows Thumbnail Loading 4 Ways
Kas Windows 10 või Windows 11 pisipiltide laadimine on aeglane? Või isegi piltide pisipilte ei kuvata? Võta rahulikult! Selles postituses teemal MiniTool , me näitame teile kuidas kiirendada Windowsi pisipiltide laadimist .Windowsi pisipiltide laadimine on aeglane
Windowsi pisipildid on lehtede või piltide miniatuursed kujutised, mida kasutatakse failide kiireks tuvastamiseks. Paljud kasutajad aga leiavad, et pisipildid laaditakse File Exploreris aeglaselt. Kui pisipilti ei saa pikka aega laadida, võib see vähendada töö efektiivsust.
Niisiis, selles õpetuses uurime erinevaid viise, kuidas näidata teile, kuidas kiirendada Windowsi pisipiltide laadimist, sealhulgas pisipiltide vahemälu suurendamist, takistades Windowsil vahemälu faile kustutamast , ja veel. Konkreetsete toimingute tegemiseks järgige allolevaid juhiseid.
Nõuanded: Kui teie failid kustutatakse ekslikult, saate kasutada MiniTool Power Data Recovery'i kustutatud failide taastamine . See töötab kui tasuta andmete taastamise tarkvara mis suudab tõhusalt taastada dokumente, videoid, heli, pilte, e-kirju jne arvuti kõvaketastelt, USB-draividelt, SD-kaartidelt, CD-delt/DVD-delt ja muudelt failisalvestusmeediumitelt.
MiniTool Power Data Recovery tasuta Klõpsake allalaadimiseks 100% Puhas ja ohutu
Kuidas kiirendada Windowsi pisipiltide laadimist
1. viis. Veenduge, et pisipiltide funktsioon on lubatud
Kui süsteem on seadistatud failide ja kaustade pisipilte mitte kuvama, ei laadita pisipilte üldse. Seega peate veenduma, et pisipiltide funktsioon on sisse lülitatud, järgides alltoodud samme.
Samm 1. Avage Windowsi sätted menüüst Start. Kui Menüüs Start puuduvad sätted Teise võimalusena võite vajutada nuppu Windows + I klaviatuuri otsetee seadete avamiseks.
Samm 2. Valige Süsteem valikut ja liikuge edasi valikule Umbes sakk. Klõpsake parempoolsel paneelil Süsteemi täpsemad sätted .
Samm 3. Uues aknas all Täpsemalt vahekaart, klõpsake Seaded alates Esitus osa.
all Visuaalsed efektid vahekaarti, veenduge, et Kuva ikoonide asemel pisipildid valik on valitud.
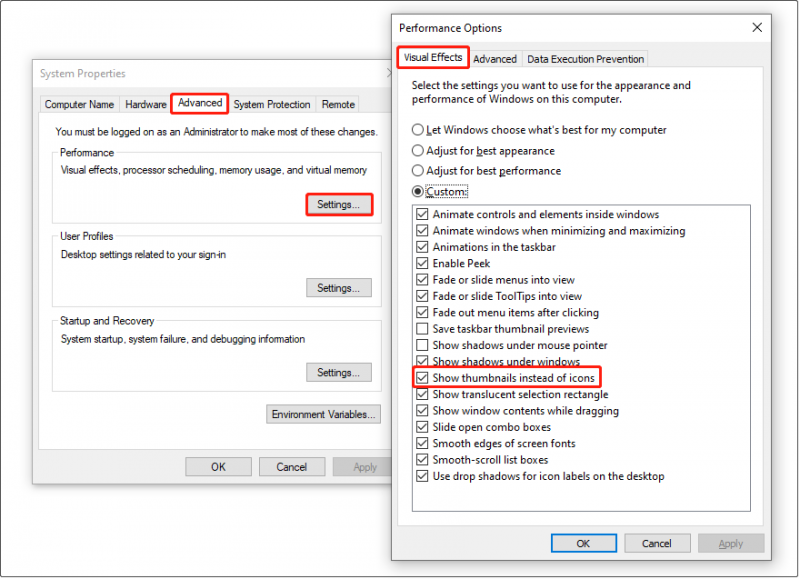
Samm 4. Klõpsake nuppu Rakenda ja Okei nuppe järjest, et ülaltoodud muudatused jõustuksid.
2. viis. Grupipoliitika muutmine
Kui pisipiltide vahemällu salvestamine on välja lülitatud, võite avastada, et pisipildid laaditakse aeglaselt. Saate pisipiltide vahemällu salvestada, konfigureerides rühmapoliitikad.
Samm 1. Avage kohaliku rühmapoliitika redaktor .
2. samm. Liikuge sellesse asukohta: Kasutaja konfiguratsioon > Haldusmallid > Windowsi komponendid > File Explorer .
Nõuanded: Kui suvand Haldusmallid puudub, leiate lahendusi sellest postitusest: Parandatud: rühmapoliitikas ei kuvata haldusmalle .Samm 3. Otsige üles ja topeltklõpsake paremal paneelil Lülitage peidetud thumbs.db-failides välja pisipiltide vahemällu salvestamine .
Samm 4. Valige uues aknas Lubatud valik. Pärast seda klõpsake nuppu Rakenda > Okei .
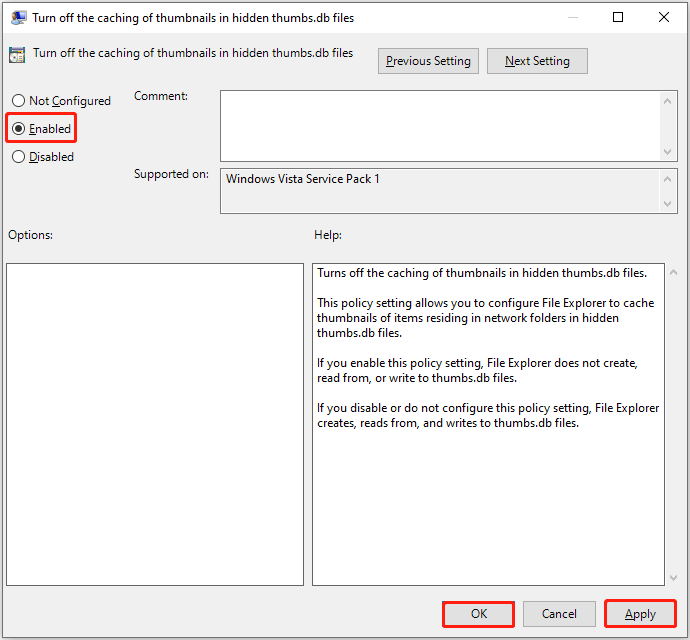
Samm 5. Taaskäivitage arvuti ja kontrollige, kas probleem on lahendatud.
3. viis. Lõpetage pisipiltide vahemälu puhastamine
Vahemälu regulaarne tühjendamine aitab parandada arvuti jõudlust ja vähendada salvestusruumi kasutamist. Pisipiltide vahemälu tühjendamine põhjustab aga File Exploreri vahemällu salvestatud failide iga kord uuesti laadimise, mis põhjustab pisipiltide aeglase laadimise probleeme. Seega saate Windowsi registreid redigeerides peatada Windowsil pisipiltide vahemälu kustutamise.
Märge: Windowsi register sisaldab kõiki Windowsi süsteemi õigeks toimimiseks vajalikke sätteid ja konfiguratsioone. Valed kustutamis- või registriväärtused võivad põhjustada süsteemi buutimise. Seetõttu soovitame teil tungivalt varundage register või kogu süsteemi ette. Seoses süsteemi varukoopia , saate kasutada MiniTool ShadowMakerit. See pakub teile 30-päevast tasuta prooviperioodi.MiniTool ShadowMakeri prooviversioon Klõpsake allalaadimiseks 100% Puhas ja ohutu
Kui süsteem on varundatud, saate rakendada allolevaid samme, et takistada Windowsil pisipiltide vahemälu kustutamast.
Samm 1. Avage registriredaktor .
2. samm. Liikuge järgmisele teele:
Arvuti\HKEY_LOCAL_MACHINE\TARKVARA\WOW6432Sõlm\Microsoft\Windows\CurrentVersion\Explorer\VolumeCaches\Thumbnail Cache
Samm 3. Topeltklõpsake parempoolsel paneelil ikooni Autorun võti. Pärast seda määrake selle väärtusandmeteks 0 ja klõpsake Okei selle muudatuse salvestamiseks.
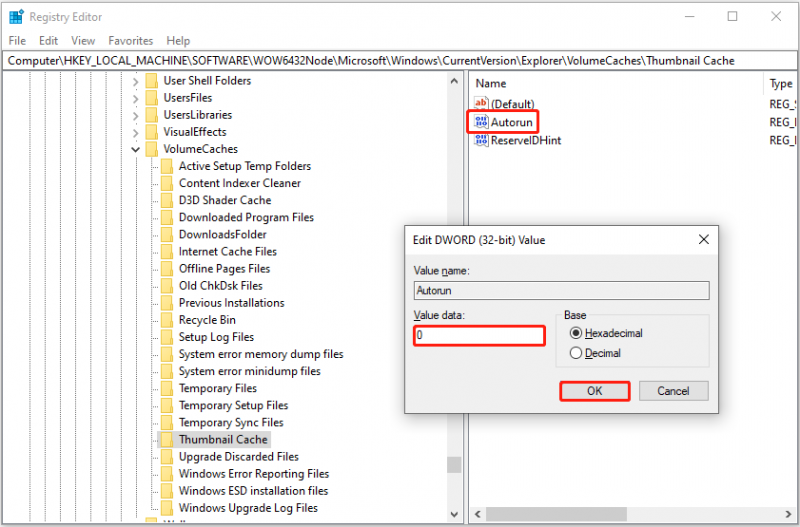
Samm 4. Dubleerige sama protsessi jaoks Autorun võti järgmise tee all:
HKLM\TARKVARA\Microsoft\Windows\CurrentVersion\Explorer\VolumeCaches
5. samm Taaskäivitage arvuti ja kontrollige, kas pisipildid laaditakse normaalse kiirusega.
4. viis. Suurendage pisipiltide vahemälu suurust
Pisipiltide vahemälu suuruse suurendamine on ka tõhus viis Windowsi pisipiltide laadimise kiirendamiseks. Siin on, kuidas seda teha.
Samm 1. Avage registriredaktor.
Samm 2. Paremklõpsake parempoolsel paneelil mis tahes tühjal alal ja valige Uus > Stringi väärtus . Nimetage vastloodud väärtus Max vahemällu salvestatud ikoonid .
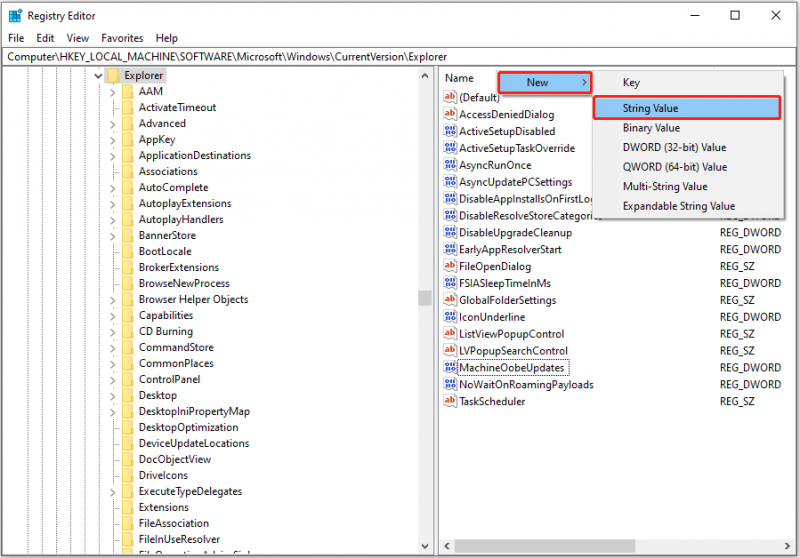
Samm 3. Topeltklõpsake Max vahemällu salvestatud ikoonid ja seadistage selle väärtusandmed 4096 . Lõpuks klõpsake Okei .
Alumine joon
Kuidas kiirendada Windowsi pisipiltide laadimist operatsioonisüsteemis Windows 10/11? Selle eesmärgi saate saavutada, muutes rühmapoliitikaid, peatades Windowsil pisipiltide vahemälu failide eemaldamise ja suurendades pisipiltide vahemälu suurust.
Ärge unustage varundada oma registreid või süsteemi (enne registrite redigeerimist), kasutades MiniTool ShadowMakerit. Pealegi, kui teie failid kustutatakse ekslikult, kasutage kustutatud failide taastamiseks MiniTool Power Data Recovery.
MiniTool ShadowMakeri prooviversioon Klõpsake allalaadimiseks 100% Puhas ja ohutu
MiniTool Power Data Recovery tasuta Klõpsake allalaadimiseks 100% Puhas ja ohutu
Kui teil on MiniTooli tarkvara kohta küsimusi, andke meile sellest kindlasti teada, saates meili aadressile [meil kaitstud] .


![[LAHENDATUD] Kuidas kaotatud Wordi faile Macis taastada [MiniTooli näpunäited]](https://gov-civil-setubal.pt/img/data-recovery-tips/01/how-recover-lost-word-files-mac.jpg)
![Proovige neid meetodeid Chrome'is saadaoleva sokli ootamise parandamiseks [MiniTool News]](https://gov-civil-setubal.pt/img/minitool-news-center/36/try-these-methods-fix-waiting.png)
![Kuidas kasutada Apple Magic-klaviatuuri Windowsis? [Minitööriista näpunäited]](https://gov-civil-setubal.pt/img/news/79/how-to-use-an-apple-magic-keyboard-on-windows-minitool-tips-1.png)

![[Parandatud]: Elden Ringi PS4/PS5/Xbox One/Xbox Series X|S krahh [MiniTool Tips]](https://gov-civil-setubal.pt/img/partition-disk/74/fixed-elden-ring-crashing-ps4/ps5/xbox-one/xbox-series-x-s-minitool-tips-1.png)

![[LAHENDATUD] 8 lahendust YouTube'i musta ekraani jaoks on siin](https://gov-civil-setubal.pt/img/movie-maker-tips/06/8-solutions.jpg)

![Kuidas MacBooki lukustada [7 lihtsat viisi]](https://gov-civil-setubal.pt/img/news/C9/how-to-lock-macbook-7-simple-ways-1.png)
![Kuidas lülitada Google Voice Search Androidis ja iOS-is välja? [MiniTooli uudised]](https://gov-civil-setubal.pt/img/minitool-news-center/54/how-turn-off-google-voice-search-android.png)






![Vormindamata mikro-SD-kaardi lahendamine - vaadake siit [MiniTooli näpunäited]](https://gov-civil-setubal.pt/img/data-recovery-tips/99/how-deal-with-micro-sd-card-not-formatted-error-look-here.png)
![Midagi, mida peaksite teadma Windows Defenderi välistamise kohta [MiniTool News]](https://gov-civil-setubal.pt/img/minitool-news-center/25/something-you-should-know-windows-defender-exclusions.jpg)