[Lahendatud!] Kuidas parandada Xbox Party ei tööta? [MiniTooli uudised]
How Fix Xbox Party Not Working
Kokkuvõte:
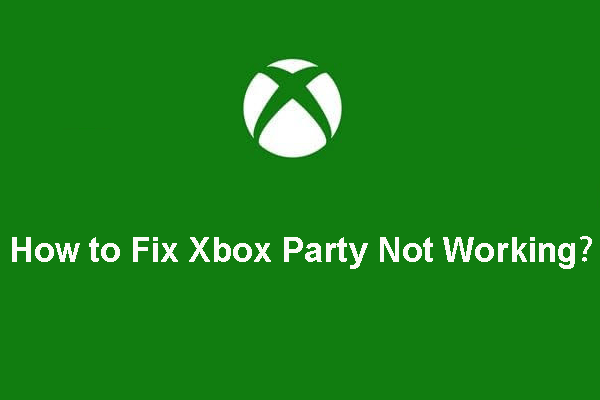
Kui mängite Xboxi abil mänge, saate teiste mängijatega suhtlemiseks kasutada Xbox Party teenust. Aga kui Xbox Party ei tööta, kas teate, kuidas seda parandada? See postitus kasutajalt MiniTooli tarkvara näitan teile saadaolevaid lahendusi.
Veebimänge mängides saate spetsiaalsete sideteenuste abil suhelda teiste mängijatega. Xbox Party on just selline teenus, mis on mõeldud Microsofti platvormidele nagu Windows ja Xboxi konsoolid.
Selle postitusega saate tutvuda, kuidas arvutiga Xbox Party'iga liituda: Kuidas käivitada Xbox Live Party Windows 10-s Xboxi mänguriba kaudu .
Kuid kui teie Xbox Party ei tööta, kas teate, kuidas seda parandada? Kogume mõned tõhusad lahendused ja loetleme need nüüd selles postituses.
Kuidas parandada Xbox Party ei tööta?
- Kontrollige võrguühendust
- Installige Teredo adapter
- Kontrollige õigusi
- Taaskäivitage rakendus ja seotud teenus
- Lähtestage Xboxi rakendus
- Taasesituse vaikeseadme muutmine
- Keela Windowsi tulemüür ja kolmanda osapoole viirusetõrje
1. meetod: kontrollige arvuti võrguühendust
Kui teie Xboxi rakendus ei näita pooli, võite minna võrguühendust kontrollima, et näha, kas kõik on korras. Tehke järgmist.
- Taaskäivitage arvuti .
- Taaskäivitage ruuter.
- Loputage DNS .
- UPnP-i keelamiseks minge ruuteri seadetele.
- Keela VPN ja puhverserver.
- Keela IPv4.
- Kasutage selle asemel traadiga võrguühendust.
- Kontrollige Xbox live-olekut .
2. meetod: installige Teredo adapter
Mõned kasutajad ütlesid, et lahendavad Xbox Party'i vestluse personaalarvutil, töötades Teredo adapteri ja seejärel P2P-ühenduse abil. Tavaliselt pole Teredo adapter vaikimisi saadaval. Enne selle kasutamist peate installima draiveri.
1. Otsige seadmehaldus Windowsi otsingu abil.
2. Valige esimene otsingutulemus.
3. Mine Vaade> Kuva peidetud seadmed .
4. Laiendage Võrguadapterid jagu ja siis leidke Teredo tunnelite pseudoliides .
5. Kui te ei leia seda sealt, peate minema Toiming> Lisage päritud riistvara .
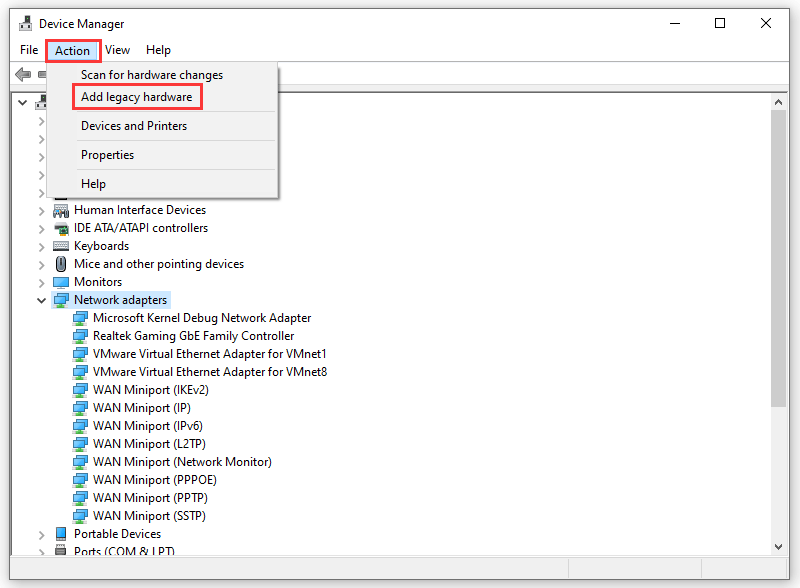
6. Klõpsake nuppu Järgmine hüpikaknas jätkamiseks.
7. Valige Installige riistvara, mille loendist käsitsi valin (täpsem) .
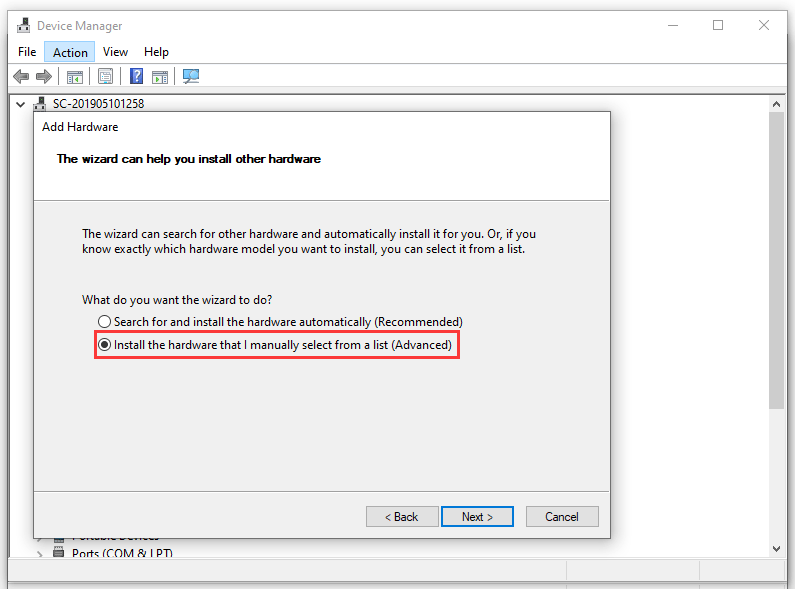
8. Klõpsake nuppu Järgmine .
9. Valige Võrguadapter .
10. Klõpsake nuppu Järgmine .
11. Valige Microsoft ja seejärel valige Microsofti Teredo tunnelite adapter selle installimiseks.
12. Taaskäivitage arvuti.
3. meetod: kontrollige õigusi
Tavaliselt ei tohi mängude mängimisel mikrofonile otse juurde pääseda. Peate lubama loa nii Xboxi rakenduses kui ka üksikus mängus. Mõnes mängus, nagu Sea of Thieves, on isegi sisseehitatud raadiosaatja funktsioon, mida te ei leia Xboxi rakendusest ega Party'ist.
Nii saate minna kontrollima, kas seotud load on juba lubatud.
- Vajutage Win + I avama Seaded .
- Minema Privaatsus> Mikrofon .
- Lülitage Xboxi nupp asendisse Peal all Valige, millised rakendused pääsevad teie mikrofonile juurde jaotises.
4. meetod: taaskäivitage APP ja seotud teenused
Rakenduse ja sellega seotud teenuste taaskäivitamine võib vabaneda mõnest ajutisest probleemist. Xbox Party ei tööta probleemi lahendamiseks võite proovida seda meetodit.
1. Lülitage Xboxi rakendus täielikult välja.
2. Kasutage otsimiseks Windowsi otsingut teenused ja seejärel avage see.
3. Leidmiseks kerige alla Xbox Live'i võrguteenus ja paremklõpsake sellel. Seejärel valige Alusta .
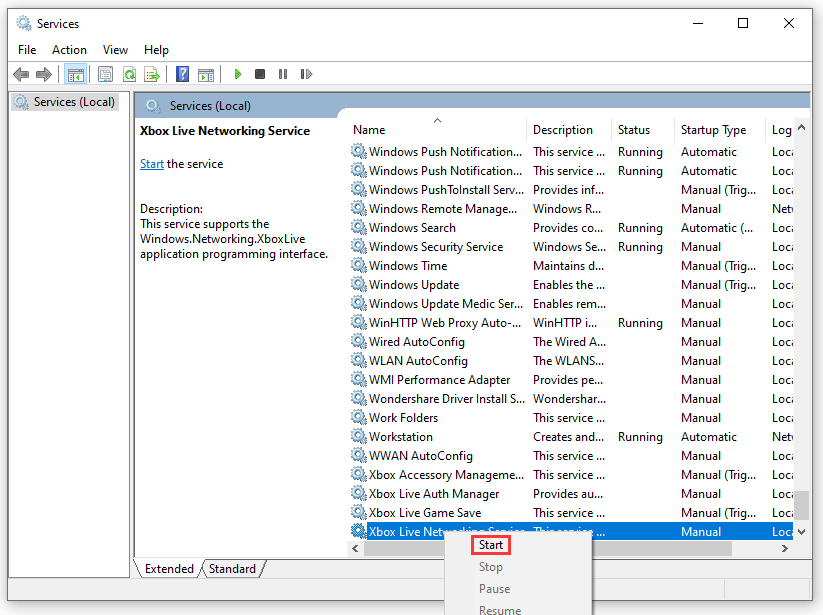
4. Tehke sama asi IP-abistaja puhul.
5. Sulgege teenused.
Lõpuks saate oma arvuti taaskäivitada ja Xboxi avada, et kontrollida, kas Xbox Party suudab normaalselt töötada.
5. meetod: lähtestage Xbox
Xboxi lähtestamine on tõhus viis ka Xbox Party tavapäraseks muutmiseks. Siin on juhend:
- Klõpsake nuppu Alusta .
- Minema Seaded> Rakendused .
- Aastal Rakendus ja funktsioon jaotises peate leidma Xboxi rakenduse ja seda laiendama.
- Klõpsake nuppu Täpsemad valikud .
- Kerige alla ja valige Lähtesta .
Pärast neid samme võite minna kontrollima, kas Xboxi rakendus, mis ei näita osapoolte probleemi, kaob.
6. meetod: lähtestage taasesituse sätted
Mõni Xbox Party vestlus arvutis, mis ei tööta, on heliga seotud probleemid, see tähendab mikrofoni heli. Selle probleemi lahendamiseks võite oma heliseadme lähtestada tehaseseadetele.
- Kasutage otsimiseks Windowsi otsingut Heli ja avage see.
- Valige taasesitusseade ja seejärel valige Täpsem .
- Klõpsake nuppu Taasta algseaded seadme lähtestamiseks tehaseseadetele.
- Tehke sama asja Mikrofon .
- Salvestage need muudatused ja väljuge seadetest.
Kui see meetod teie jaoks ei toimi, võite proovida viimast meetodit, et näha, kas probleem võib kaduda.
7. meetod: keelake Windowsi tulemüür ja kolmanda osapoole viirusetõrje
Windowsi tulemüür ja muu kolmanda osapoole viirusetõrjetarkvara võivad ka peatada Xbox Party normaalse töö. Proovimiseks võite need kaitseutiliidid keelata. Kui saate Xbox Party'i edukalt kasutada, saate Xboxi rakenduse ja mängu lisada lubatud loendisse, et lahendada Xbox Party ei tööta või Xboxi rakendus ei näita osapoolte probleeme.
Kui aga kõik need meetodid ei tööta, võite kaaluda meeskonnavestluse jaoks alternatiivse rakenduse kasutamist.



![Registrivõtme Windows 10 loomine, lisamine, muutmine ja kustutamine [MiniTool News]](https://gov-civil-setubal.pt/img/minitool-news-center/17/how-create-add-change.jpg)

![Windows 10 heleduse liuguri 6 parimat lahendust puudub [MiniTool News]](https://gov-civil-setubal.pt/img/minitool-news-center/16/top-6-solutions-windows-10-brightness-slider-missing.png)


![Populaarne Seagate 500GB kõvaketas - ST500DM002-1BD142 [MiniTool Wiki]](https://gov-civil-setubal.pt/img/minitool-wiki-library/02/popular-seagate-500gb-hard-drive-st500dm002-1bd142.jpg)
![DVI VS VGA: mis vahe on nende vahel? [MiniTooli uudised]](https://gov-civil-setubal.pt/img/minitool-news-center/47/dvi-vs-vga-what-s-difference-between-them.jpg)


![6 parimat lahendust energiaolukorra tõrke juhtimiseks Windows 10/8/7 [MiniTooli näpunäited]](https://gov-civil-setubal.pt/img/backup-tips/58/top-6-solutions-drive-power-state-failure-windows-10-8-7.jpg)

![9 vajalikku asja, mida arvuti ostmisel arvestada [MiniTool News]](https://gov-civil-setubal.pt/img/minitool-news-center/02/9-necessary-things-consider-when-buying-computer.png)
![[Lihtsad parandused!] Windows Defenderi veakood 0x80016CFA](https://gov-civil-setubal.pt/img/news/C8/easy-fixes-windows-defender-error-code-0x80016cfa-1.png)
![Parandatud - kaugprotseduuri kõne ebaõnnestus ja seda ei käivitatud [MiniTool News]](https://gov-civil-setubal.pt/img/minitool-news-center/53/fixed-remote-procedure-call-failed.png)
![WiFi draiver Windows 10: draiveri probleemi allalaadimine, värskendamine, parandamine [MiniTool News]](https://gov-civil-setubal.pt/img/minitool-news-center/55/wifi-driver-windows-10.png)
![Kõige tõhusamad viisid kustutatud failide taastamiseks Dropboxist [MiniTooli näpunäited]](https://gov-civil-setubal.pt/img/data-recovery-tips/44/most-effective-ways-recover-deleted-files-from-dropbox.jpg)
